Marvel’s Spider-Man Remastered startet endlich die PC-Version! Dieses lang erwartete Spiel wurde nach seiner Veröffentlichung auf Steam als überwältigend positiv bewertet. Viele Spieler stoßen jedoch während des Spielens ständig auf Abstürze, was das Spiel unspielbar macht. Keine Sorge, hier sind 5 Korrekturen, mit denen Sie versuchen können, das Absturzproblem von Marvel’s Spider-Man Remastered zu beheben.
Minimale Systemvoraussetzung
| SIE | Windows 10 64-bit |
| Prozessor | Intel Core i3-4160, 3,6 GHz oder AMD-Äquivalent |
| Erinnerung | 8 GB Arbeitsspeicher |
| Grafik | NVIDIA GTX 950 oder AMD Radeon RX 470 |
| DirectX | Fassung 12 |
| Lagerung | 75 GB verfügbarer Speicherplatz |
Probieren Sie diese Korrekturen aus:
Es gibt 5 Korrekturen, die vielen Spielern geholfen haben, ihre Probleme zu lösen. Sie müssen sie nicht alle ausprobieren; Arbeiten Sie sich einfach durch die Liste, bis Sie diejenige finden, die für Sie funktioniert.
- Spieldateien überprüfen
- Aktualisieren Sie Ihren Grafiktreiber
- Übertaktet deaktivieren und exklusiven Vollbildmodus verlassen
- Verringern Sie Ihre Grafikeinstellungen
- Systemdateien reparieren
- RTX deaktivieren
Lösung 1: Spieldateien überprüfen
Die Überprüfung Ihrer Spieldatei wäre die erste Lösung, die Sie versuchen sollten, wenn Sie auf Spielabstürze, fehlende Texturen oder andere Inhalte im Spiel stoßen. Die Überprüfung der Spieldateifunktion würde Ihnen helfen, fehlende oder beschädigte Spieldateien zu finden und sie korrekt auf dem Computer zu installieren.
Für Steam-Benutzer:
- Starten Sie Ihren Computer neu und starten Sie Steam.
- Klicken Sie mit der rechten Maustaste auf das Spiel in Ihrer Bibliothek und wählen Sie es aus Eigenschaften…
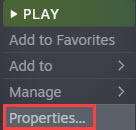
- Wählen Sie den Tab Lokale Dateien aus und klicken Sie darauf Überprüfen Sie die Integrität der Spieldateien…
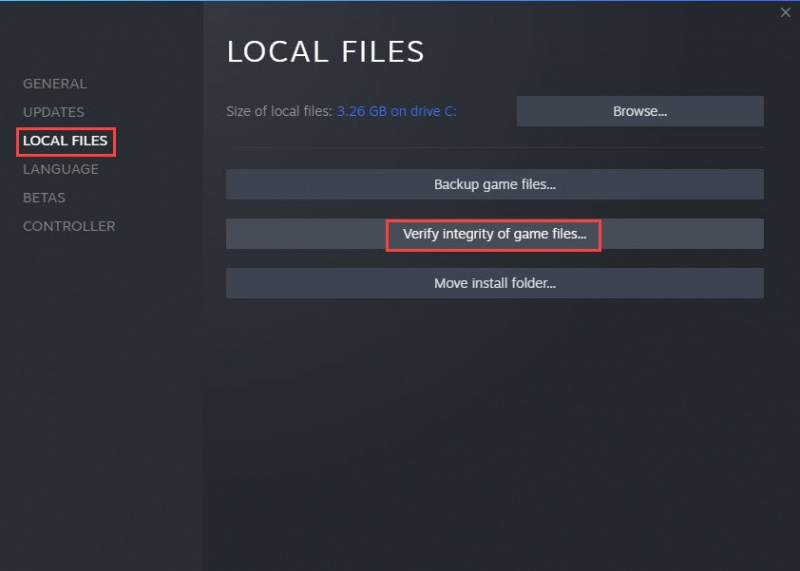
- Steam überprüft die Dateien des Spiels automatisch. Dieser Vorgang kann einige Minuten dauern.
- Starten Sie das Spiel neu und sehen Sie, ob es funktioniert.
Für Epic-Benutzer:
- Starten Sie Ihren Computer neu und starten Sie den Epic Launcher.
- Navigiere zum Spiel in deiner Bibliothek und klicke auf die drei Punkte oder klicke mit der rechten Maustaste auf das Spielsymbol.
- Klicken Verwalten > Verifizieren .
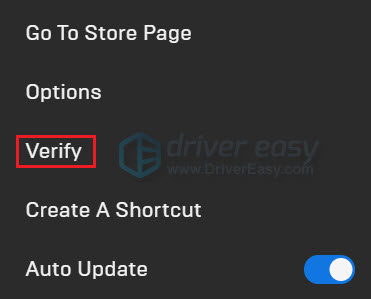
- Die Überprüfung Ihrer Spieldateien kann einige Minuten dauern. Starten Sie das Spiel neu, wenn es fertig ist.
Wenn die Lösung nicht funktioniert, fahren Sie mit der nächsten fort.
Lösung 2: Aktualisieren Sie Ihren Grafiktreiber
Der veraltete oder beschädigte Treiber ist der häufigste Grund für das Abstürzen des Spiels. Die meisten Spielabsturzfehler können durch Aktualisieren Ihres Grafiktreibers behoben werden. Darüber hinaus kann der neueste Treiber Ihr Spielerlebnis verbessern. Wir wissen, dass NVIDIA und AMD neue Treiber für Spider-Man veröffentlicht haben, daher müssen Sie sicherstellen, dass Ihr PC über die neuesten Treiber verfügt.
Es gibt hauptsächlich 2 Möglichkeiten, wie Sie Ihren Grafiktreiber aktualisieren können: manuell oder automatisch.
Option 1: Aktualisieren Sie Ihren Grafiktreiber manuell
Wenn Sie ein technisch versierter Spieler sind, können Sie einige Zeit damit verbringen, Ihren GPU-Treiber manuell zu aktualisieren.
Besuchen Sie die Website Ihres GPU-Herstellers und suchen Sie dann nach Ihrem GPU-Modell, das mit Ihrem Betriebssystem kompatibel ist.
Option 2: Aktualisieren Sie Ihren Grafiktreiber automatisch (empfohlen)
Wenn Sie nicht die Zeit, Geduld oder Computerkenntnisse haben, um Ihre Videotreiber manuell zu aktualisieren, können Sie dies stattdessen automatisch tun Fahrer einfach . Driver Easy erkennt Ihr System automatisch und findet die richtigen Treiber für Ihre exakte Grafikkarte und Ihre Windows-Version, lädt sie herunter und installiert sie korrekt:
- Download und installieren Sie Driver Easy.
- Führen Sie Driver Easy aus und klicken Sie auf die Scanne jetzt Taste. Driver Easy scannt dann Ihren Computer und erkennt alle problematischen Treiber.
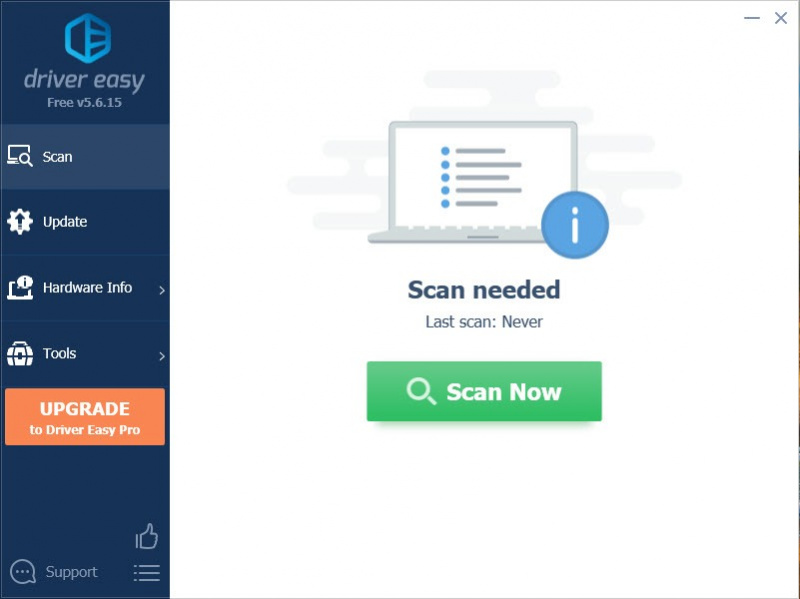
- Klicken Alle aktualisieren um automatisch die richtige Version von herunterzuladen und zu installieren alle die Treiber, die auf Ihrem System fehlen oder veraltet sind. (Dies erfordert die Pro-Version – Sie werden zum Upgrade aufgefordert, wenn Sie auf Alle aktualisieren klicken. Wenn Sie nicht für die Pro-Version bezahlen möchten, können Sie trotzdem alle benötigten Treiber mit der kostenlosen Version herunterladen und installieren; Sie müssen sie nur einzeln herunterladen und auf die normale Windows-Weise manuell installieren.)
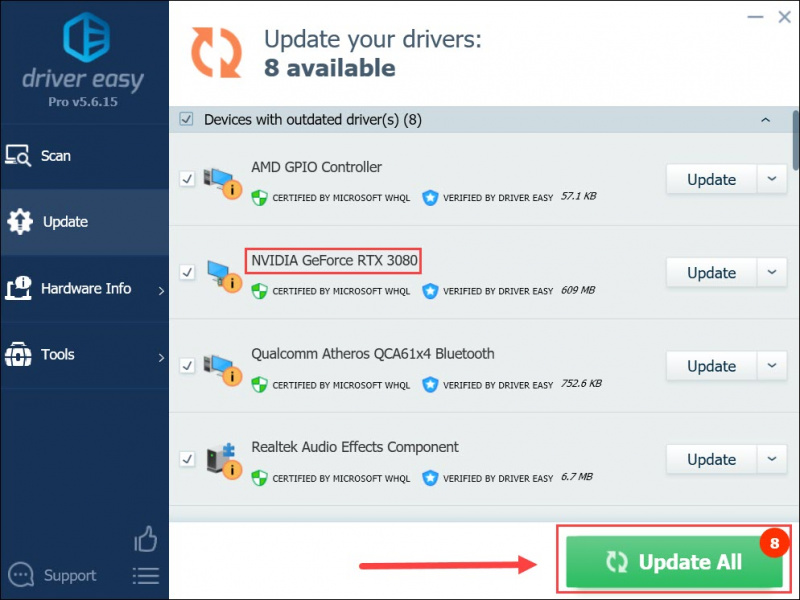
Lösung 3: Übertaktet deaktivieren und den exklusiven Vollbildmodus beenden
Wenn Sie GPU oder CPU übertaktet haben, deaktivieren Sie sie oder untertakten Sie sie, bis das Spiel behoben ist. Einige Spieler haben erwähnt, dass Marvel’s Spider-Man Remastered nicht für Übertaktungen geeignet ist, was zu einem Absturz des Spiels führen würde.
Und Sie können versuchen, zum normalen Vollbildmodus zu wechseln, wenn Sie sich im Ausschluss-Vollbildmodus befinden. Dieser Modus könnte der Grund für den Absturz sein und funktioniert bei einigen Spielern.
Lösung 4: Verringern Sie Ihre Grafikeinstellungen
Es ist kein Fix, aber einige Spieler berichteten, dass dieser Fix ihnen geholfen hat, die Anzahl der Abstürze zu reduzieren. Wenn Sie eine NVIDIA-Grafikkarte verwenden, können Sie die NVIDIA-Systemsteuerung öffnen, um ein FPS-Limit festzulegen.
- Klicken Sie mit der rechten Maustaste auf den Desktop und wählen Sie Nvidia Control Panel aus dem Dropdown-Menü.
- Klicken 3D-Einstellungen verwalten unter 3D-Einstellungen .
- Wählen Sie im rechten Bereich die Registerkarte Globle-Einstellungen und wählen Sie aus Maximale Bildrate . Sie können nach unten scrollen, um es zu finden.
- Klicken Sie auf Ein und scrollen oder geben Sie Ihre gewünschte Bildrate ein. Das Sperren Ihres Spiels auf 60 FPS funktioniert bei einigen Spielen.
Hinweis: Wenn die Funktion eingeschaltet ist, können Sie auf Aus und dann auf Ein klicken.
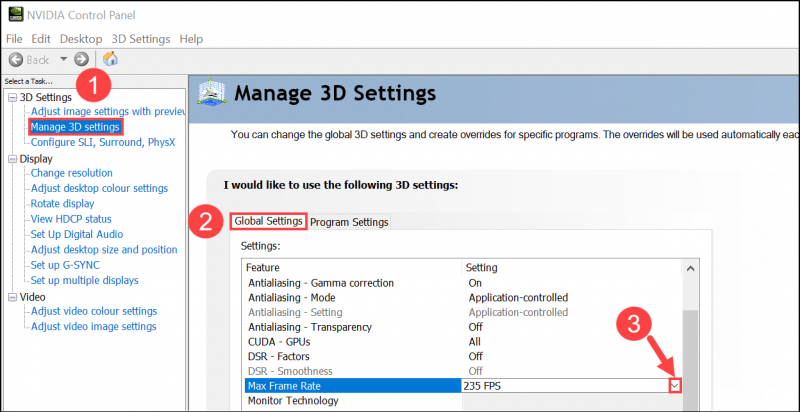
- Klicken OK > Anwenden um die Einstellungen zu speichern.
- Starten Sie das Spiel neu und sehen Sie, ob es einen Unterschied macht.
Wenn es nicht hilft, fahren Sie mit dem nächsten Fix fort.
Lösung 5: Systemdateien reparieren
Wenn Ihr PC versteckte Probleme hat, kann dies der Grund für den Absturz von Marvels Spider-Man Remastered-Spiel sein. Sie können dies überprüfen, indem Sie Ihren Computer scannen, um festzustellen, ob beschädigte Systemdateien vorhanden sind, und diese dann reparieren, um das Problem zu lösen.
Sie können ein automatisches Reparaturtool oder ein in Windows integriertes Tool verwenden, um Systemdateien zu finden und zu reparieren.
- Option 1 – Automatisch (empfohlen)
Verwenden Sie ein Reparaturtool, um verschiedene Bereiche Ihres Computers zu überprüfen, um die Ursache Ihres genauen Problems zu ermitteln. Es befasst sich mit Problemen im Zusammenhang mit Systemfehlern und kritischen Systemdateien und findet die richtige Lösung für Sie. - Option 2 – Manuell
System File Checker ist ein integriertes Tool, mit dem Sie nach beschädigten Systemdateien suchen und diese wiederherstellen können, falls vorhanden. Dieses Tool kann es jedoch diagnostizieren nur wichtige Systemdateien und behandeln keine beschädigten DLLs, Windows-Registrierungsschlüssel usw .
Option 1 – Automatisch (empfohlen)
Wiederherstellung ist eine Computerreparatursoftware, die Probleme auf Ihrem Computer diagnostizieren und sofort beheben kann.
Restoro ist auf Ihr spezifisches System zugeschnitten und arbeitet privat und automatisch. Es prüft zuerst Hardwareprobleme, um Probleme zu identifizieren, und dann Sicherheitsprobleme (unterstützt von Avira Antivirus), und schließlich erkennt es Programme, die abstürzen und denen Systemdateien fehlen. Nach Abschluss wird eine Lösung für Ihr spezifisches Problem gefunden.
Restoro ist ein vertrauenswürdiges Reparaturtool, das Ihrem PC keinen Schaden zufügt. Das Beste daran ist, dass Sie sich keine Sorgen über den Verlust von Programmen und Ihren persönlichen Daten machen müssen. Lesen Trustpilot-Bewertungen .- Das Restoro-Image ersetzt Ihre fehlenden/beschädigten DLL-Dateien durch neue, saubere und aktuelle
- Restoro ersetzt ALLE fehlenden und/oder beschädigten DLL-Dateien – sogar die, von denen Sie nichts wissen!
1) Download und Restoro installieren.
2) Öffnen Sie Restoro und führen Sie einen kostenlosen Scan durch. Dies kann 3 bis 5 Minuten dauern, um Ihren PC vollständig zu analysieren. Sobald Sie fertig sind, können Sie den detaillierten Scanbericht überprüfen.
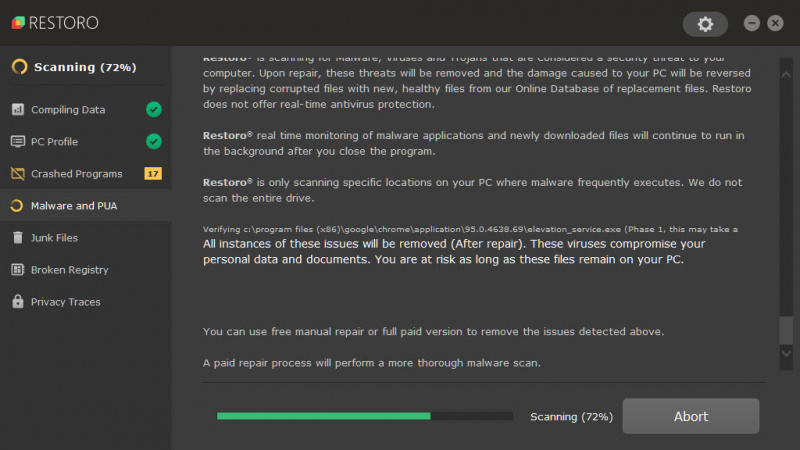
3) Sie sehen die Zusammenfassung der erkannten Probleme auf Ihrem PC. Klicken REPARATUR BEGINNEN und alle Probleme werden automatisch behoben. (Sie müssen die Vollversion kaufen. Sie wird mit einer 60-tägigen Geld-zurück-Garantie geliefert, sodass Sie jederzeit eine Rückerstattung erhalten können, wenn Restoro Ihr Problem nicht behebt).
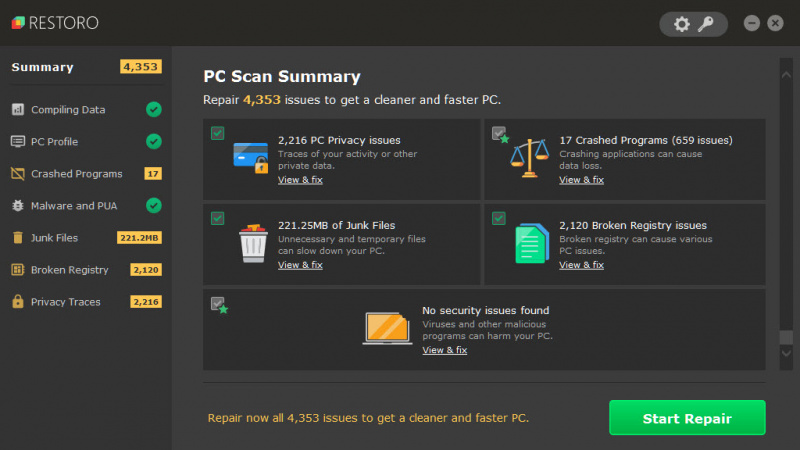
• Telefon: 1-888-575-7583
• E-Mail: support@restoro.com
• Chat: https://tinyurl.com/RestoroLiveChat
Option 2 – Manuell
Das Überprüfen und Wiederherstellen Ihrer Systemdatei kann einige Zeit und Computerkenntnisse erfordern. Sie müssen zahlreiche Befehle ausführen, warten, bis der Vorgang abgeschlossen ist, oder Ihre persönlichen Daten riskieren.
System File Checker (SFC) ist ein in Windows integriertes Tool zum Identifizieren und Reparieren beschädigter Systemdateien.
1) Drücken Sie auf Ihrer Tastatur gleichzeitig die Windows-Logo-Taste und R, um das Feld Ausführen zu öffnen. Typ cmd und drücke Strg+Umschalt+Eingabe um die Eingabeaufforderung als Administrator auszuführen.
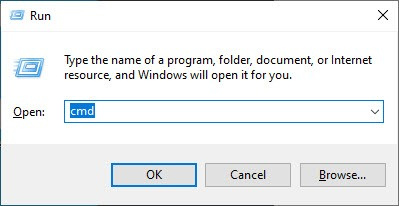
Klicken Ja wenn Sie um Erlaubnis gebeten werden, Änderungen an Ihrem Gerät vorzunehmen.
2) Geben Sie in der Eingabeaufforderung den folgenden Befehl ein und drücken Sie Eintreten .
sfc /scannow
3) Die Systemdateiprüfung beginnt, alle Systemdateien zu scannen und beschädigte oder fehlende Dateien zu reparieren, die sie entdeckt hat. Dies kann 3-5 Minuten dauern.
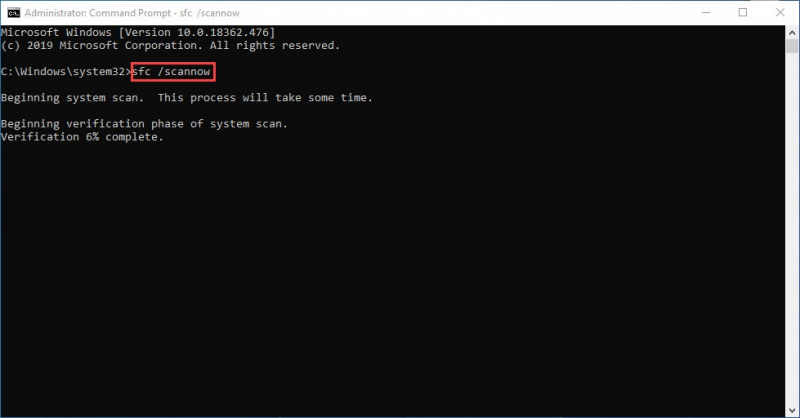
4) Sie erhalten nach der Überprüfung ein Ergebnis.
Lösung 6: RTX deaktivieren
So viele Spieler berichteten, dass sie Abstürze hatten, wenn RTX aktiviert war. Bisher haben wir keine praktikable Lösung gefunden, wir müssen warten, bis das Entwicklerteam das Problem behoben hat.
Daher wäre das Deaktivieren von RTX die vorübergehende Problemumgehung, da das Spiel perfekt laufen kann, wenn RTX ausgeschaltet ist.
Es macht Ihnen vielleicht nichts aus, ohne RTX zu spielen, aber es ist ärgerlich. Die gute Nachricht ist, dass das Entwicklerteam die Beschwerden erhalten hat und an einer Lösung arbeitet. Sie werden die Spieler benachrichtigen, sobald es verfügbar ist.
Wenn keine der Fixes für Sie funktioniert, geben Sie nicht auf. Legen Sie eine Karte vor an den Insomniac Games Support ( Anweisungen zum Einreichen eines Tickets). Sie können antworten und Ihnen helfen, das Problem zu beheben.
![Logitech Options funktioniert oder startet nicht [GELÖST]](https://letmeknow.ch/img/other/54/logitech-options-funktioniert-oder-startet-nicht.png)
![Call of Duty Cold War vom Server getrennt [GELÖST]](https://letmeknow.ch/img/network-issues/89/call-duty-cold-war-disconnected-from-server.jpg)

![[GELÖST] Origin lädt nicht | Schnell und einfach!](https://letmeknow.ch/img/knowledge-base/96/origin-won-t-load-quickly-easily.png)

![[Gelöst] Hitman 3 stürzt auf dem PC ab – Tipps für 2021](https://letmeknow.ch/img/program-issues/91/hitman-3-crashing-pc-2021-tips.jpg)
