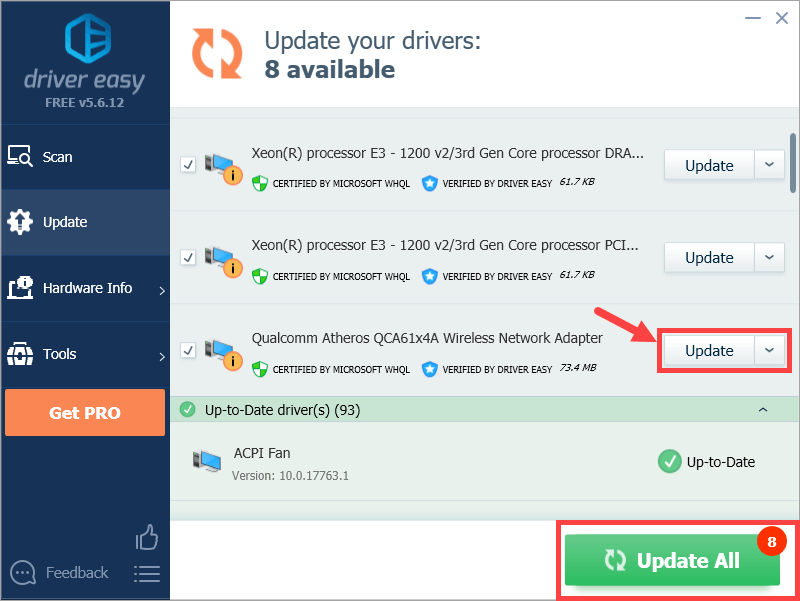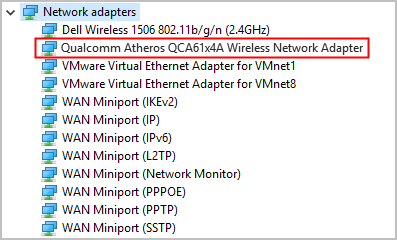
Wenn Ihr WLAN nicht mehr funktioniert, kann dies einer der frustrierendsten Momente im Leben sein. Schlimmer noch, nachdem Sie online so viele Lösungen gefunden haben, werden Sie möglicherweise ziemlich verwirrt darüber, welche Sie zuerst nehmen sollen. Es gibt einige Möglichkeiten, sich mit dem Wi-Fi-Problem zu befassen, aber in vielen Fällen läuft es darauf hinaus Treiberstabilität und Kompatibilität .
So lösen Sie Probleme mit dem Qualcomm Atheros QCA61x4A-Treiber
Hier sind 3 Korrekturen, die sich für viele Benutzer als nützlich erwiesen haben. Möglicherweise müssen Sie sie nicht alle ausprobieren; Arbeiten Sie sich einfach durch die Liste, bis Sie diejenige finden, die für Sie funktioniert.
- Setzen Sie Ihren Qualcomm-Adaptertreiber zurück
- Aktualisieren Sie Ihren Qualcomm-Adaptertreiber
Lösung 1: Deaktivieren und aktivieren Sie Ihren Qualcomm-Adaptertreiber
Wenn Ihr PC plötzlich die Netzwerkverbindung verliert oder Ihr drahtloser Adapter kein verfügbares drahtloses Netzwerk erkennt, können Sie zunächst diese schnelle Lösung ausprobieren.
1) Drücken Sie die Windows-Logo-Taste und R gleichzeitig, um das Run-Feld aufzurufen. Dann tippen devmgmt.msc in das Kästchen und klicken Sie OK .
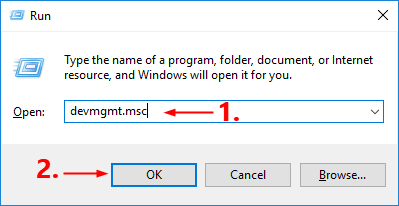
2) Im Gerätemanager Fenster, doppelklicken Sie auf die Netzwerkadapter -Knoten, um seine Dropdown-Liste zu erweitern.
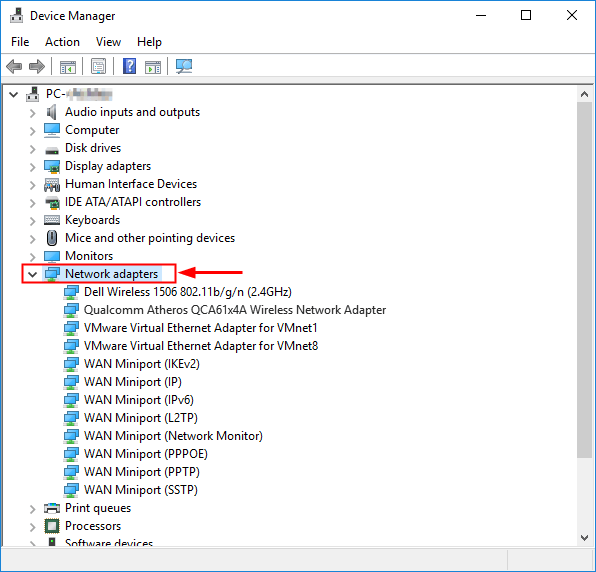
3) Klicken Sie mit der rechten Maustaste Drahtloser Netzwerkadapter Qualcomm Atheros QCA61x4A und auswählen Gerät deaktivieren .
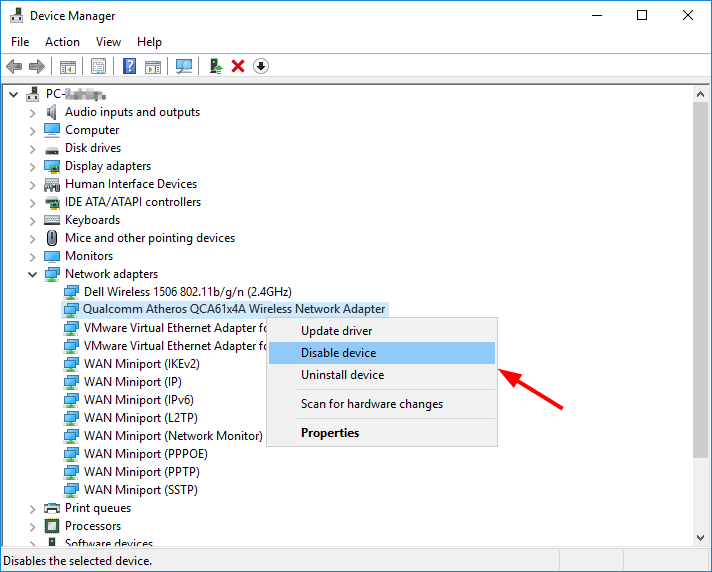
4) Klicken Sie ja bestätigen.
5) Gehen Sie zurück zum Geräte-Manager und klicken Sie mit der rechten Maustaste Drahtloser Netzwerkadapter Qualcomm Atheros QCA61x4A wieder. Wählen Sie diesmal aus Gerät aktivieren .
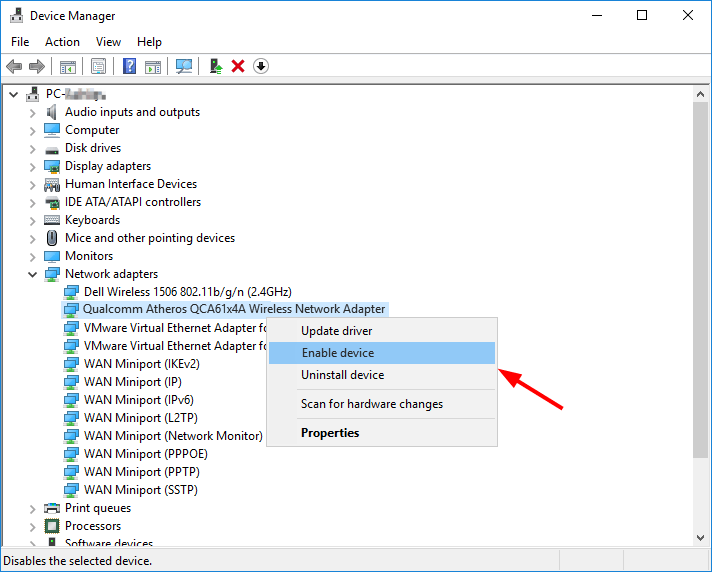
Jetzt sollte Ihr drahtloser Qualcomm-Netzwerkadapter wieder verfügbar sein. Öffnen Sie Ihren Webbrowser, um zu sehen, ob das Internet richtig verbunden ist. Wenn dies nicht der Fall ist, lesen Sie bitte weiter und versuchen Sie den nächsten Fix.
Lösung 2: Setzen Sie Ihren Qualcomm-Adaptertreiber zurück
Wenn Sie Ihre Netzwerkverbindung direkt nach der Installation eines neuen Treibers für den Qualcomm-Adapter oder dem Ausführen eines Windows-Updates verlieren, sollten Sie Ihren Treiber auf eine frühere Version zurücksetzen.
1) Drücken Sie die Windows-Logo-Taste und R gleichzeitig, um das Dialogfeld „Ausführen“ aufzurufen. Typ devmgmt.msc und klicken OK .
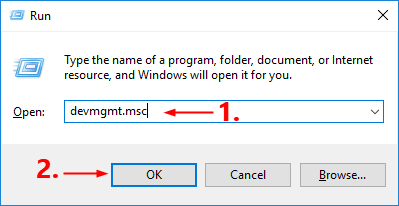
2) Im Gerätemanager Fenster doppelklicken Netzwerkadapter , um die Dropdown-Liste zu erweitern.
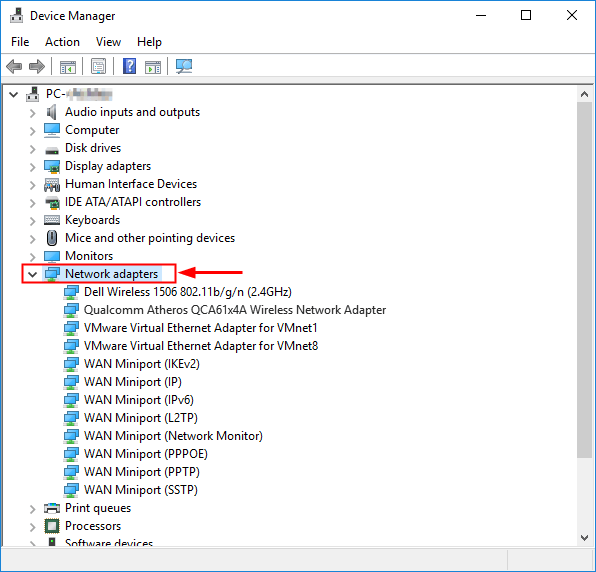
3) Klicken Sie mit der rechten Maustaste Drahtloser Netzwerkadapter Qualcomm Atheros QCA61x4A und auswählen Eigenschaften .
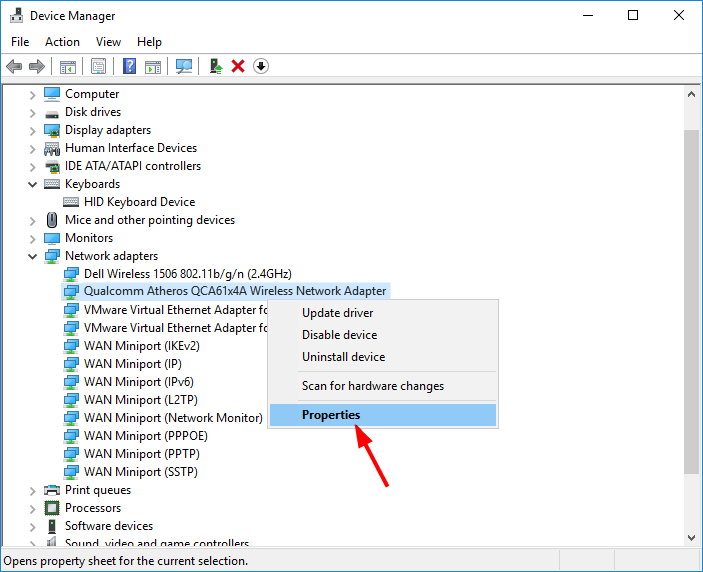
4) Gehen Sie zu Treiber Tab und klicken Sie Rollback-Treiber .
Wenn die Rollback-Treiber Die Option wird abgeblendet angezeigt, was bedeutet, dass es keinen Treiber gibt, zu dem ein Rollback durchgeführt werden kann. In diesem Fall sollten Sie zu gehen Behebung 3 .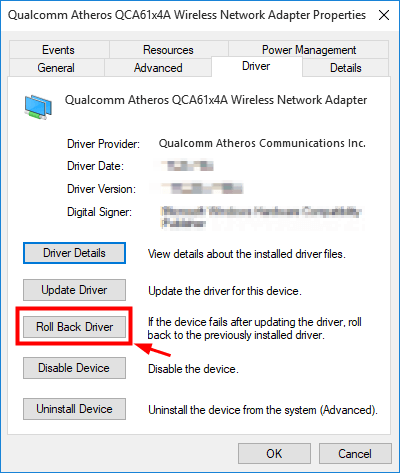
5) Wählen Sie einen Grund basierend auf Ihrer eigenen Situation und klicken Sie dann ja .
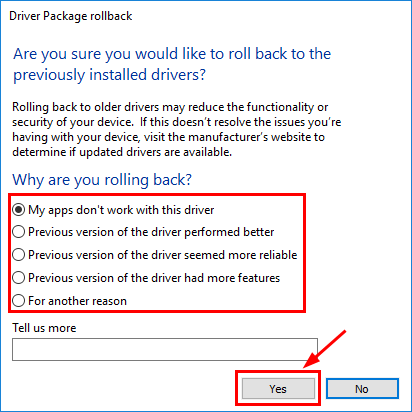
6) Starten Sie Ihren Computer neu, damit die Änderungen vollständig implementiert werden.
Öffnen Sie Ihren Webbrowser, um zu prüfen, ob die Netzwerkverbindung wieder normal ist. Wenn nicht, sollten Sie mit Fix 3 fortfahren.
Lösung 3: Aktualisieren Sie Ihren Qualcomm-Adaptertreiber
Wenn Sie immer noch nicht auf das Internet zugreifen können, ist Ihr Qualcomm-Adaptertreiber wahrscheinlich beschädigt, veraltet oder nicht mit Ihrem Betriebssystem kompatibel. Um das Problem zu beheben, sollten Sie versuchen, Ihren Treiber zu aktualisieren.
Sie können dies im Windows-Geräte-Manager tun, aber es kann sein, dass er Ihnen nicht den neuesten (und sogar notwendigen) Treiber zur Verfügung stellt. Und wenn Sie möchten, dass Windows Treiber automatisch herunterlädt und installiert, müssen Sie immer noch eine Netzwerkverbindung haben, sonst funktioniert es nicht. Sie können auch online nach dem aktuellsten korrekten Treiber für Ihren WLAN-Adapter suchen, ihn herunterladen und Schritt für Schritt installieren – aber das ist ziemlich zeitaufwändig und fehleranfällig. Wenn Sie also nicht die Zeit, Geduld oder Computerkenntnisse haben, um den Treiber manuell zu aktualisieren, du kannst es damit machen Fahrer einfach .
Driver Easy erkennt Ihr System automatisch und findet die richtigen Treiber dafür. Sie müssen nicht genau wissen, welches System auf Ihrem Computer läuft, Sie müssen nicht riskieren, den falschen Treiber herunterzuladen und zu installieren, und Sie müssen sich keine Sorgen machen, bei der Installation einen Fehler zu machen. Driver Easy kümmert sich um alles.
Sie können Treiber sowohl online als auch offline aktualisieren. Springen Sie entsprechend Ihrer aktuellen Situation zu dem Abschnitt, der Sie interessiert:
Eine Netzwerkverbindung ist nicht stabil, funktioniert aber zeitweise noch
Wenn Ihr Computer mit dem Netzwerk verbunden ist, können Sie Driver Easy verwenden, um Gerätetreiber auf die übliche Weise zu aktualisieren. Hier ist wie:
eins) Herunterladen und installieren Sie Driver Easy.
2) Führen Sie Driver Easy aus und klicken Sie auf Scanne jetzt Taste. Driver Easy scannt dann Ihren Computer und erkennt alle problematischen Treiber.
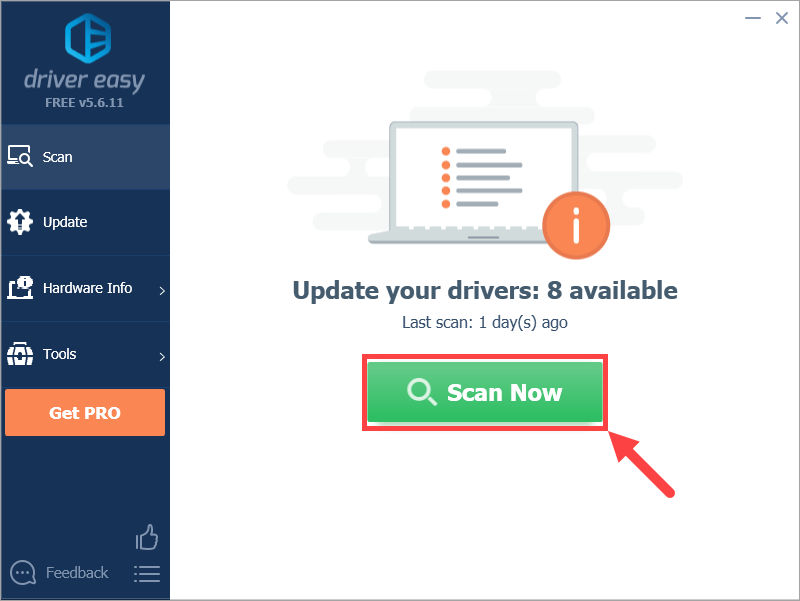
3) Klicken Sie auf Aktualisieren neben dem Qualcomm Atheros QCA61x4A Wireless Network Adapter-Treiber, um automatisch die richtige Version herunterzuladen, dann können Sie ihn manuell installieren (Sie können dies mit der KOSTENLOSEN Version tun).
Oder klicken Sie Alle aktualisieren um automatisch die richtige Version von herunterzuladen und zu installieren alle die Treiber, die auf Ihrem System fehlen oder veraltet sind. (Dies erfordert die Pro-Version die mit vollem Support und einer 30-tägigen Geld-zurück-Garantie geliefert wird. Sie werden zum Upgrade aufgefordert, wenn Sie auf Alle aktualisieren klicken.)