Red Dead Redemption 2 wurde schließlich am 5. November 2019 auf dem PC veröffentlicht und nach etwa einem Monat Wartezeit ist es endlich auf Steam verfügbar.
Wenn Sie einer von ihnen sind, keine Panik! Wir bieten in diesem Text an 8 nützliche Lösungen Dies wird Ihnen helfen, dieses Problem mit dem Absturz des Spiels einfach und schnell zu beheben.
Systemvoraussetzungen RDR 2
Bevor Sie die Lösungen ausprobieren, empfehlen wir Ihnen zu überprüfen, ob Ihr Computer die Systemanforderungen für Red Dead Redemption 2 erfüllt, denn wenn Ihr Computer die Ausführung von RDR 2 nicht unterstützt, wird er definitiv abstürzen und Sie müssen Ihr Material aktualisieren.
Anforderungen Minimum
| Betriebssystem | Windows 7 – Servicepack 1 (6.1.7601) |
| Prozessor | Intel® Core™ i5-2500K / AMD FX-6300 |
| Erinnerung | 8 GB Arbeitsspeicher |
| Grafik | Nvidia GeForce GTX 770 2 GB / AMD Radeon R9 280 3 GB |
| Netzwerk | Hochgeschwindigkeits-Internetverbindung |
| Lagerraum | 150 Go d'space verfügbar |
| Soundkarte | Kompatibel mit DirectX |
einen Prozessor und ein Betriebssystem 64-Bit erforderlich
Anforderungen empfohlen
| Betriebssystem | Windows 10 – April 2018-Update (v1803) |
| Prozessor | Intel® Core™ i7-4770K / AMD Ryzen 5 1500X |
| Erinnerung | 12 GB Arbeitsspeicher |
| Grafik | Nvidia GeForce GTX 1060 6 GB / AMD Radeon RX 480 4 GB |
| Netzwerk | Hochgeschwindigkeits-Internetverbindung |
| Lagerraum | 150 Go d'space verfügbar |
| Soundkarte | Kompatibel mit DirectX |
Anmerkung : Um Ihre PC-Spezifikationen zu überprüfen, können Sie eingeben msinfo in das Windows-Suchfeld ein und wählen Sie aus System Information .

Wenn Ihre Hardware bereit ist, dieses Spiel auszuführen, versuchen Sie die folgenden Lösungen, um dieses Spiel ohne Absturz zu genießen.
8 allgemeine Lösungen
Hier stellen wir Ihnen 8 gängige Lösungen zur Verfügung, um den Absturz des Spiels Red Dead Redemption 2 zu beheben. Bitte folgen Sie der Reihenfolge von xx und Artikel und Sie werden die passende Lösung für Ihre Situation finden.
- Hochleistungsmodus einstellen Und
- AMD
- Sie können mit der rechten Maustaste auf die Spielverknüpfung klicken und auswählen Als Administrator ausführen um es vorübergehend als Administrator auszuführen.
- Oder klicke mit der rechten Maustaste auf die Spielverknüpfung und wähle aus Eigenschaften > Kompatibilität > Aktivieren Sie die Option Führen Sie dieses Programm als Administrator aus um die Spielverknüpfung dauerhaft als Administrator auszuführen.
- Starten Sie Ihren Computer neu und öffnen Sie Rockstar.
- Gehen Sie zum die Einstellungen .
- Klicken Sie auf die Registerkarte Meine installierten Spiele .
- Wählen Red Dead Redemption 2 .
- Klicken Sie auf die Schaltfläche Überprüfen Sie die Integrität.
- Starten Sie Ihren Computer neu und öffnen Sie Epic Games.
- Zum gehen Bücherei .
- Spiel finden Red Dead Redemption 2 In der Liste.
- Klicken Sie auf das Zahnradsymbol rechts neben Red Dead Redemption 2.
- Klicke auf Verifizieren .
- es werden keine fehler gefunden.
- er hat einige Fehler korrigiert.
- unmöglich, alle Fehler zu korrigieren.
- Fehler können nicht korrigiert werden.
- ……
- Dieser Befehl analysiert den Zustand Ihres PCs:
- Dieser Befehl stellt Ihren PC in einen normalen Zustand zurück:
- Wenn der Wiederherstellungsprozess Ihnen mitteilt, dass die Fehler vorhanden sind, können Sie jederzeit den folgenden Befehl ausprobieren. Beachten Sie jedoch, dass dieser Vorgang etwa 2 Stunden dauern kann.
- Wenn Sie die sehen Fehler: 0x800F081F , starten Sie Ihren PC neu und führen Sie den folgenden Befehl aus:
- Wählen Lieber Höchstleistung für die Energieverwaltungsmodus .
- Deaktivieren Sie auch die Hervorhebung. dreifacher Puffer und das vertikale Synchronisation .
- Red Dead Redemption 2
Lösung 1: Aktualisieren Sie Ihren Grafiktreiber
Wenn Ihr Grafiktreiber veraltet, beschädigt oder fehlerhaft ist, kann dies leicht zu Spielabstürzen führen , da es Red Dead Redemption 2 auf dem PC nicht mehr unterstützen kann.
Um Absturzprobleme zu vermeiden und Ihr Spielerlebnis zu verbessern, wird immer empfohlen, Ihre Gerätetreiber auf dem neuesten Stand zu halten. Wenn Sie also Ihre Treiber längere Zeit nicht aktualisiert haben, tun Sie dies jetzt und Ihr Problem wird schnell gelöst.
Es existiert zwei Optionen So aktualisieren Sie Ihren Grafiktreiber:
Möglichkeit 1: Manuell
NVIDIA und AMD veröffentlichen weiterhin Treiber, um Fehler zu beheben und die Spielleistung zu verbessern.Um den neuesten Grafiktreiber zu erhalten, können Sie auf der offiziellen Website Ihres Grafikgeräts den neuesten Treiber herunterladen. Dann müssen Sie es manuell installieren.
Option 2: Automatisch (empfohlen)
Fahrer einfach wird Ihr System automatisch erkennen und die neuesten Treiber für Sie finden. Alle Treiber kommen direkt von ihrem Hersteller und das sind sie alle zertifiziert und zuverlässig . Sie müssen also nicht mehr online nach Treibern suchen und riskieren nicht mehr, die falschen Treiber herunterzuladen oder Fehler bei der Treiberinstallation zu machen.
Sie können Ihre Treiber mit der Version aktualisieren KOSTENLOS oder die Version PRO von DriverEasy. Aber mit dem Version PRO , die Treiberaktualisierung erfolgt mit 2 einfachen Klicks:
eins) Herunterladen und installieren Sie Driver Easy.
zwei) Lauf Driver Easy und klicken Sie auf die Schaltfläche Jetzt analysieren . Driver Easy scannt dann Ihren Computer und findet alle Ihre problematischen Treiber.
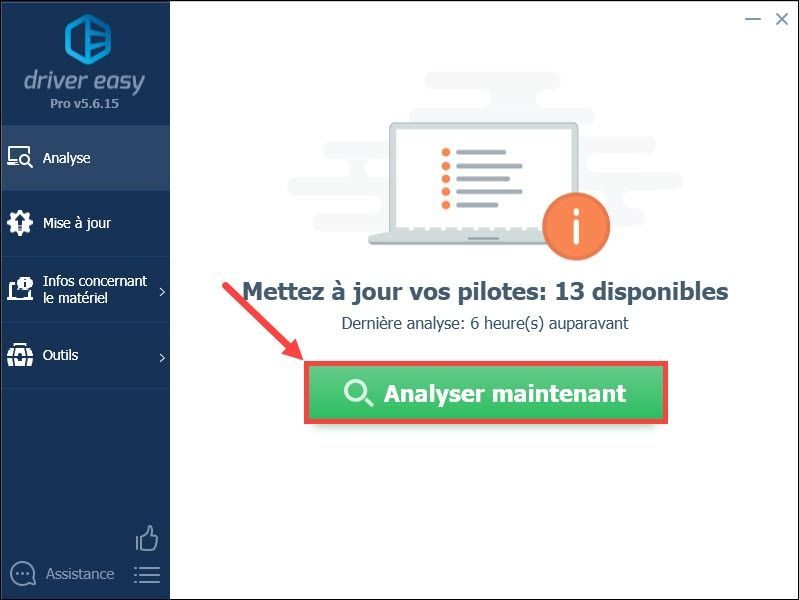
3) Klicken Sie auf die Schaltfläche Aktualisieren neben Ihrem gemeldeten Grafikgerät, um den neuesten Treiber herunterzuladen, dann müssen Sie ihn installieren manuell auf Ihrem PC. (Sie können dies mit der Ausführung KOSTENLOS .)
WO
Klicke auf alles setzen beim Tag aktualisieren automatisch all Ihre fehlenden oder veralteten Treiber auf Ihrem System. (Dies erfordert die Version PRO – Sie werden aufgefordert, Driver Easy zu aktualisieren, wenn Sie darauf klicken Alle aktualisieren .)
Mit dem Version PRO , davon profitieren Sie volle technische Unterstützung ebenso gut wie' eine 30-tägige Geld-zurück-Garantie .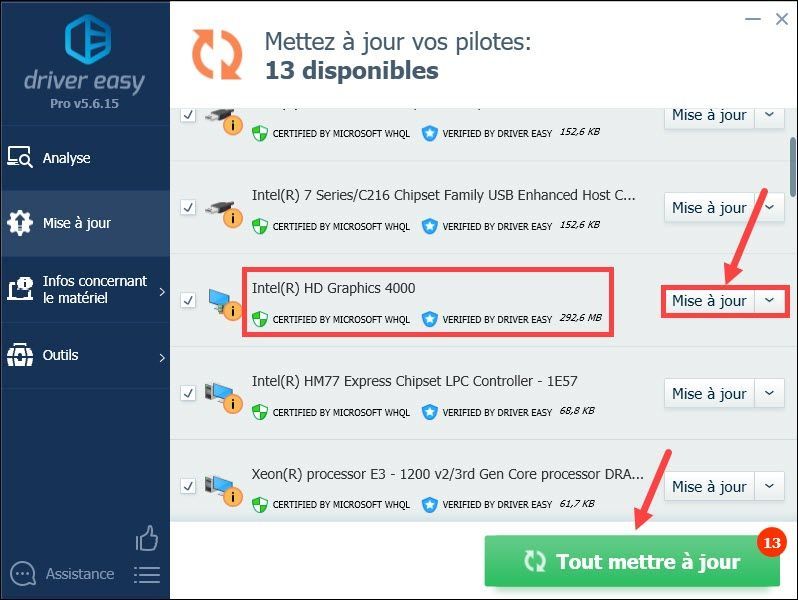
4) Starten Sie Ihren PC neu, damit die Änderungen wirksam werden.
5) Starten Sie Ihr Spiel neu und prüfen Sie, ob es stabil läuft.
Lösung 2: Führen Sie Ihr Spiel als Administrator aus
Wenn Sie Ihr Red Dead Redemption-Spiel als Administrator ausführen, erhalten Sie vollen Zugriff auf Ihre Spieldateien. Dies ist eine schnelle Lösung, die Sie immer ausprobieren können, wenn Sie auf ein Absturzproblem stoßen oder das Spiel nicht gestartet werden kann. .
1) Navigieren Sie zum Speicherort Ihres Red Dead Redemption-Spielordners.
2) Rechtsklick auf Red Dead Redemption 2.exe und auswählen Eigenschaften .
3) Unter der Registerkarte Kompatibilität , aktivieren Sie die Optionskästchen Deaktivieren Sie Vollbildoptimierungen und Führen Sie dieses Programm als Administrator aus . Dann klick Modifiziere den die Einstellungen hohe Auflösung .
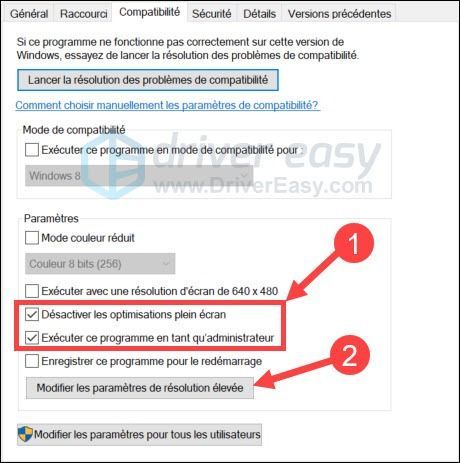
4) Aktivieren Sie die Option Überschreiben Sie das Skalierungsverhalten bei hoher DPI und auswählen App . Klicke auf OK um Ihre Wahl anzuwenden.
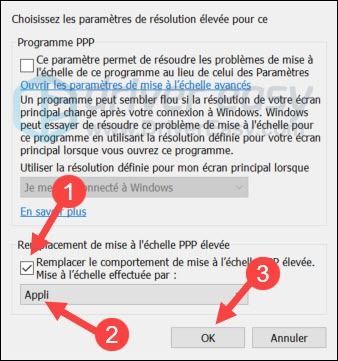
5) Gehen Sie zurück zur Registerkarte Kompatibilität und klicken Sie auf Sich bewerben und weiter OK .
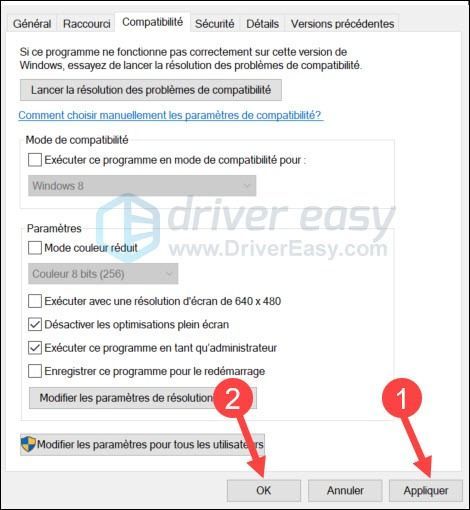
6) Legen Sie auch den Start Ihrer Spielverknüpfung als Administrator fest.
7) Starten Sie Ihr Spiel neu, um zu testen, ob das Problem mit dem Absturz von Red Dead Redemption 2 behoben ist. Wenn es weiterhin abstürzt, versuchen Sie die nächste Lösung unten.
Lösung 3: Überprüfen Sie die Integrität der Spieldateien
Ihr Red Dead Redemption 2-Spiel kann abstürzen, wenn die Spieldateien fehlen oder beschädigt sind, daher können Sie versuchen, die Integrität der Spieldateien zu überprüfen.
1. Für Dampf
1) Starten Sie Ihren Computer neu und starten Sie Steam.
Im Bereich Bücherei , Rechtsklick Red Dead Redemption 2 und auswählen Eigenschaften im Menü.

2) Wählen Sie die Registerkarte aus Lokale Dateien und klicken Sie auf die Schaltfläche Integrität der Spieldateien überprüfen... .
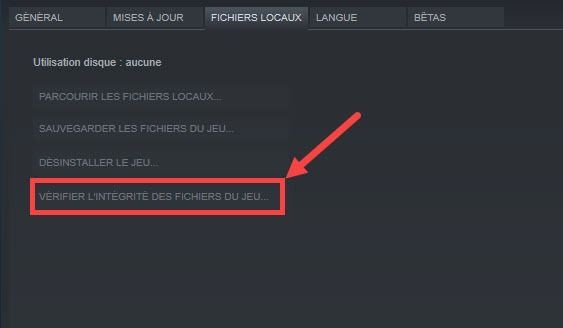
3) Steam überprüft Ihre Spieldateien – dieser Vorgang kann einige Minuten dauern.
Wenn Sie eingeschaltet sind Dampf und das Joysticks verbunden sind bzw von Joysticks drahtlos verbunden sind:Achten Sie darauf, sie zu trennen oder zu deaktivieren, bevor Sie RDR2 ausführen.
Manchmal kann die Steam Controller-Konfiguration Ihr Gameplay beeinträchtigen.
Um dieses Problem zu beheben, können Sie die Steam-Controller-Konfiguration deaktivieren, indem Sie die Kontrollkästchen für den jeweiligen Controller, in dem Sie sich befinden, deaktivieren Modus Großes Bild unter Einstellungen .
2. Für Rockstar
3. Für epische Spiele
Lösung 4: Deaktivieren Sie vorübergehend Ihre Antivirensoftware
Da Red Dead Redemption 2 während der Ausführung viel Speicher und CPU-Auslastung verbraucht, können viele Antivirenanwendungen von Drittanbietern es als potenzielle Bedrohung betrachten und RDR 2-Absturzprobleme verursachen.
Wenn dies die Ursache Ihres Problems ist, können Sie einfach deaktivieren vorübergehend Ihre Anwendungs-Antivirus während RDR 2 läuft bzw deinstallieren vollständig. Sie können auch das Spiel Red Dead Redemption 2 zu seiner Ausschlussliste hinzufügen.
Folgen Sie den Links unten, um zu sehen, wie:
Da muss man auch hin erweiterte Einstellungen > Verschiedene > Erkennt keine Shellcode-Injektionen und fügen Sie Ihren gesamten Red Dead Redemption 2-Ordner zu seiner Liste hinzu.
Wenn es immer noch nicht funktioniert, müssen Sie möglicherweise das comodo-Programm deinstallieren.
Lösung 5: Führen Sie einen sauberen Neustart durch
Möglicherweise gibt es andere widersprüchliche Apps, die verhindern, dass Red Dead Redemption ordnungsgemäß funktioniert. Sie können versuchen, einen sauberen Neustart durchzuführen, um zu sehen, ob Sie das Red Dead Redemption-Spiel ohne Abstürze spielen können.
1) Drücken Sie gleichzeitig die Tasten Windows + S Geben Sie auf Ihrer Tastatur ein msc in das Windows-Suchfeld und klicken Sie auf Systeme Aufbau .
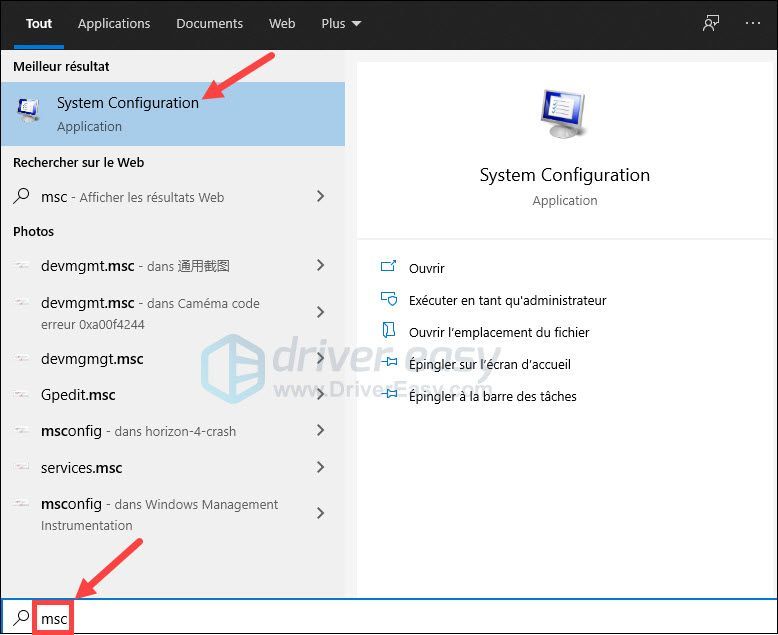
2) Klicken Sie auf die Registerkarte Dienstleistungen und aktivieren Sie das Kontrollkästchen Verstecke alle Microsoft-Dienste , dann klick Alle deaktivieren .
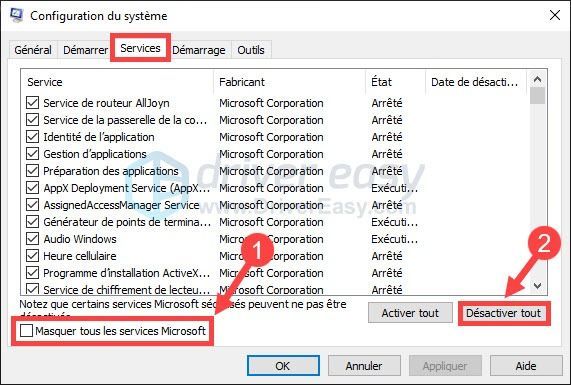
3) Klicken Sie Sich bewerben und weiter OK .
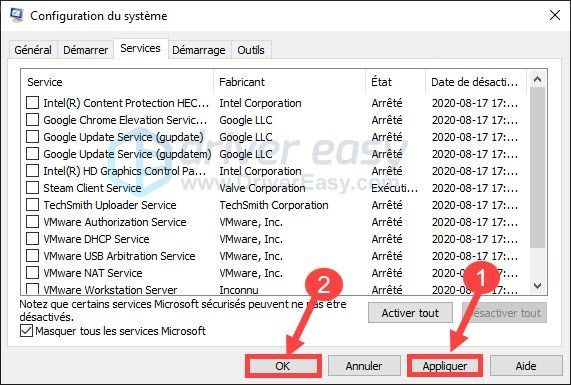
4) Unter der Registerkarte Start-up , klicke auf Öffnen Sie den Task-Manager .
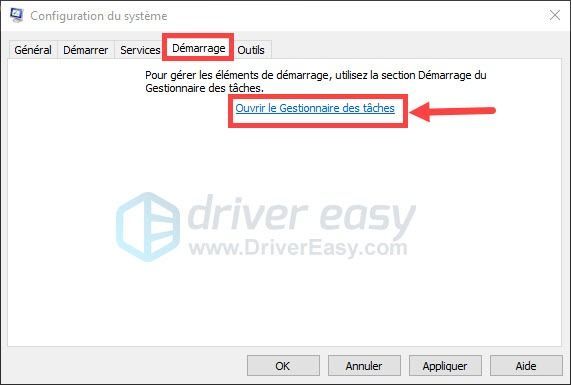
5) Ein Taskmanager , unter der Registerkarte Start-up , wählen Sie jedes Startelement aus und klicken Sie dann auf Deaktivieren .
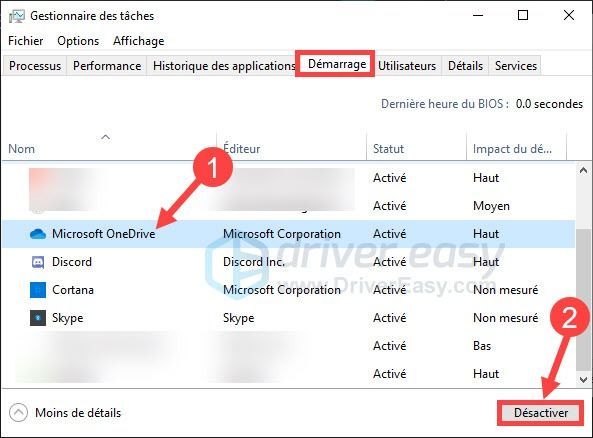
6) Gehen Sie zurück zur Systemkonfiguration, klicken Sie auf Sich bewerben und weiter OK .
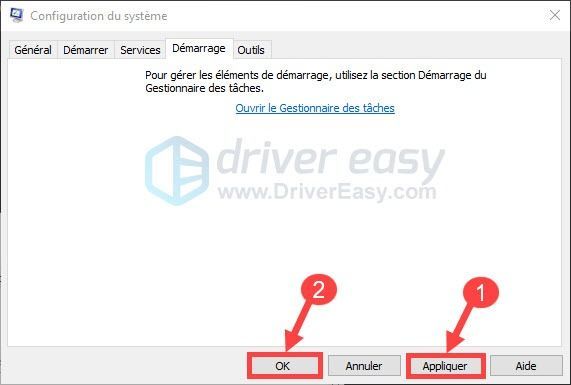
7) Starten Sie Ihren PC neu und starten Sie Red Redemption 2, um zu sehen, ob das Absturzproblem behoben ist.
Entdecken Sie die problematische Software
Wenn Sie Red Dead Redemption 2 jetzt ohne Abstürze spielen können, herzlichen Glückwunsch! Andernfalls müssen Sie die problematische Software finden. Hier ist wie:
1) Systemkonfiguration erneut öffnen.
2) Aktivieren Sie nacheinander die Dienste und Apps, die Sie in den vorherigen Schritten deaktiviert haben, bis Sie die Ursache des Problems gefunden haben.
3) Immer wenn Sie eine Anwendung oder einen Dienst aktiviert haben, sollten Sie Ihren Computer neu starten, um festzustellen, ob er das Problem verursacht.
4) Sobald Sie die problematische Software entdeckt haben, müssen Sie sie deaktivieren oder deinstallieren.
Lösung 6: Überprüfen Sie Ihre Systemdateien
Dieses Absturzproblem könnte auch Ihre Systemdateien sein und versuchen Sie die beiden folgenden Methoden, um die Integrität Ihrer Systemdateien zu überprüfen.
1. Analysieren beschädigte Dateien mit dem Systemdateiprüfer
System File Checker (sfc) ist ein integriertes Windows-Tool zum Identifizieren und Reparieren beschädigter Systemdateien.
1) Drücken Sie gleichzeitig die Tasten Windows+R auf deiner Tastatur. Typ cmd und gleichzeitig die Tasten drücken Strg+Umschalt+Eingabe auf Ihrer Tastatur, um die Eingabeaufforderung als Administrator auszuführen.
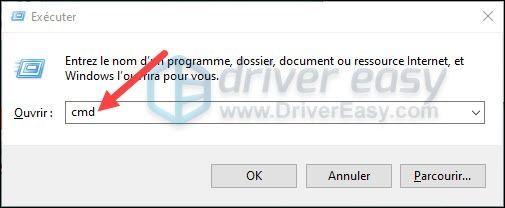
Klicke auf ja wenn das Fenster Benutzerkontensteuerung erscheint.
2) Geben Sie in der Eingabeaufforderung den folgenden Befehl ein und drücken Sie dann die Taste Eingang auf deiner Tastatur.
|_+_|3) System File Checker beginnt mit dem Scannen aller Ihrer Systemdateien und repariert alle beschädigten oder fehlenden Dateien, die es findet. Es kann 3-5 Minuten dauern.
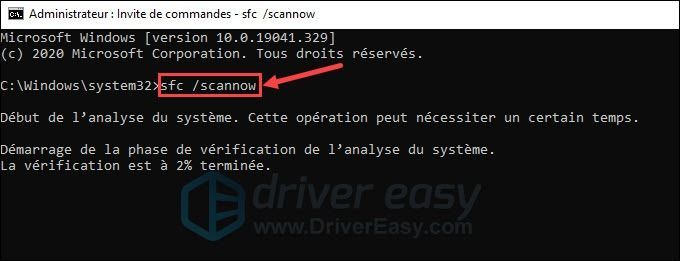
4) Möglicherweise erhalten Sie nach der Überprüfung die folgenden Nachrichten.
Unabhängig von der Nachricht, die Sie erhalten, können Sie versuchen, den Befehl auszuführen dism.exe (Deployment Image Servicing and Management), um den Status Ihres PCs weiter zu analysieren.
zwei. Führen Sie dism.exe aus
1) Führen Sie die Eingabeaufforderung als Administrator aus und geben Sie die folgenden Befehle ein. Drücken Sie dann die Taste Eingang auf Ihrer Tastatur jedes Mal, wenn Sie einen Befehl eingeben.
2) Sobald der Vorgang abgeschlossen ist, werden möglicherweise auch Fehlermeldungen angezeigt:
Starten Sie Ihren PC neu, nachdem Sie die beschädigten Dateien repariert haben. Starten Sie Ihr Red Dead Redemption 2, um zu sehen, ob das Absturzproblem bereits behoben ist.
Wenn alles gut geht, dann herzlichen Glückwunsch! Wenn der Absturz weiterhin besteht, keine Panik! Sie können die folgenden Lösungen ausprobieren.
Lösung 7: Verwalten Sie den virtuellen Speicher Ihres PCs
Das Anpassen des virtuellen Speichers kann auch zum Absturz von Red Dead Redemption 2 führen, und um dies zu beheben, können Sie Windows den virtuellen Speicher automatisch anpassen lassen. Hier ist wie:
1) Drücken Sie gleichzeitig die Tasten Windows + Pause auf Ihrer Tastatur, um das Windows-Systeminformationsfenster zu öffnen.
2) Auswählen Erweiterte Systemeinstellungen im linken Bereich.
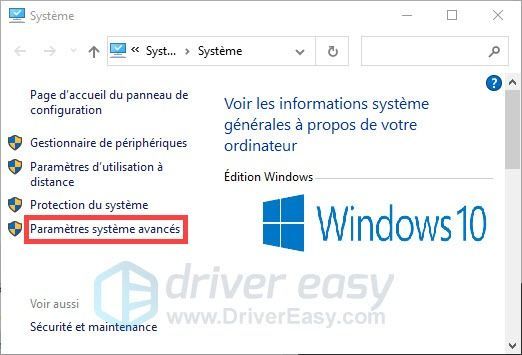
3) Unter der Registerkarte Erweiterte Systemeinstellungen , Klicken Sie auf die Schaltfläche Einstellungen… in der Rubrik Leistung.
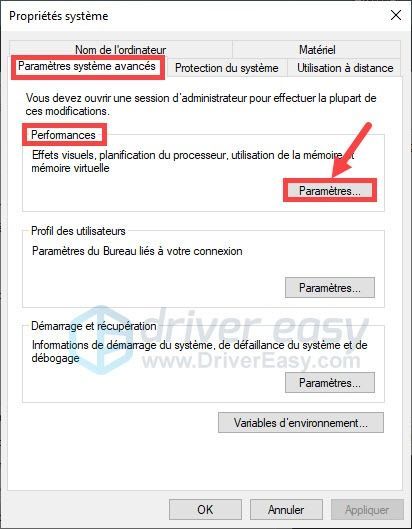
4) Unter der Registerkarte Fortschrittlich , Klicken Sie auf die Schaltfläche Ändern… .
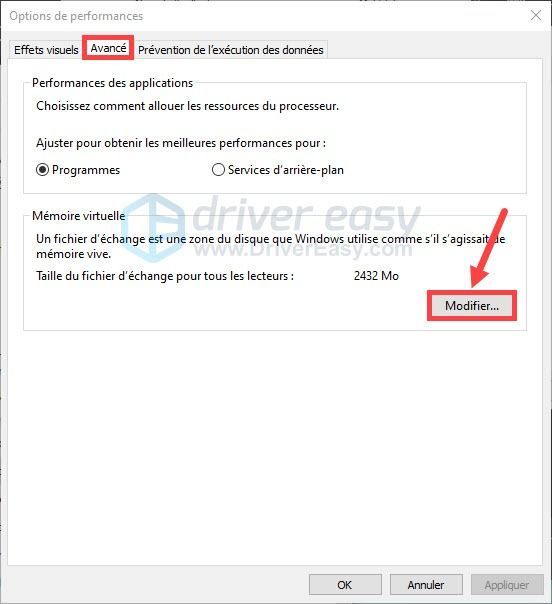
5) Stellen Sie sicher, dass die Option Automatische Auslagerungsdateiverwaltung für Laufwerke ist überprüft . Dann klicken Sie auf OK um Ihre Wahl anzuwenden.
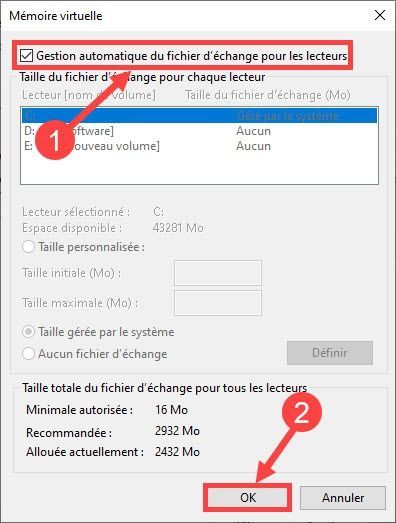
6) Schließen Sie alle geöffneten Fenster und starten Sie Ihren Computer neu, damit die Änderungen wirksam werden.
7) Starten Sie Ihren RDR2 und prüfen Sie, ob das Absturzproblem behoben ist. Wenn das Problem weiterhin besteht, keine Panik, Sie können mit der nächsten Lösung fortfahren.
Lösung 8: Stellen Sie den Hochleistungsmodus ein
1. Legen Sie hohe Priorität für Red Dead Redemption 2 fest
1) Während das Spiel läuft, drücken Sie gleichzeitig die Tasten Strg+Umschalt+Esc auf Ihrer Tastatur, um den Task-Manager zu öffnen.
2) Gehen Sie zur Registerkarte Einzelheiten , klicken mit der Taste Rechts an Red Dead Redemption 2.exe . Dann klick Priorität setzen und weiter Hoch .
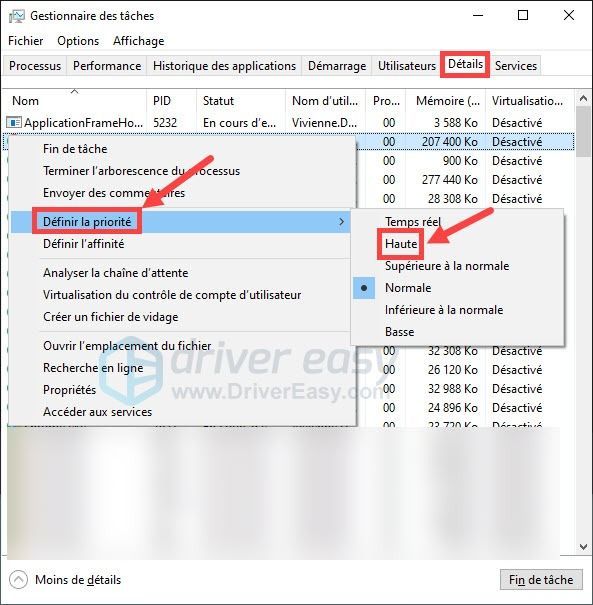
2. Achten Sie darauf, Red Dead Redemption 2 in den Hochleistungsmodus zu versetzen
1) Klicken Sie mit der rechten Maustaste auf den leeren Bereich auf Ihrem Desktop und wählen Sie aus NVIDIA-Systemsteuerung .
2) Unter der Registerkarte 3D-Einstellungen verwalten , gehen Sie zur Registerkarte Einstellungen von Programm und fügen Sie Ihre hinzu Red Dead Redemption 2.exe .
Hoffe, dass eine der oben genannten Lösungen Ihr Problem gelöst hat Absturzproblem bei Red Dead Redemption 2 . Wenn das RDR2-Absturzproblem weiterhin besteht, können Sie dies tun neu installieren Ihr Spiel oder warten Sie einfach auf die nächster Patch Spiel.






