Helldivers 2-Spieler auf der ganzen Welt beschweren sich darüber, dass ihr Spielerlebnis mitten im Spiel durch den schrecklichen Bluescreen of Death-Fehler unterbrochen wird. Wenn das auch bei Ihnen der Fall ist, machen Sie sich keine Sorgen: Wir besprechen die häufigste Ursache für den Bluescreen-of-Death-Fehler in Helldivers 2 und zeigen Schritt-für-Schritt-Lösungen zu deren Behebung auf. Mach dich bereit und lass uns beginnen.

Probieren Sie diese Korrekturen für das Bluescreen-of-Death-Problem von Helldivers 2 aus
Sie müssen nicht alle folgenden Korrekturen ausprobieren: Arbeiten Sie sich einfach durch die Liste, bis Sie diejenige gefunden haben, die das Bluescreen-of-Death-Problem in Helldivers 2 für Sie behebt.
- Setzen Sie den GameGuard-Ordner zurück und überprüfen Sie die Spieldateien
- Aktualisieren Sie Windows
- Grafikkartentreiber aktualisieren
- Fügen Sie Helldivers 2 zu Ihrer Antiviren- und Windows-Firewall-Ausnahmeliste hinzu
- Führen Sie eine Speicherdiagnoseprüfung durch
- Systemdateien reparieren
- Versuchen Sie eine Neuinstallation des Systems
1. Setzen Sie den GameGuard-Ordner zurück und überprüfen Sie die Spieldateien
Wenn Sie in Helldivers 2 auf den Bluescreen of Death-Fehler stoßen, sollten Sie als Erstes die Integrität der Spieldateien überprüfen, da der wahrscheinlichste Schuldige einfach ein Fehler im Spiel sein könnte. Darüber hinaus könnte GameGaurd, der von Helldivers 2 verwendete Anti-Cheat, Fehlalarme abfangen und dadurch Probleme wie einen Bluescreen des Todes verursachen.
Um herauszufinden, ob Bluescreen-Fehler in Helldivers 2 aus diesem Grund auftreten, können Sie zunächst GameGuard zurücksetzen und dann die Spieldateien überprüfen.
Gehen Sie dazu wie folgt vor:
- Gehe zu C:/Programme (x86)/Steam/steamapps/common/helldivers2/bin . Suchen und löschen Sie die Spielleiter Ordner.
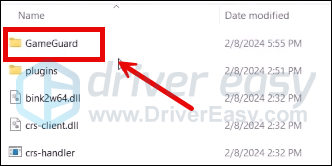
- Rechtsklick helldivers2 und auswählen Als Administrator ausführen .
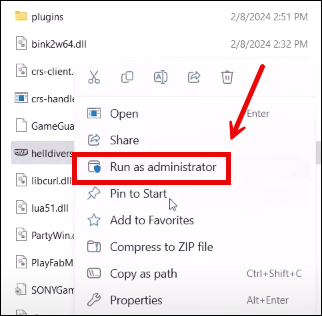
- Anschließend wird GameGuard heruntergeladen und das Spiel gestartet.
- Schließen Sie das Spiel und starten Sie Steam.
- Im BIBLIOTHEK , klicken Sie mit der rechten Maustaste auf Helldivers 2 und wählen Sie Eigenschaften aus dem Dropdown-Menü.
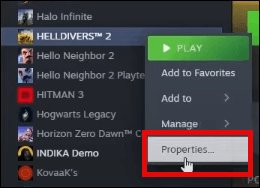
- Wähle aus Installierte Dateien Registerkarte und klicken Sie auf Verifizierte Integrität der Spieledateien Taste.
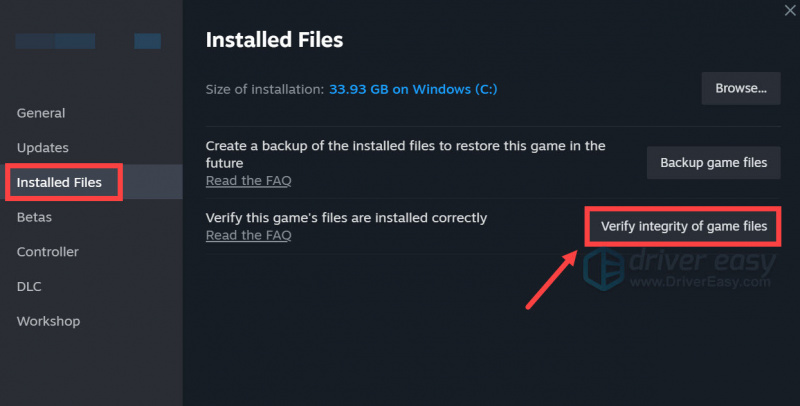
- Steam überprüft die Dateien des Spiels, was einige Minuten dauern kann.
Wenn dies erledigt ist, versuchen Sie, Helldivers 2 erneut zu starten, um zu sehen, ob der Bluescreen-of-Death-Fehler behoben ist. Wenn nicht, fahren Sie bitte fort.
2. Windows aktualisieren
Wenn Ihr System nicht regelmäßig aktualisiert wird, könnten veraltete Systemdateien oder visuelle Laufzeitbibliotheken vorhanden sein, die bei Spielen wie Helldivers 2 Probleme verursachen könnten, und Bluescreen-of-Death-Fehler könnten eines der Probleme sein. Um sicherzustellen, dass Sie die neuesten verfügbaren Updates installiert haben:
- Drücken Sie auf Ihrer Tastatur die Taste Windows drücken Sie die Taste und geben Sie dann ein auf Update überprüfen s, und klicken Sie dann auf C Ich suche nach Updates .
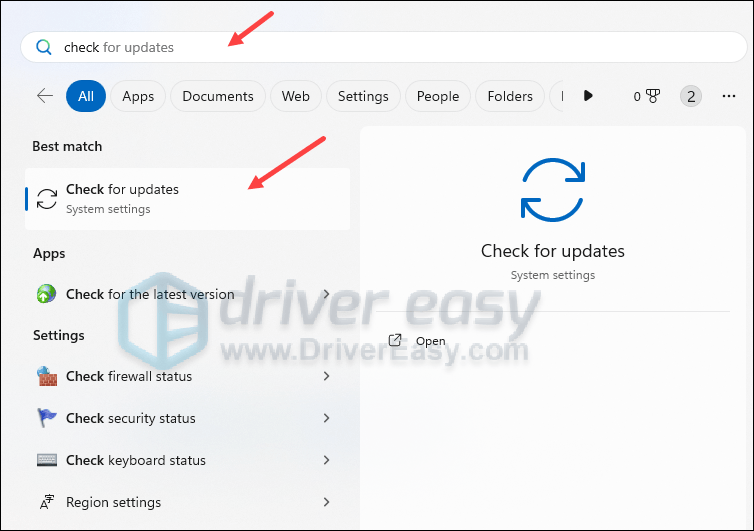
- Klicken Auf Updates prüfen , und Windows sucht nach verfügbaren Updates.
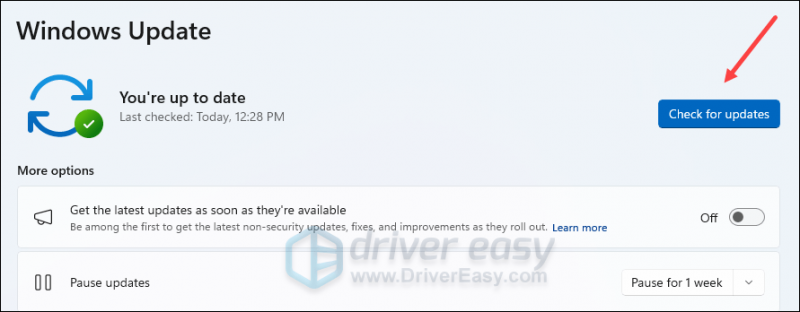
- Wenn Updates verfügbar sind, lädt Windows diese automatisch für Sie herunter. Starten Sie Ihren Computer neu, damit das Update bei Bedarf wirksam wird.

- Wenn es gibt NEIN Verfügbare Updates werden Sie sehen Du bist auf dem Laufenden so was.
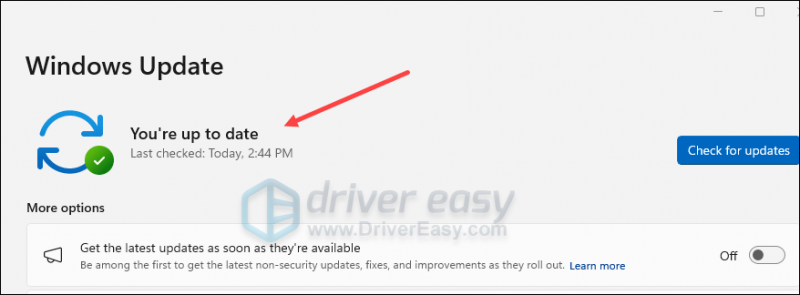
Probieren Sie dann Helldivers 2 erneut aus, um zu sehen, ob der Bluescreen of Death-Fehler weiterhin auftritt. Wenn das Problem weiterhin besteht, fahren Sie bitte mit dem nächsten Fix fort.
3. Grafikkartentreiber aktualisieren
Ein veralteter oder falscher Grafikkartentreiber könnte auch die Ursache für den Bluescreen-of-Death-Fehler in Helldivers 2 sein. Wenn also die beiden oben genannten Methoden das BSOD-Problem in Helldivers 2 nicht beheben, liegt wahrscheinlich eine beschädigte oder veraltete Grafik vor Treiber. Sie sollten daher Ihre Treiber aktualisieren, um zu sehen, ob es hilft.
Es gibt hauptsächlich zwei Möglichkeiten, Ihren Grafiktreiber zu aktualisieren: manuell oder automatisch.
Option 1: Aktualisieren Sie Ihren Grafiktreiber manuell
Wenn Sie ein technisch versierter Gamer sind, können Sie einige Zeit damit verbringen, Ihren GPU-Treiber manuell zu aktualisieren.
Besuchen Sie dazu zunächst die Website Ihres GPU-Herstellers:
Suchen Sie dann nach Ihrem GPU-Modell. Beachten Sie, dass Sie nur das neueste Treiberinstallationsprogramm herunterladen sollten, das mit Ihrem Betriebssystem kompatibel ist. Öffnen Sie nach dem Herunterladen das Installationsprogramm und befolgen Sie die Anweisungen auf dem Bildschirm zum Aktualisieren.
Option 2: Aktualisieren Sie Ihren Grafiktreiber automatisch (empfohlen)
Wenn Sie nicht die Zeit, Geduld oder Fähigkeiten haben, den Treiber manuell zu aktualisieren, können Sie dies automatisch mit tun Fahrer einfach . Driver Easy erkennt Ihr System automatisch und findet die richtigen Treiber dafür. Sie müssen nicht genau wissen, welches System auf Ihrem Computer läuft, Sie müssen sich keine Sorgen darüber machen, dass Sie den falschen Treiber herunterladen würden, und Sie müssen sich keine Sorgen machen, dass bei der Installation ein Fehler passiert. Driver Easy erledigt alles.
Sie können Ihre Treiber automatisch mit entweder dem aktualisieren FREI oder der Pro-Version von Driver Easy. Aber mit der Pro-Version sind dafür nur 2 Schritte nötig (und Sie erhalten vollen Support und eine 30-tägige Geld-zurück-Garantie):
- Herunterladen und installieren Sie Driver Easy.
- Führen Sie Driver Easy aus und klicken Sie auf Scanne jetzt Taste. Driver Easy scannt dann Ihren Computer und erkennt alle problematischen Treiber.
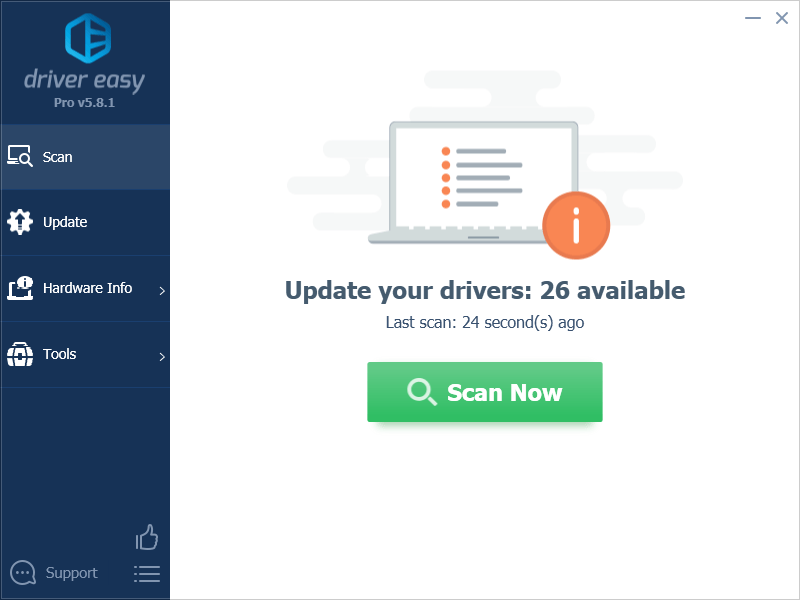
- Klicken Alle aktualisieren um automatisch die richtige Version von herunterzuladen und zu installieren alle die Treiber, die auf Ihrem System fehlen oder veraltet sind. (Dies erfordert die Pro-Version – Sie werden zum Upgrade aufgefordert, wenn Sie auf „Alle aktualisieren“ klicken.)
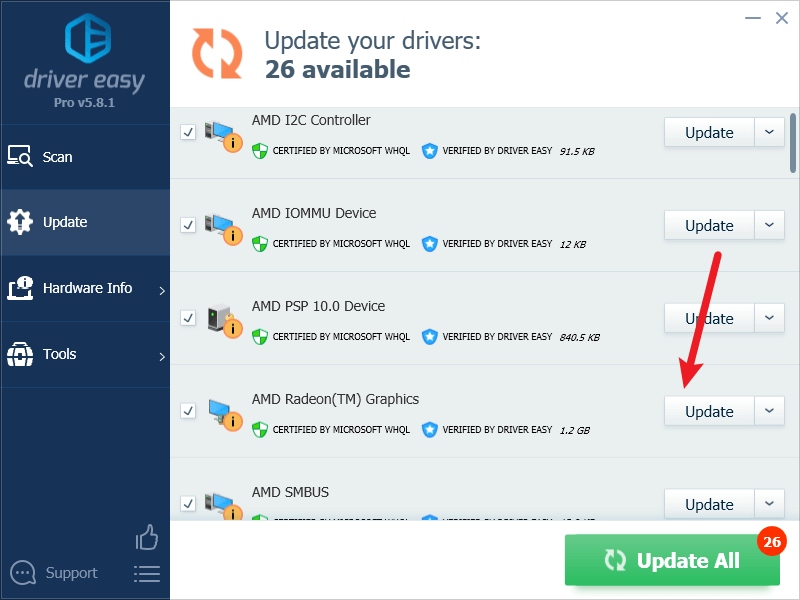
Notiz : Sie können es kostenlos machen, wenn Sie möchten, aber es ist teilweise manuell. - Starten Sie Ihren PC neu, damit die Änderungen wirksam werden.
Starten Sie Helldivers 2 erneut und prüfen Sie, ob der neueste Grafiktreiber dabei hilft, den Bluescreen-of-Death-Fehler zu beheben. Wenn dieser Fix bei Ihnen nicht funktioniert, versuchen Sie es mit dem nächsten Fix unten.
4. Fügen Sie Helldivers 2 zu Ihrer Antiviren- und Windows-Firewall-Ausnahmeliste hinzu
Antivirenprogramme oder Windows-Firewalls sind wahrscheinlich auch die Ursache für den Bluescreen-of-Death-Fehler in Helldivers 2. Dies liegt normalerweise daran, dass diese Sicherheitsprogramme ungewöhnliche Verhaltensweisen von Spielen im Auge behalten, wie z. B. starken Netzwerkverkehr oder unbefugte Nutzung verursachen daher Probleme wie BSOD-Fehler in Helldivers 2.
Um zu sehen, ob dies der Fall ist, können Sie Helldivers 2 als Ausnahme in der Windows-Firewall hinzufügen:
- Drücken Sie auf Ihrer Tastatur die Taste Windows Schlüssel und die R Halten Sie gleichzeitig die Taste gedrückt, um das Feld „Ausführen“ zu öffnen.
- Typ control firewall.cpl und schlagen Eingeben .
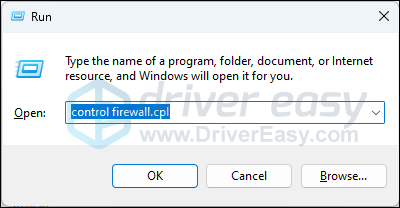
- Klicken Sie im linken Navigationsbereich auf Lassen Sie eine App oder Funktion über die Windows Defender-Firewall zu .
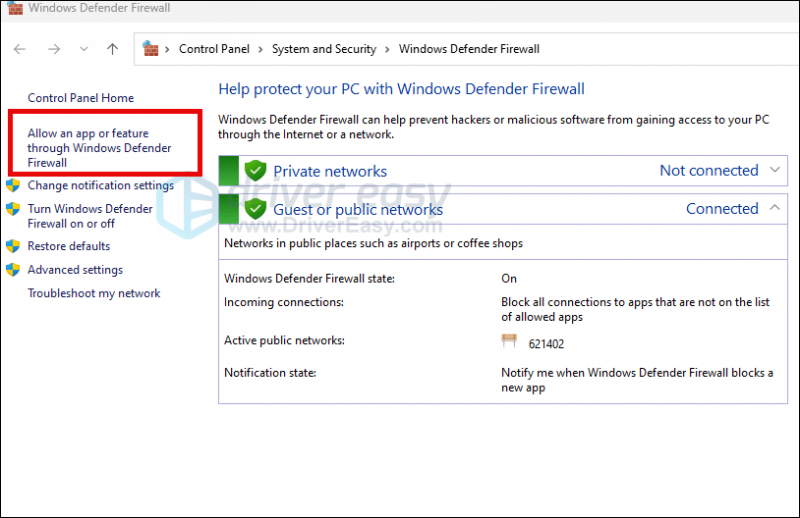
- Scrollen Sie nach unten und prüfen Sie, ob Dampf Und Helldivers 2 stehen auf der Liste.
- Wenn nicht, klicken Sie auf Einstellungen ändern Taste.
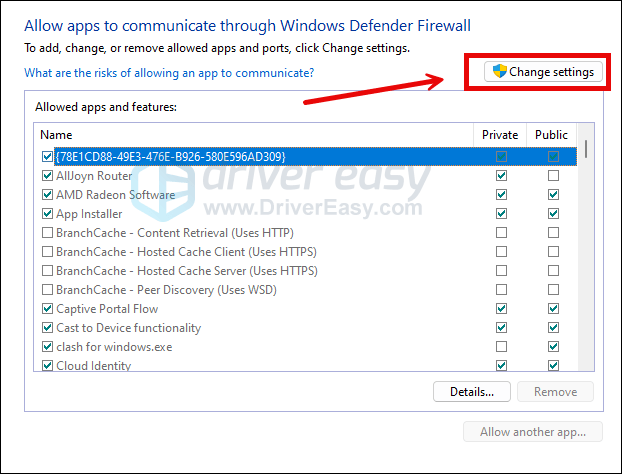
- Klicken Andere App zulassen… .
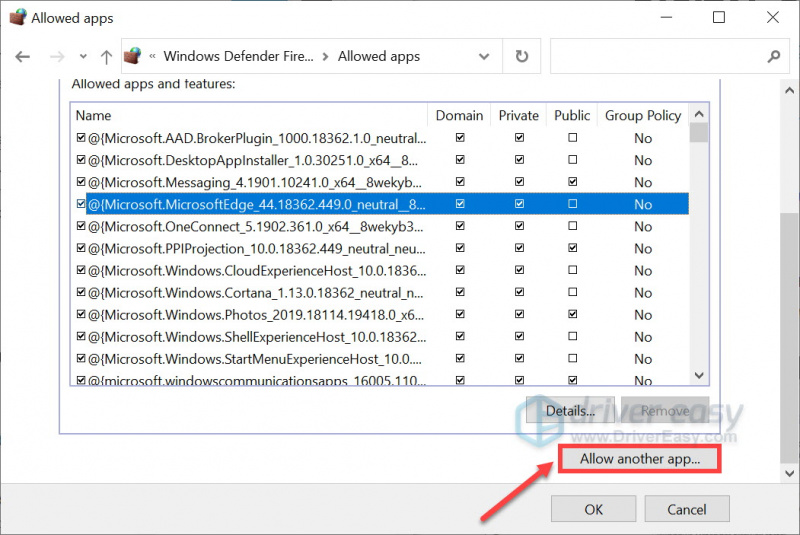
- Klicken Durchsuche… und gehen Sie zum Installationsordner für Dampf Und Helldivers 2 .
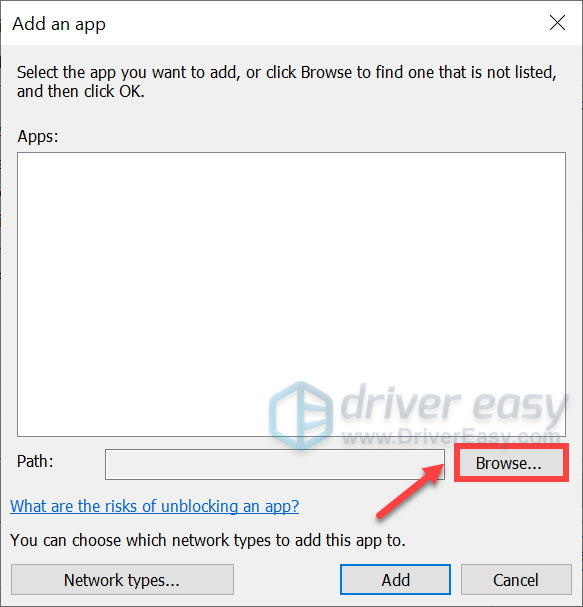
Wenn Sie den Installationsordner für Ihr Steam nicht kennen, klicken Sie einfach mit der rechten Maustaste auf die Verknüpfung und wählen Sie „ Dateispeicherort öffnen .
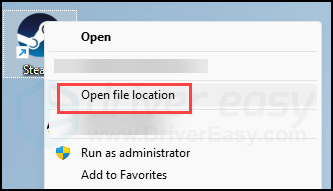
- Finden Steam.exe und klicken Sie darauf. Dann klick Offen .
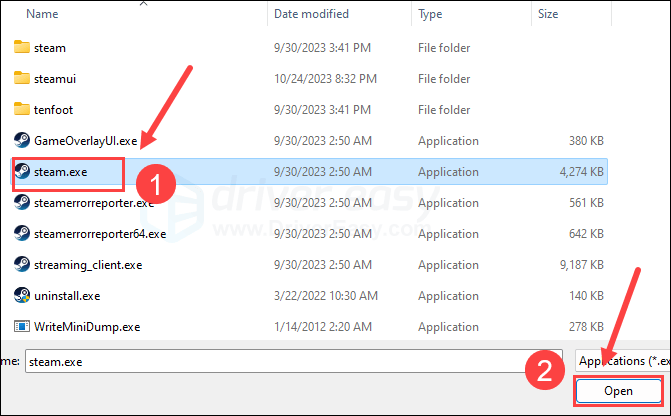
- Wenn es gefunden wurde, klicken Sie auf Hinzufügen .
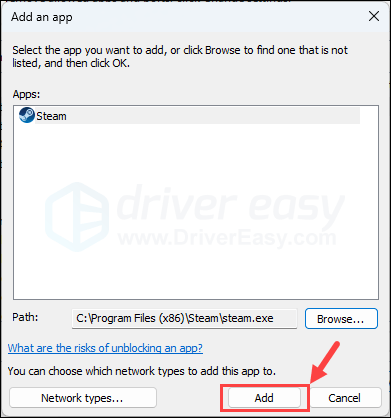
- Stellen Sie nun sicher, dass Steam und Helldivers 2 (zu finden unter C:/Programme (x86)/Steam/steamapps/common/helldivers2/bin ) werden zur Liste hinzugefügt und angekreuzt Domain , Privat , Und Öffentlich . Wenn Sie fertig sind, klicken Sie auf OK .
Wenn Sie ein Antivirenprogramm eines Drittanbieters verwenden, fügen Sie bitte auch Helldivers 2 und Steam zur Ausnahmeliste hinzu. Wenn Sie dabei Hilfe benötigen, lesen Sie bitte das Softwarehandbuch oder den technischen Support.
Versuchen Sie, Helldivers 2 neu zu starten, um zu sehen, ob es funktioniert. Wenn der Bluescreen des Todesfehlers weiterhin angezeigt wird, fahren Sie bitte fort.
5. Führen Sie eine Speicherdiagnoseprüfung durch
Einige Forumbenutzer berichteten, dass der Bluescreen of Death-Fehler in Helldivers 2 auf ihren Computern durch fehlerhafte RAM-Sticks verursacht wurde.
Um festzustellen, ob dies auch bei Ihnen der Fall ist, können Sie das integrierte Windows-Speicherdiagnosetool ausführen:
- Drücken Sie die Taste Windows-Logo-Taste Und R auf Ihrer Tastatur, um das Feld „Ausführen“ aufzurufen.
- Typ mdsched.exe , dann klick OK .
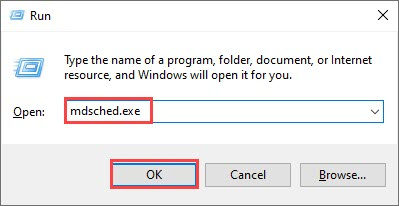
- Klicken Jetzt neu starten und auf Probleme prüfen (empfohlen) .
WICHTIG: Stellen Sie sicher, dass Sie Ihre gesamte Arbeit speichern, bevor Sie neu starten.
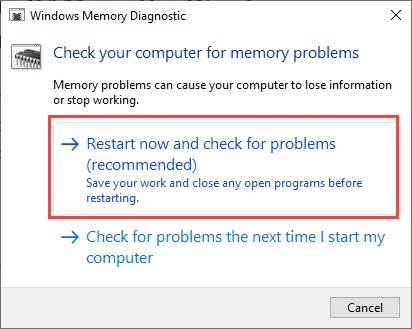
- Windows führt automatisch eine Diagnose durch, was einige Minuten dauern kann. Wenn der Vorgang abgeschlossen ist, wird Ihr PC neu gestartet.
- Die Ergebnisse werden auf Ihrem Desktop angezeigt. Wenn Sie keine Benachrichtigung sehen, klicken Sie mit der rechten Maustaste auf Start Menü und klicken Sie dann auf Ereignisanzeige .
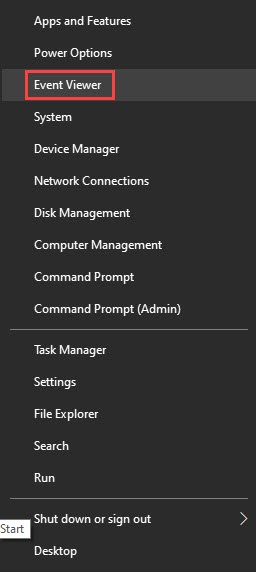
- Klicken Windows-Protokolle >> System >> Finden .
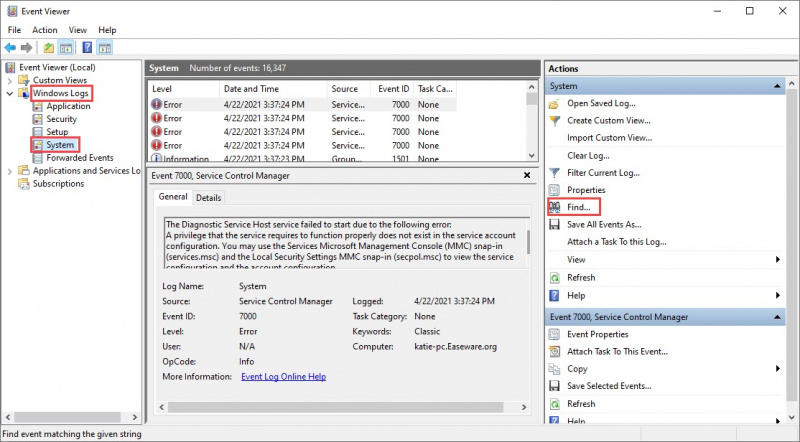
- Typ Speicherdiagnose , dann klick Nächstes finden .
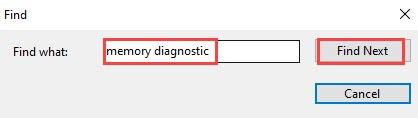
- Wenn Sie „keine Fehler“ sehen, funktioniert Ihr RAM einwandfrei und ist nicht der Auslöser des Bluescreen-of-Death-Fehlers in Helldivers 2. Dann bitte Fahren Sie mit der nächsten Methode fort .
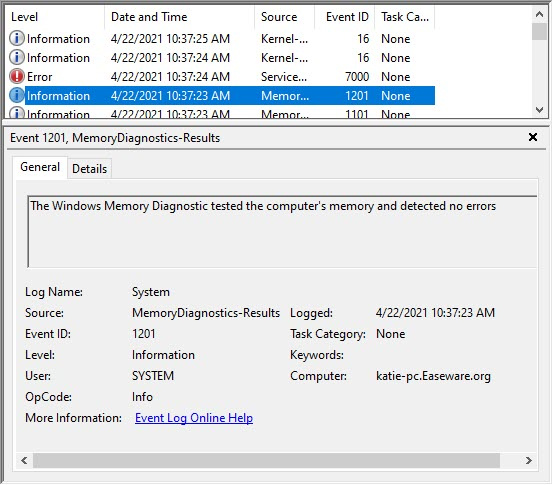
Wenn Sie einen Fehler sehen, können Sie über einen Austausch Ihrer RAM-Sticks nachdenken. Sie müssen prüfen, ob für Ihr Gerät noch Garantie besteht, oder sich an den Hersteller Ihrer Maschine wenden, um Hilfe zu erhalten, wenn Sie nicht technisch versiert genug sind, dies selbst zu tun.
6. Systemdateien reparieren
Wenn sich keine der vorherigen Lösungen als wirksam für den Bluescreen-of-Death-Fehler in Helldivers 2 erwiesen hat, ist es möglich, dass Ihre beschädigten Systemdateien schuld sind. Um dies zu beheben, ist die Reparatur der Systemdateien von entscheidender Bedeutung. Das Tool System File Checker (SFC) kann Sie bei diesem Prozess unterstützen. Durch Ausführen des Befehls „sfc /scannow“ können Sie einen Scan starten, der Probleme erkennt und fehlende oder beschädigte Systemdateien repariert. Es ist jedoch wichtig, dies zu beachten Das SFC-Tool konzentriert sich hauptsächlich auf das Scannen wichtiger Dateien und übersieht möglicherweise kleinere Probleme .
In Situationen, in denen das SFC-Tool nicht ausreicht, wird ein leistungsfähigeres und spezialisierteres Windows-Reparaturtool empfohlen. Festung ist ein automatisiertes Windows-Reparaturtool, das sich durch die Identifizierung problematischer Dateien und den Ersatz fehlerhafter Dateien auszeichnet. Durch das umfassende Scannen Ihres PCs kann Fortect eine umfassendere und effektivere Lösung für die Reparatur Ihres Windows-Systems bereitstellen.
So beheben Sie den Bluescreen-of-Death-Fehler in Helldivers 2 mit Fortect:
- Herunterladen und installieren Sie Fortect.
- Öffnen Sie Fortect. Es führt einen kostenlosen Scan Ihres PCs durch und gibt Ihnen eine Rückmeldung einen detaillierten Bericht über Ihren PC-Status .
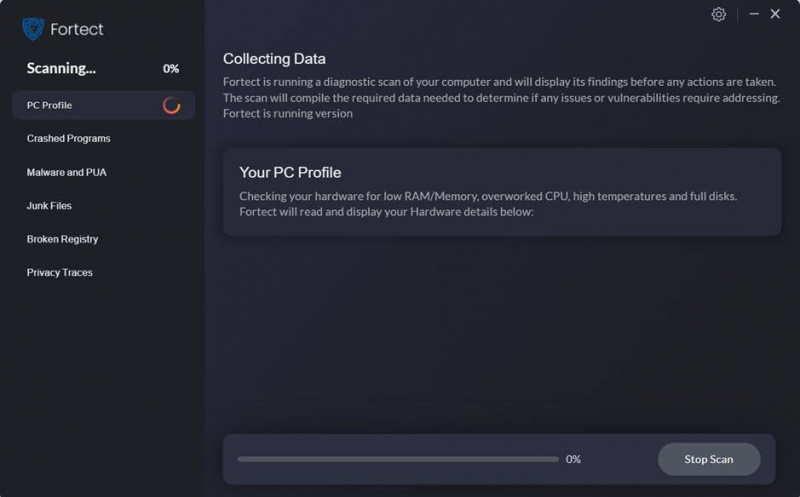
- Sobald Sie fertig sind, wird ein Bericht mit allen Problemen angezeigt. Um alle Probleme automatisch zu beheben, klicken Sie auf Starten Sie die Reparatur (Sie müssen die Vollversion kaufen. Im Lieferumfang ist eine enthalten 60-tägige Geld-zurück-Garantie Sie können also jederzeit eine Rückerstattung erhalten, wenn Fortect Ihr Problem nicht behebt.
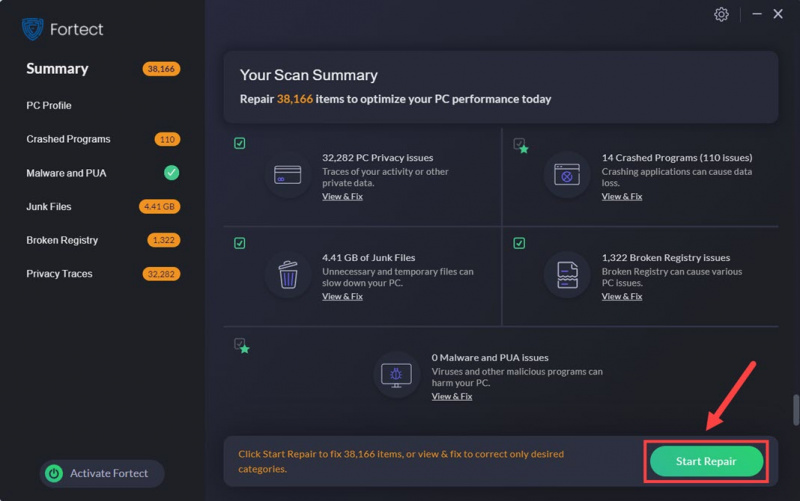
7. Versuchen Sie eine Neuinstallation des Systems
Wenn keiner der oben genannten Schritte hilft, den Bluescreen-of-Death-Fehler in Helldivers zu beheben, müssen Sie als letzten Ausweg möglicherweise einen Windows-Reset in Betracht ziehen: Dadurch werden alle Software-Inkompatibilitäten und -Probleme behoben. Dies ist auch die Faustregel bei der Meldung eines Softwareproblem von einem Hardwareproblem unterscheiden: Wenn das Problem auch nach einem System-Reset weiterhin besteht, handelt es sich definitiv um ein Hardwareproblem.
Microsoft hat den Prozess zum Zurücksetzen des Systems tatsächlich viel einfacher gemacht: Sie können alle Ihre Dateien behalten und sie nach der Neuinstallation des Systems wieder installieren, ohne sie durch die Neuinstallation verlieren zu müssen.
Um Ihren Computer neu zu installieren oder zurückzusetzen, finden Sie hier einen Beitrag als Referenz: Windows 10 neu installieren/zurücksetzen [Schritt für Schritt]
Vielen Dank, dass Sie den Beitrag gelesen haben. Ich hoffe, dass einer der Fixes für Sie dabei hilft, den Bluescreen-of-Death-Fehler in Helldivers 2 zu beheben. Wenn Sie weitere Vorschläge haben, können Sie diese gerne mit uns teilen. 🙂
![[Gelöst] Discord Lagging Issues | Leitfaden 2022](https://letmeknow.ch/img/knowledge/61/discord-lagging-issues-2022-guide.jpg)



![[Gelöst] Valorant Input Lag auf dem PC](https://letmeknow.ch/img/program-issues/92/valorant-input-lag-pc.png)

