'>

Wenn Sie in Windows 10 Chrome verwenden und dieser Fehler angezeigt wird Plug-In konnte nicht geladen werden , du bist nicht allein. Viele Benutzer melden dies. Aber die gute Nachricht ist, dass Sie es einfach selbst beheben können.
Wie behebe ich das?
Hier sind 4 Lösungen, die Sie ausprobieren können. Möglicherweise müssen Sie nicht alle ausprobieren. Arbeiten Sie sich einfach durch die Liste, bis Sie die finden, die funktioniert.
Lösung 1: Benennen Sie Ihre Datei pepflashplayer.dll um
Lösung 2: Löschen Sie Ihren PepperFlash-Ordner
Lösung 3: Stoppen Sie Ihren Shockwave Flash
Lösung 4: Stellen Sie sicher, dass Ihr Chrome auf dem neuesten Stand ist
Lösung 1: Benennen Sie Ihre Datei pepflashplayer.dll um
1)Drücken Sie auf Ihrer Tastatur die Taste Windows-Logo-Schlüssel  und IS zur gleichen Zeit, um Windows File Explorer zu öffnen.
und IS zur gleichen Zeit, um Windows File Explorer zu öffnen.
2) Gehe zu C: Benutzer Ihr Benutzername AppData Local Google Chrome Benutzerdaten PepperFlash .
Doppelklicken Sie dann auf den Ordner mit der Versionsnummer.

3) Klicken Sie mit der rechten Maustaste Pepflashplayer , dann Umbenennen .
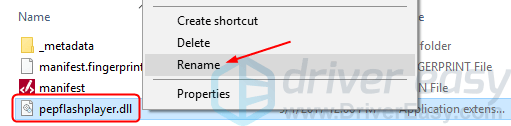
4) Ändern Sie den Namen in pepflashplayerX .
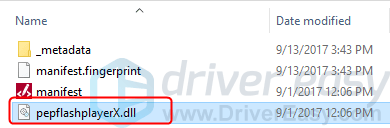
5) Starten Sie Chrome neu und prüfen Sie, ob der Flash funktioniert.
Lösung 2: Löschen Sie Ihren PepperFlash-Ordner
1)Drücken Sie auf Ihrer Tastatur die Taste Windows-Logo-Schlüssel  und R. zur gleichen Zeit, um die Run-Box aufzurufen.
und R. zur gleichen Zeit, um die Run-Box aufzurufen.
2) Typ % Localappdata% und drücke Eingeben .
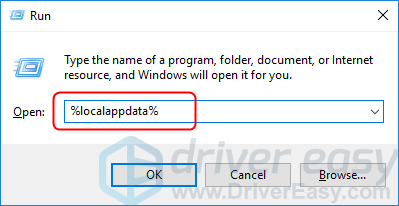
3) Gehe zu Google / Chrome / Nutzerdaten .
Klicken Sie dann mit der rechten Maustaste PepperFlash , dann Löschen .
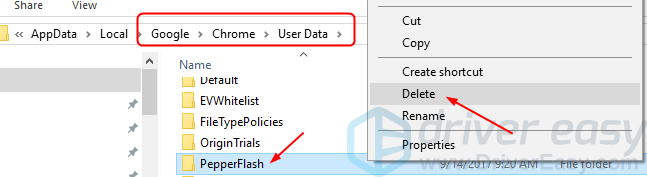
4) Starten Sie Chrome neu und prüfen Sie, ob der Flash funktioniert.
Lösung 3: Stoppen Sie Ihren Shockwave Flash
1) Gehen Sie auf einer beliebigen Registerkarte Ihres Chrome folgendermaßen vor: Drücken Sie auf Ihrer Tastatur Verschiebung und Esc gleichzeitig, um den Task-Manager von Chrome aufzurufen Fenster.
2) Klicken Sie auf Plugin Broker: Shockwave Flash , dann Prozess beenden .
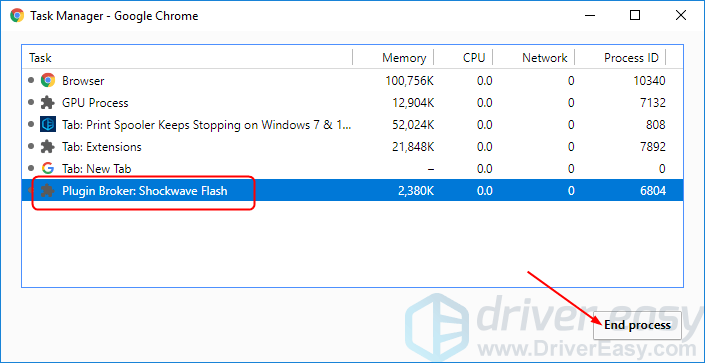
3) Starten Sie Chrome neu und prüfen Sie, ob der Flash funktioniert.
Lösung 4: Stellen Sie sicher, dass Ihr Chrome auf dem neuesten Stand ist
Dieser Fehler kann auch durch eine alte Version von Chrome verursacht werden. So stellen Sie sicher, dass Ihr Chrome auf dem neuesten Stand ist:
1) Klicken Sie auf die Schaltfläche Weitere Optionen  auf Ihrem Chrome. Dann Hilfe > Über Google Chrome .
auf Ihrem Chrome. Dann Hilfe > Über Google Chrome .
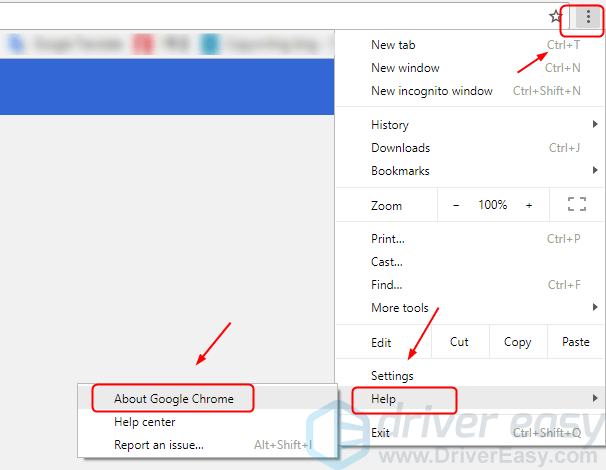
2) Ihr Chrome sollte automatisch aktualisiert werden.
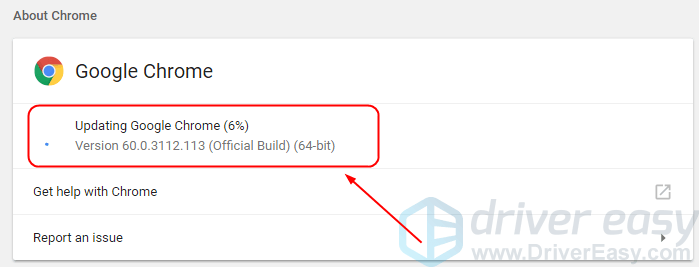
3) Starten Sie Chrome neu und prüfen Sie, ob der Flash funktioniert.

![[3 Lösungen] Es ist kein Audioausgabegerät installiert](https://letmeknow.ch/img/other/27/aucun-p-riph-rique-de-sortie-audio-n-est-install.jpg)




