Teamfestung 2 (TF2) stürzt immer wieder ab während des Spiels auf den Desktop? Wenn dieses Problem bei Ihnen auftritt, atmen Sie tief durch und probieren Sie die Lösungen hier aus.
7 einfache Korrekturen zum Ausprobieren:
Möglicherweise müssen Sie sie nicht alle ausprobieren. Arbeiten Sie sich einfach durch die Liste, bis Sie diejenige finden, die für Sie funktioniert.
- Überprüfen Sie die Integrität der Spieldateien
- Spiele
- Dampf
- Windows 10
- Windows 7
- Windows 8
Lösung 1: Erfüllen Sie die Mindestsystemanforderungen
Wenn Sie nicht starten können Team Fortress 2 überhaupt, es ist sehr wahrscheinlich, dass Ihr Computer die Mindestanforderungen des Spiels nicht erfüllt.
Hier sind die Mindestanforderungen zum Spielen von TF2:
| SIE: | Windows7/Vista/XP |
| Prozessor: | 1,7 GHz Prozessor oder besser |
| Erinnerung: | 512 MB Arbeitsspeicher |
| Lager: | 15 GB verfügbarer Speicherplatz |
Befolgen Sie die nachstehenden Anweisungen, um festzustellen, ob dies das Problem für Sie ist Überprüfen Sie Ihre Computerspezifikationen :
eins) Drücken Sie auf Ihrer Tastatur die Windows-Logo Schlüssel u R gleichzeitig, um den Ausführen-Dialog aufzurufen.

zwei) Typ dxdiag und klicken OK .
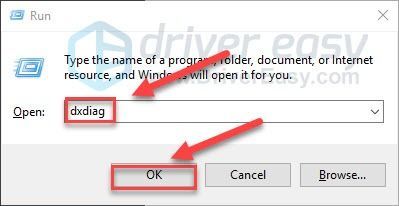
3) Überprüfe dein Betriebssystem, Prozessor, Arbeitsspeicher und DirectX-Version .
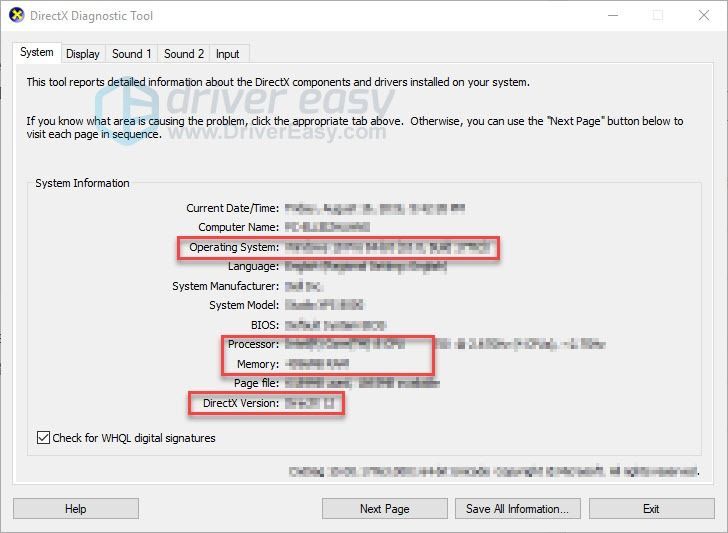
Stellen Sie sicher, dass Ihr PC die Anforderungen erfüllt, und fahren Sie dann mit dem folgenden Fix fort.
Lösung 2: Schließen Sie Hintergrundprogramme
Überlastung ist eine der häufigsten Ursachen für Spielabstürze.
Wenn Sie mehrere Programme gleichzeitig ausführen, kann dies Ihren Computer verlangsamen und ihn überlasten. Versuchen Sie in diesem Fall, unnötige Programme zu schließen, um zu sehen, ob das Ihr Problem behebt. Hier ist wie:
eins) Klicken Sie mit der rechten Maustaste auf Ihre Taskleiste und wählen Sie aus Taskmanager .

zwei) Überprüfen Sie Ihren Strom CPU- und Speicherauslastung um zu sehen, welche Prozesse Ihre Ressourcen am meisten verbrauchen.
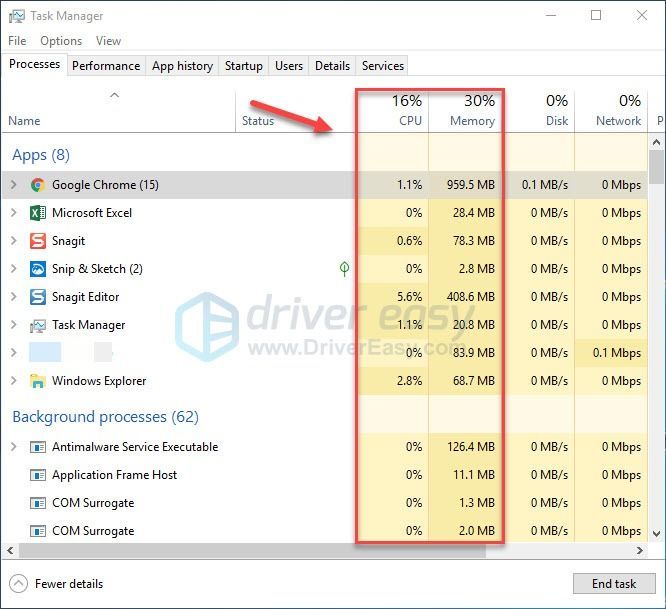
3) Klicken Sie mit der rechten Maustaste auf den ressourcenintensiven Prozess und wählen Sie ihn aus Task beenden .
Beenden Sie kein Programm, mit dem Sie nicht vertraut sind. Dies kann für die Funktion Ihres Computers von entscheidender Bedeutung sein.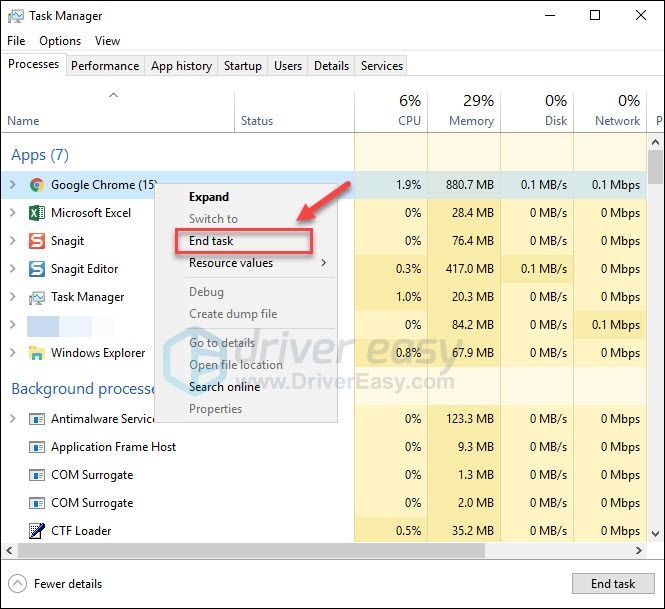
4) Starten Sie Team Fortress 2 erneut, um zu sehen, ob es immer noch abstürzt.
Wenn das Problem weiterhin besteht, versuchen Sie Lösung 3 unten.
Lösung 3: Aktualisieren Sie Ihren Grafiktreiber
Spielprobleme wie Spielabstürze, Verzögerungen und niedrige FPS können auftreten, wenn Sie einen inkompatiblen Grafiktreiber verwenden. Versuchen Sie, Ihren Grafiktreiber auf die neueste Version zu aktualisieren, um zu sehen, ob Ihr Problem dadurch behoben wird.
Es gibt zwei Möglichkeiten, den neuesten korrekten Treiber zu erhalten:
Option 1 – Laden Sie den Treiber herunter und installieren Sie ihn manuell
Der Hersteller Ihrer Grafikkarte aktualisiert ständig Treiber. Um sie zu erhalten, müssen Sie auf die Support-Website des Herstellers gehen, den Treiber finden, der Ihrer spezifischen Windows-Version entspricht (z. B. Windows 32 Bit) und den Treiber manuell herunterladen.
Nachdem Sie die richtigen Treiber für Ihr System heruntergeladen haben, doppelklicken Sie auf die heruntergeladene Datei und befolgen Sie die Anweisungen auf dem Bildschirm, um den Treiber zu installieren.
Option 2 – Aktualisieren Sie Ihren Grafiktreiber automatisch
Wenn Sie nicht die Zeit, Geduld oder Computerkenntnisse haben, um Ihren Grafiktreiber manuell zu aktualisieren, können Sie dies automatisch tun Fahrer einfach .
Driver Easy erkennt Ihr System automatisch und findet die richtigen Treiber dafür. Sie müssen nicht genau wissen, welches System auf Ihrem Computer läuft, Sie müssen nicht riskieren, den falschen Treiber herunterzuladen und zu installieren, und Sie müssen sich keine Sorgen machen, bei der Installation einen Fehler zu machen.
Sie können Ihre Treiber entweder mit der KOSTENLOSEN oder der Pro-Version von Driver Easy automatisch aktualisieren. Aber mit der Pro-Version dauert es nur 2 Klicks:
1) Herunterladen und installieren Sie Driver Easy.
zwei) Führen Sie Driver Easy aus und klicken Sie auf die Scanne jetzt Taste. Driver Easy scannt dann Ihren Computer und erkennt alle problematischen Treiber.
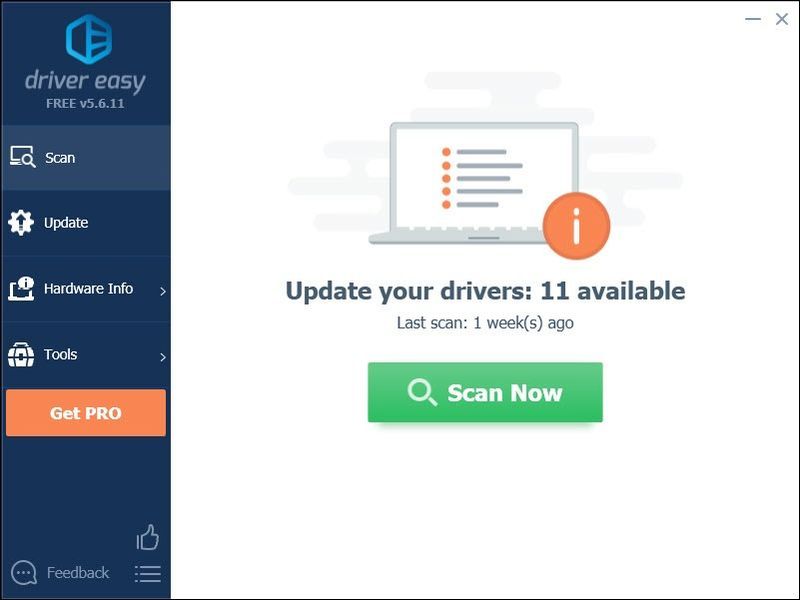
3) Drücke den Schaltfläche „Aktualisieren“. neben dem Grafiktreiber, um automatisch die richtige Version dieses Treibers herunterzuladen, dann können Sie ihn manuell installieren (Sie können dies mit der KOSTENLOSEN Version tun).
Oder klicken Sie Alle aktualisieren um automatisch die richtige Version von herunterzuladen und zu installieren alle die Treiber, die auf Ihrem System fehlen oder veraltet sind (dies erfordert die Pro-Version die mit vollem Support und einer 30-tägigen Geld-zurück-Garantie geliefert wird. Sie werden zum Upgrade aufgefordert, wenn Sie auf Alle aktualisieren klicken.)
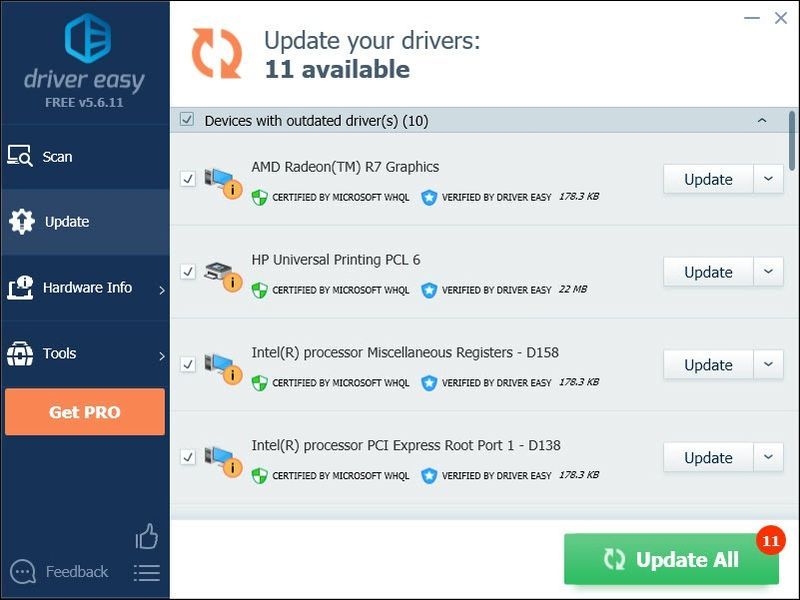
Sie können es kostenlos tun, wenn Sie möchten, aber es ist teilweise manuell.
Wenn Sie Hilfe benötigen, wenden Sie sich bitte an das Support-Team von Driver Easy unter .Lösung 4: Überprüfen Sie die Integrität von Spieldateien
In einigen Fällen stürzt Team Fortress 2 ab, wenn eine bestimmte benötigte Spieldatei beschädigt ist oder fehlt. Um das Problem zu beheben, können Sie die Integrität von Spieldateien von Steam überprüfen.
So geht's:
eins) Führen Sie Steam aus.
zwei) Klicken BÜCHEREI.

3) Rechtsklick Team Fortress 2 und auswählen Eigenschaften .

4) Drücke den LOKALE DATEIEN Registerkarte, und klicken Sie dann auf ÜBERPRÜFEN SIE DIE INTEGRITÄT DER SPIELDATEIEN .
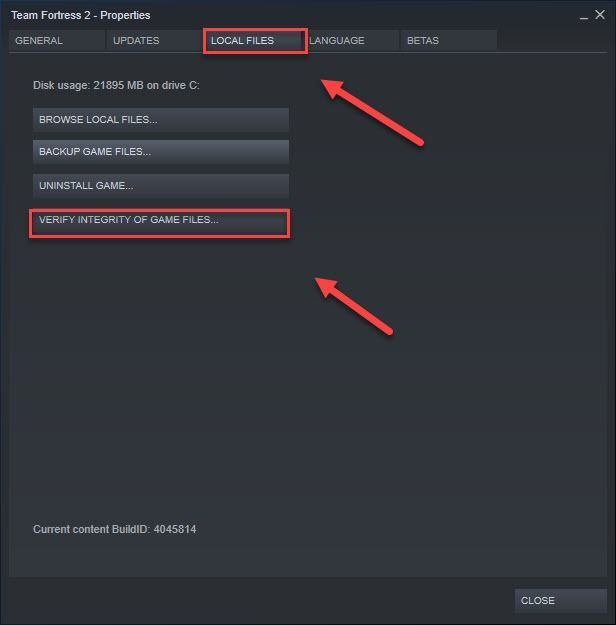
5) Warte, bis dieser Vorgang abgeschlossen ist, und starte dann dein Spiel neu.
Sie sollten Ihr Spiel jetzt starten und spielen können! Wenn Ihr Problem weiterhin besteht, versuchen Sie die Lösung unten.
Lösung 5: Startoptionen festlegen
Probleme mit Spielabstürzen können auftreten, wenn Sie den Energiesparplan Ihres PCs auf „Ausgeglichen“ setzen und Ihr PC sich selbst verlangsamt, um Energie zu sparen. So überprüfen Sie, ob dies das Problem für Sie ist:
eins) Starten Sie Steam.
zwei) Klicken BÜCHEREI.

3) Rechtsklick Team Fortress 2 und auswählen Eigenschaften .

3) Unter dem Allgemeines Klicken Sie auf die Registerkarte Stelle Starteinstellungen ein Taste.
4) Eingeben -autokonfig und klicken OK . (Dadurch werden Ihre Video- und Leistungseinstellungen für die aktuell erkannte Hardware auf die Standardeinstellungen zurückgesetzt.)
5) Schließen Sie das Eigenschaftenfenster des Spiels und starten Sie das Spiel.
Ich hoffe, Ihr Spiel läuft jetzt reibungslos. Wenn dies nicht der Fall ist, fahren Sie fort und versuchen Sie Lösung 6 unten.
Lösung 6: Führen Sie TF2 im abgesicherten Modus aus
Immer noch kein Glück? Versuchen Sie, TF2 im abgesicherten Modus auszuführen (ohne Ihre Mods und Konfigurationen). Sie können dies tun, indem Sie auf diesen Link klicken: steam://runsafe/440 .
Wenn das Spiel richtig funktioniert, liegt das Problem bei Ihren benutzerdefinierten Inhalten. Es ist möglich, dass einige benutzerdefinierte Inhalte weder mit dem Spiel noch mit Ihrem System kompatibel sind. Befolgen Sie die nachstehenden Anweisungen, um den benutzerdefinierten Inhalt zu löschen:
eins) Drücken Sie auf Ihrer Tastatur die Windows-Logo Schlüssel u UND gleichzeitig, um den Datei-Explorer zu öffnen.
zwei) Kopieren C:Programme (x86)SteamsteamappscommonTeam Fortress 2 fcustom und fügen Sie es in die Adressleiste ein und drücken Sie dann Eingeben .
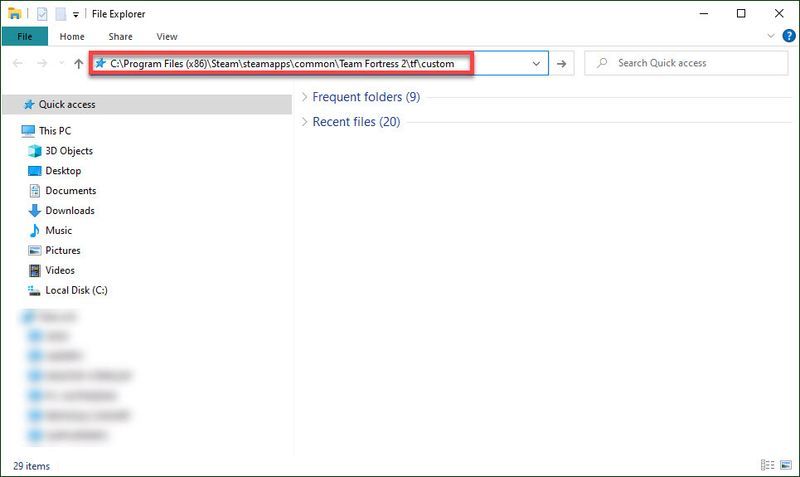
3) Löschen Sie den Inhalt des Ordners.
4) Starten Sie TF2, um zu sehen, ob es jetzt funktioniert.
Wenn nicht, versuchen Sie die folgende Lösung.
Lösung 7: Führen Sie TF2 im Kompatibilitätsmodus aus
Manchmal sind Windows-Updates möglicherweise nicht mit Team Fortress 2 kompatibel, was dazu führt, dass es nicht mehr funktioniert. Wenn Sie Ihren Computer kürzlich aktualisiert haben, versuchen Sie, Ihr Spiel im Kompatibilitätsmodus auszuführen, um zu sehen, ob es Ihr Problem behebt.
So geht's:
eins) Klicken Sie mit der rechten Maustaste auf das Steam-Symbol und wählen Sie dann aus Dateispeicherort öffnen .
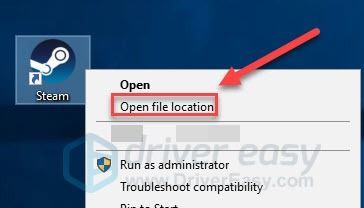
zwei) Gehe zu Steamapps > gemeinsam > Team Fortress 2 .
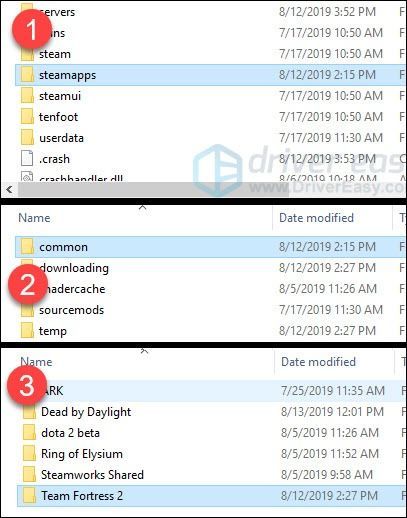
3 ) Rechtsklick hl2.exe und auswählen Eigenschaften .
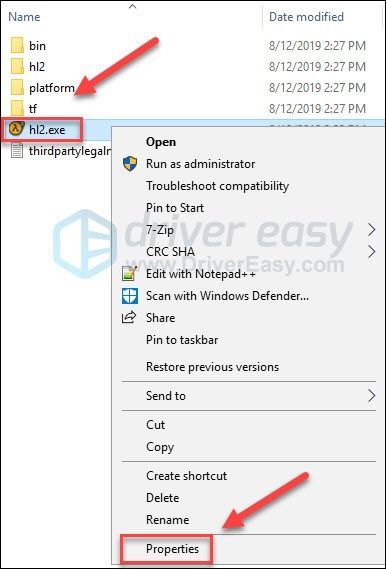
4) Drücke den Kompatibilität Tab. Aktivieren Sie dann das Kontrollkästchen neben Starte dieses Programm im Kompatibilitätsmodus für .
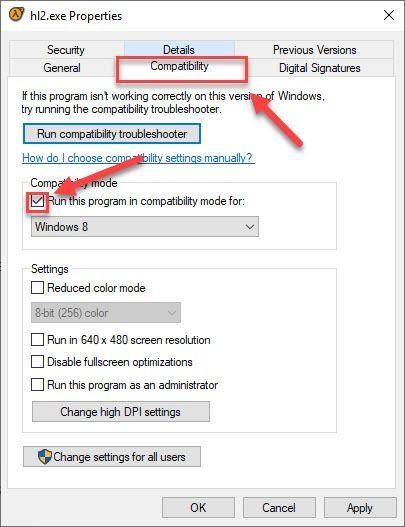
5) Klicken Sie zur Auswahl auf das Listenfeld unten Windows 8 und klicken OK .
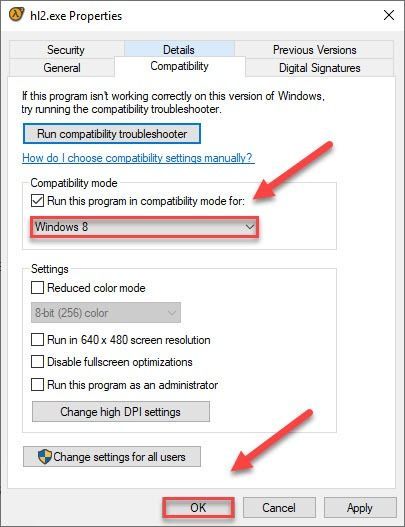
6) Starten Sie Ihr Spiel neu, um zu prüfen, ob Ihr Problem behoben wurde.
Wenn Sie immer noch den Fehlercode im Windows 8-Modus erhalten, wiederholen Sie den Vorgang Schritte 1 – 3 und versuchen Sie, das Spiel zu starten Windows 7 Modus.Wenn Ihr Spiel im Kompatibilitätsmodus immer noch abstürzt, überprüfen Sie die Fehlerbehebung unten.
Fix 9: Team Fortress 2 und/oder Steam neu installieren
Wenn das Spiel oder der Game Launcher nicht richtig auf Ihrem PC installiert ist, werden Sie wahrscheinlich auf das Absturzproblem stoßen. Versuchen Sie in diesem Fall, TF2 und/oder Steam neu zu installieren, um zu sehen, ob Ihr Problem dadurch behoben wird. So geht's:
Team Fortress 2 neu installieren
eins) Führen Sie Steam aus.
zwei) Klicken BÜCHEREI .
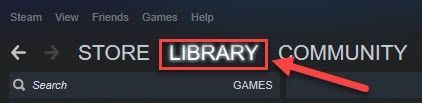
3) Rechtsklick Team Fortress 2 und auswählen Deinstallieren .
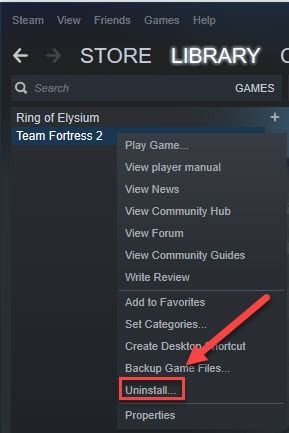
4) Starten Sie Steam neu, laden Sie Team Fortress 2 herunter und installieren Sie es.
Versuchen Sie jetzt, TF2 erneut zu starten. Wenn das Absturzproblem weiterhin auftritt, müssen Sie Steam neu installieren.
Steam neu installieren
eins) Klicken Sie mit der rechten Maustaste auf das Steam-Symbol auf Ihrem Desktop und wählen Sie aus Dateispeicherort öffnen .
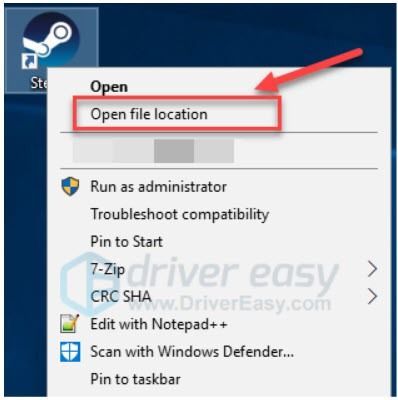
zwei) Klicken Sie mit der rechten Maustaste auf die Steamapps-Ordner und auswählen Kopieren. Legen Sie die Kopie dann an einem anderen Ort ab, um sie zu sichern.
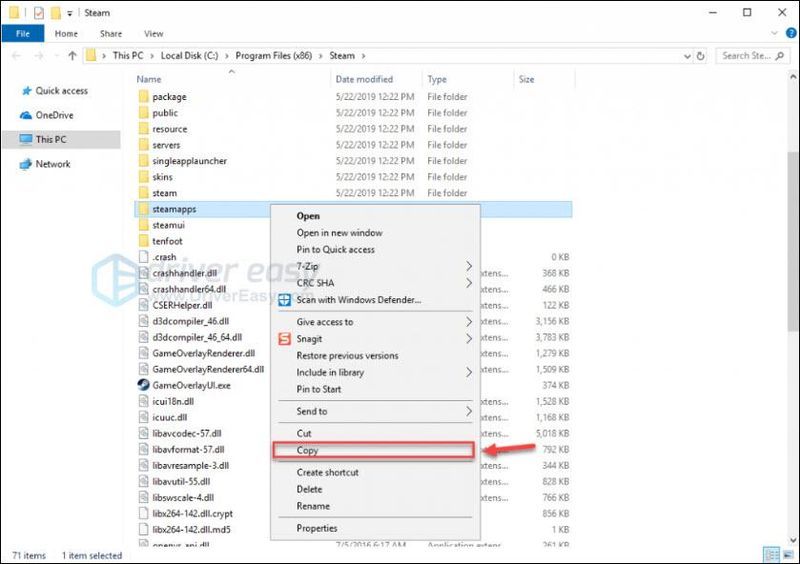
3) Drücken Sie auf Ihrer Tastatur die Windows-Logo Schlüssel u R zur selben Zeit.
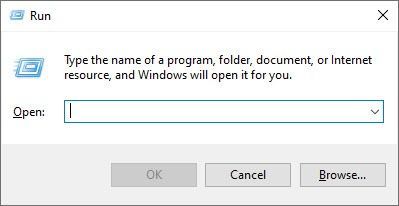
4) Geben Sie control ein und drücken Sie dann die Eingabetaste auf Ihrer Tastatur.
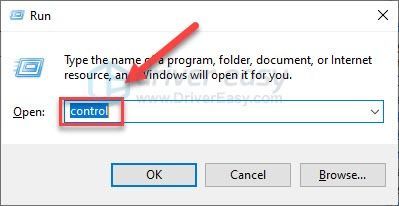
5) Unter Gesehen von , wählen Kategorie , dann klick Ein Programm deinstallieren .
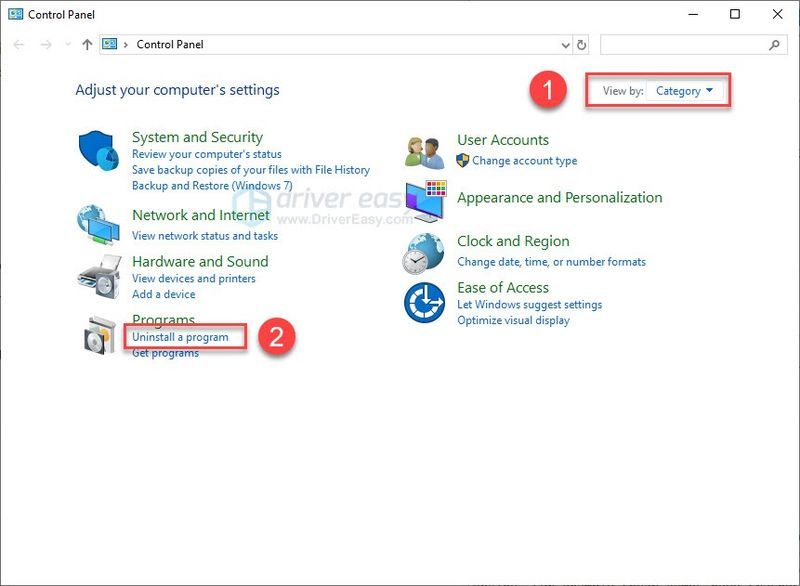
6) Rechtsklick Dampf , dann Deinstallieren .
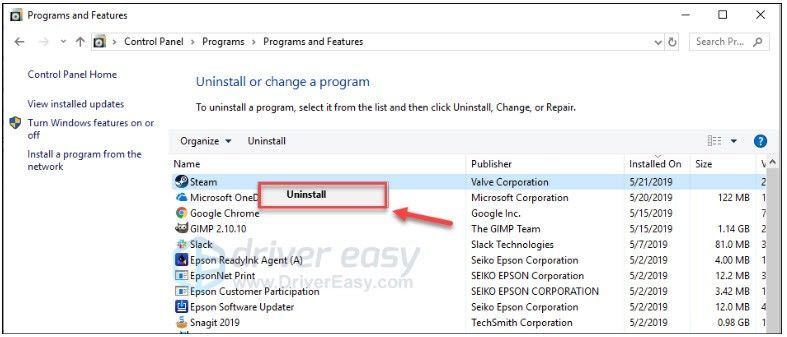
7) Herunterladen und Steam neu installieren.
8) Klicken Sie mit der rechten Maustaste auf die Steam-Symbol und auswählen Dateispeicherort öffnen .
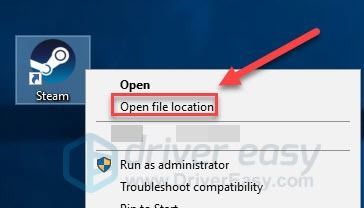
9) Verschieben Sie die Sicherung Steamapps-Ordner Sie zuvor an Ihrem aktuellen Verzeichnisstandort erstellt haben.
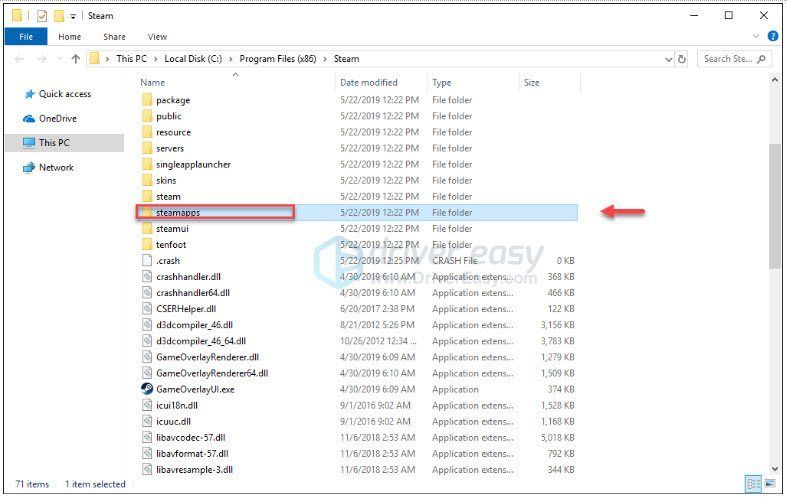
10) Starten Sie Steam und Team Fortress 2 neu.
Hoffentlich kannst du jetzt Team Fortress 2 spielen! Wenn Sie Fragen oder Anregungen haben, können Sie unten einen Kommentar hinterlassen.

![[Behoben] Escape from Tarkov stürzt auf dem PC immer wieder ab](https://letmeknow.ch/img/knowledge/13/escape-from-tarkov-keeps-crashing-pc.jpg)


![[GELÖST] Ihr DHCP-Server kann nicht kontaktiert werden](https://letmeknow.ch/img/knowledge/88/unable-contact-your-dhcp-server.png)
![Life is Strange: True Colors Crash [GELÖST]](https://letmeknow.ch/img/knowledge/78/life-is-strange-true-colors-crash.jpg)
