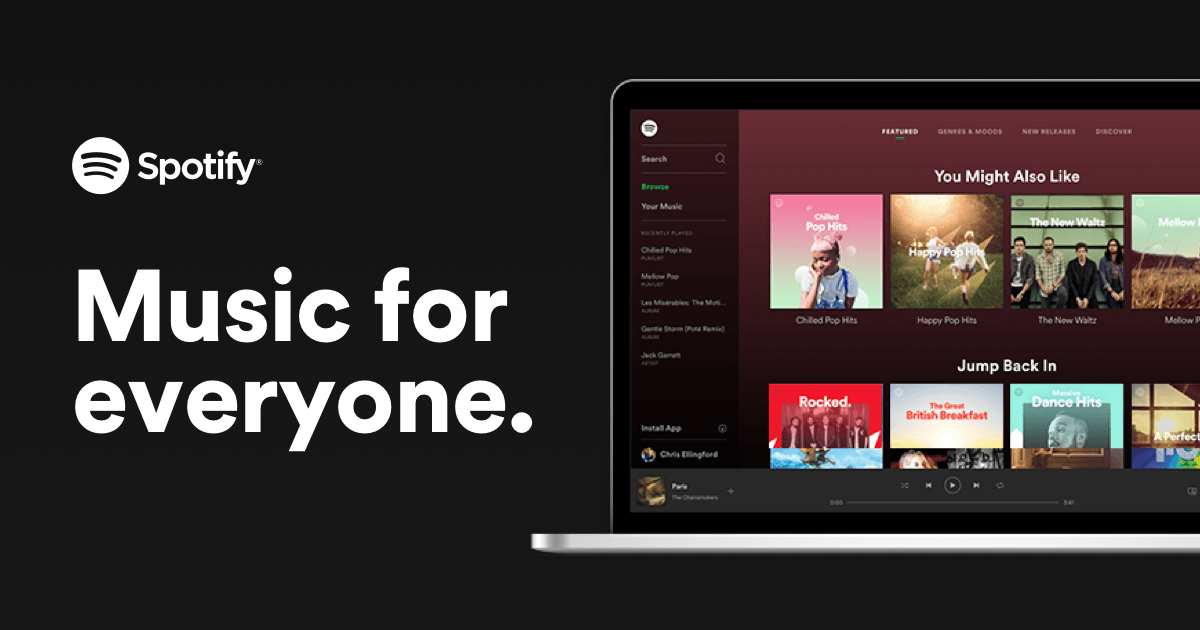
Der Spotify-Webplayer ist beliebt, da er keinen Download der Desktop-App erfordert und die Leute weiterhin Spotify-Musik genießen können. Aber es ist nicht fehlerfrei, und Benutzer haben dies gemeldet Spotify Webplayer funktioniert nicht ab und zu ausgeben. Die gute Nachricht ist, dass es einige bekannte Fixes gibt. Lesen Sie weiter, um herauszufinden, was sie sind…
Probieren Sie diese Korrekturen aus…
Sie müssen nicht alle ausprobieren; Arbeiten Sie sich einfach durch die Liste, bis Sie diejenige finden, die den Trick macht!
1: Überprüfe, auf welchem Gerät du spielst
2: Öffnen Sie den Webplayer im Inkognito-Modus
5: Aktivieren Sie den Webplayer
6: Überprüfen Sie Ihre Browsererweiterungen
8: Verwenden Sie die Spotify-Desktop-App
Bevor wir in etwas Fortgeschrittenes eintauchen, stellen Sie sicher, dass Ihr Internet eine Verbindung hat. Überprüfen Sie auch, ob Ihr PC und der Spotify-Webplayer gerade stummgeschaltet wurden.Lösung 1: Überprüfen Sie, auf welchem Gerät Sie spielen
Sie können Spotify auf Ihrem Telefon, Ihrem PC und sogar auf Smart-TVs und Displays abspielen. Solange Sie sich bei demselben Konto anmelden, können Sie die Geräte verwalten und zwischen den Geräten wechseln, auf denen Sie Musik abspielen möchten. Wenn Sie feststellen, dass der Spotify-Webplayer manchmal nicht funktioniert, liegt dies daran, dass er auf einem anderen Gerät abgespielt wird.
Um zu überprüfen, auf welchem Gerät Sie Musik abspielen, einfach klicke auf das Symbol links neben dem Lautsprechersymbol . Sie sehen das aktuelle Gerät, auf dem Spotify Musik abspielt. Wenn es nicht Ihr Browser ist, einfach Klicken Sie auf Dieser Webbrowser Dann sollte Ihr Spotify-Webplayer jetzt funktionieren.
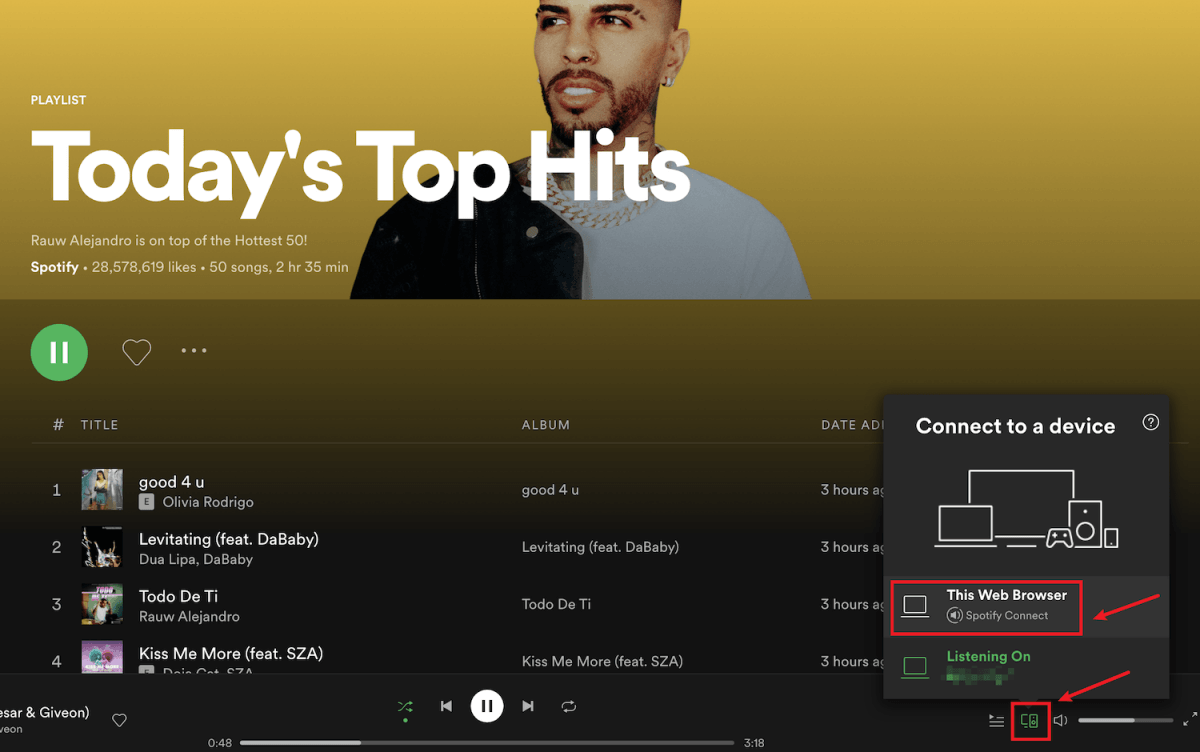
Wenn dies Ihr Problem nicht löst, überprüfen Sie den nächsten Fix.
Fix 2: Öffnen Sie den Webplayer im Inkognito-Modus
Viele Benutzer konnten den Spotify-Webplayer wieder zum Laufen bringen, indem sie ihn im Inkognito-Modus verwenden, daher ist es definitiv einen Versuch wert.
Um in den meisten Browsern ein Inkognito-Fenster zu öffnen, müssen Sie zuerst klicke auf das Drei-Punkte-Symbol oder das Drei-Strich-Linien-Symbol in der oberen rechten Ecke deines Browsers . Dann sollten Sie die Option finden, Neues Inkognito-Fenster, neues privates Fenster , oder etwas ähnliches.
Sie können auch Tastenkombinationen verwenden, um ein Inkognito-Fenster zu öffnen.
- Chrome und Microsoft Edge : Strg und Umschalt und N
- Feuerfuchs : Strg und Umschalt und P
Wenn Ihr Spotify-Webplayer auch im Inkognito-Modus nicht funktioniert, versuchen Sie es mit dem nächsten Fix.
Fix 3: Browserdaten löschen
Manchmal stimmt etwas mit Ihrem Browser nicht, aber nicht mit dem Spotify-Webplayer. Sie können die Cookies, den Browserverlauf und den Cache Ihres Browsers löschen, um zu sehen, ob es hilft.
Unten finden Sie ein Beispiel dafür, wie Sie Ihre Browserdaten in Chrome löschen. Bei anderen Browsern sollten die Schritte ähnlich sein.
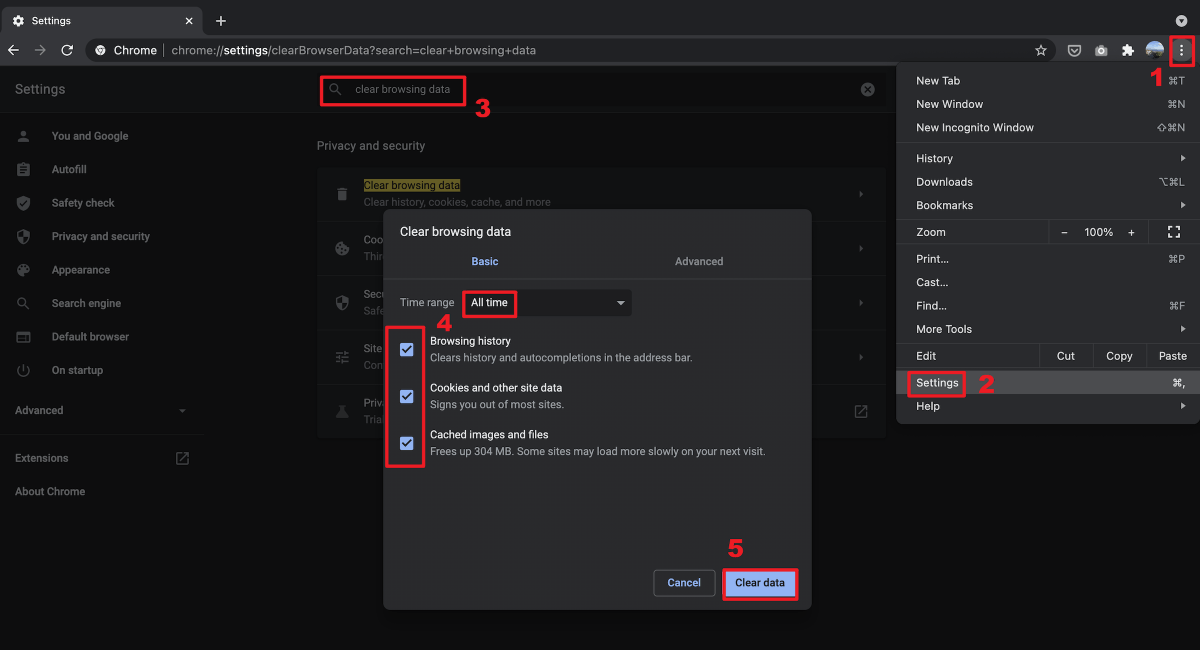
Bei den meisten Browsern können Sie auch öffne einen neuen leeren Tab , dann benutze den Hotkey Strg und Verschiebung und Löschen um das obige Fenster nach vorne zu bringen.
Wenn das Löschen der Browserdaten Ihr Problem nicht löst, fahren Sie mit dem nächsten Fix fort.
Lösung 4: Verwenden Sie ein VPN
Sind Sie in ein anderes Land gereist und haben festgestellt, dass Ihr Spotify-Webplayer nicht mehr funktioniert? Dies liegt wahrscheinlich daran, dass Ihr Spotify-Webplayer den Standort noch nicht aktualisiert hat.
Leider gibt es aufgrund von Urheberrechts- und Zugänglichkeitsproblemen keine Möglichkeit, einfach die Region zu ändern, in der Sie sich befinden. Aber Sie können ein VPN verwenden, um Spotify zu entsperren und Musik zu genießen, wo immer Sie sind. Wenn Sie nach einem zuverlässigen VPN-Dienst suchen, haben wir einige Empfehlungen:
- NordVPN
- Surfhai
- CyberGhost
- ProtonVPN
Wenn die Verwendung eines VPN Ihr Problem nicht löst, versuchen Sie es mit dem nächsten Fix.
Fix 5: Aktivieren Sie den Webplayer
Wenn Sie den Fehler erhalten Die Wiedergabe von geschützten Inhalten ist nicht aktiviert Wenn Ihr Spotify-Webplayer nicht funktioniert, müssen Sie den Webplayer manuell aktivieren. So geht's:
Auf Chrome:
- Paste chrome://settings/content in die Adressleiste Ihres Browsers ein und drücken Sie dann die Eintreten Schlüssel.
- Scrollen Sie nach unten, bis Sie die Option sehen Zusätzliche geschützte Inhaltseinstellungen . Klicken Sie dann auf Dropdown-Symbol .

- Suchen Sie die Option Geschützter Inhalt und klicken Sie dann auf Symbol erweitern .

- Umschalttaste nach rechts schalten damit Websites geschützte Inhalte wiedergeben können.

Bei Firefox:
- Paste about:Einstellungen#Inhalt in die Adressleiste Ihres Browsers ein und drücken Sie dann die Eintreten Schlüssel.
- Typ DRM in der Suchleiste und aktivieren Sie dann das Kontrollkästchen DRM-kontrollierte Inhalte abspielen .

Fix 6: Überprüfen Sie Ihre Browsererweiterungen
Ein möglicher Grund dafür, dass Ihr Spotify-Webplayer nicht funktioniert, ist, dass Ihre Browsererweiterungen ihn möglicherweise blockieren. Viele Benutzer haben berichtet, dass der Spotify-Webplayer wieder funktioniert, nachdem sie werbeblockierende Erweiterungen deaktivieren , es lohnt sich also auf jeden Fall, es auszuprobieren.
Wenn Sie keine Erweiterungen zum Blockieren von Anzeigen verwenden, kann es dennoch hilfreich sein, andere Erweiterungen zu überprüfen. Du kannst Schalten Sie die Browsererweiterungen nacheinander aus und testen Sie das Problem. . Wenn Sie Musik über den Spotify-Webplayer abspielen können, nachdem Sie eine bestimmte Erweiterung deaktiviert haben, wissen Sie, dass dies das Problem ist. Ziehen Sie in Betracht, diese Erweiterung zu deinstallieren, zu aktualisieren oder nach einer Alternative dafür zu suchen.
Fix 7: DNS leeren
Durch das Leeren Ihres DNS wird Ihr DNS-Cache geleert. Wenn Ihr PC auf eine Website zugreifen muss, muss er die Adresse erneut vom DNS-Server abrufen. Dies kann dazu führen, dass Ihr Spotify-Webplayer wieder funktioniert, wenn die DNS-Cache-Daten ungültig oder beschädigt waren. Hier ist wie:
- Drücken Sie die Windows-Logo-Taste und R auf Ihrer Tastatur, um das Feld Ausführen aufzurufen.
- Typ cmd , dann drücken Verschiebung und Eintreten zur selben Zeit. Wenn Sie um Erlaubnis gebeten werden, klicken Sie auf Jawohl .

- Kopieren ipconfig /flushdns , und fügen Sie es in das Popup-Fenster ein. Dann drücken Eintreten .

- Ihr DNS-Cache wurde erfolgreich geleert.

Wenn dieser Fix Ihr Problem nicht behebt, versuchen Sie den letzten Fix.
Fix 8: Verwenden Sie die Spotify-Desktop-App
Das Installieren einer App auf Ihrem PC, wenn eine Webseitenversion verfügbar ist, mag unnötig erscheinen, aber es ist immer noch eine Wahl, wenn Ihr Spotify-Webplayer nicht reibungslos funktioniert. Das Spotify-Desktop-App ist dem Web-Player sehr ähnlich und einfach zu bedienen, außerdem bietet er eine höhere Klangqualität als der Web-Player, sodass Sie ihn anstelle des Web-Players verwenden sollten.
Hoffentlich löst dieser Artikel Ihr Problem und Sie können jetzt Spotify-Musik über den Webplayer abspielen! Bei Fragen oder Anregungen können Sie gerne einen Kommentar hinterlassen!








![NEXIQ USB-Link 2 Treiber [Herunterladen & Installieren]](https://letmeknow.ch/img/driver-download/17/nexiq-usb-link-2-driver.jpg)
![[Schnelle Lösung] Batman Arkham Knight stürzt ab/schwerwiegender Fehler](https://letmeknow.ch/img/knowledge/36/batman-arkham-knight-crashing-fatal-error.jpg)
![Strg + C (Strg + V) funktioniert nicht unter Windows 10/11/7 [Gelöst]](https://letmeknow.ch/img/other/96/strg-c-funktioniert-nicht-unter-windows-10-11-7.jpg)

![[GELÖST] NBA 2K22 stürzt immer wieder ab – PC & Xbox](https://letmeknow.ch/img/knowledge/08/nba-2k22-keeps-crashing-pc-xbox.png)
