Tribes of Midgard ist ein großartiges Spiel, aber es ist ärgerlich, dass das Spiel jedes Mal, wenn Sie das Spiel starten, ständig abstürzt oder ein schwarzer Bildschirm angezeigt wird. Keine Sorge, du bist nicht allein. Dieser Beitrag hat Korrekturen gesammelt, die helfen würden. Lesen Sie weiter, um herauszufinden, wie.
Probieren Sie diese Korrekturen aus:
Es gibt 5 Korrekturen, die vielen Spielern geholfen haben, ihre Probleme zu lösen. Sie müssen sie nicht alle ausprobieren; Arbeiten Sie sich einfach durch die Liste, bis Sie diejenige finden, die für Sie funktioniert.
- Überprüfen Sie Ihre PC-Spezifikationen
- Aktualisieren Sie Ihren Grafiktreiber
- Steam-Overlay deaktivieren
- Überprüfen Sie die Integrität des Spiels auf Steam
- Starten Sie im Fenstermodus
- Deaktivieren Sie die Antivirensoftware
- Beschädigte Systemdateien reparieren
Lösung 1: Überprüfen Sie Ihre PC-Spezifikationen
Das erste, was Sie tun sollten, wenn Tribes of Midgard auf Ihrem PC häufig abstürzt, ist zu überprüfen, ob Ihr PC die Mindestsystemanforderungen des Spiels erfüllt.
MINIMALE SYSTEMVORAUSSETZUNGEN
| SIE | Windows 7 64-Bit |
| Prozessor | Intel Quad Core i5-2300 oder AMD FX-6300 |
| Erinnerung | 8 GB Arbeitsspeicher |
| Grafik | Nvidia GeForce GTX 560 (1GB) oder AMD Radeon HD 7770 (1GB) |
| Lager | 8 GB verfügbarer Speicherplatz |
| DirectX | Fassung 11 |
Wenn Ihr PC die Anforderungen erfüllt, fahren Sie mit dem nächsten Fix fort.
Lösung 2: Aktualisieren Sie Ihren Grafiktreiber
Das Aktualisieren von Grafiktreibern kann das Problem meistens beheben. Das erste, was Sie tun müssen, ist, die Grafiktreiber zu aktualisieren.
Es gibt hauptsächlich 2 Möglichkeiten, wie Sie Ihren Grafiktreiber aktualisieren können: manuell oder automatisch.
Option 1: Aktualisieren Sie Ihren Grafiktreiber manuell
Wenn Sie ein technisch versierter Spieler sind, können Sie einige Zeit damit verbringen, Ihren GPU-Treiber manuell zu aktualisieren.
Besuchen Sie dazu zunächst die Website Ihres GPU-Herstellers:
- Führen Sie Driver Easy aus und klicken Sie auf die Scanne jetzt Taste. Driver Easy scannt dann Ihren Computer und erkennt alle problematischen Treiber.
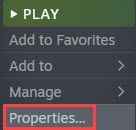
- Klicken Alle aktualisieren um automatisch die richtige Version von herunterzuladen und zu installieren alle die Treiber, die auf Ihrem System fehlen oder veraltet sind. (Dies erfordert die Pro-Version – Sie werden zum Upgrade aufgefordert, wenn Sie auf Alle aktualisieren klicken. Wenn Sie nicht für die Pro-Version bezahlen möchten, können Sie trotzdem alle benötigten Treiber mit der kostenlosen Version herunterladen und installieren; Sie müssen sie nur einzeln herunterladen und auf die normale Windows-Weise manuell installieren.)
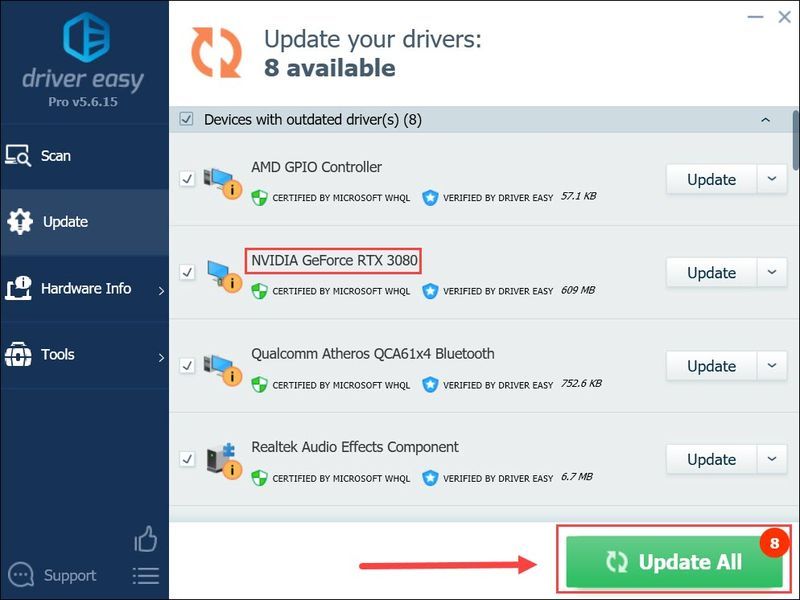
- Starten Sie einfach das Spiel neu und überprüfen Sie, ob das Problem weiterhin besteht oder nicht. Die Pro-Version von Driver Easy kommt mit voller technischer Unterstützung.
- Lauf Dampf .
- Gehe zu Bücherei und klicken Sie mit der rechten Maustaste auf Stämme von Midgard. Wählen Sie dann aus Eigenschaften .

- Unter dem Allgemeines Abschnitt, deaktivieren Aktivieren Sie Steam Overlay im Spiel Kontrollkästchen.
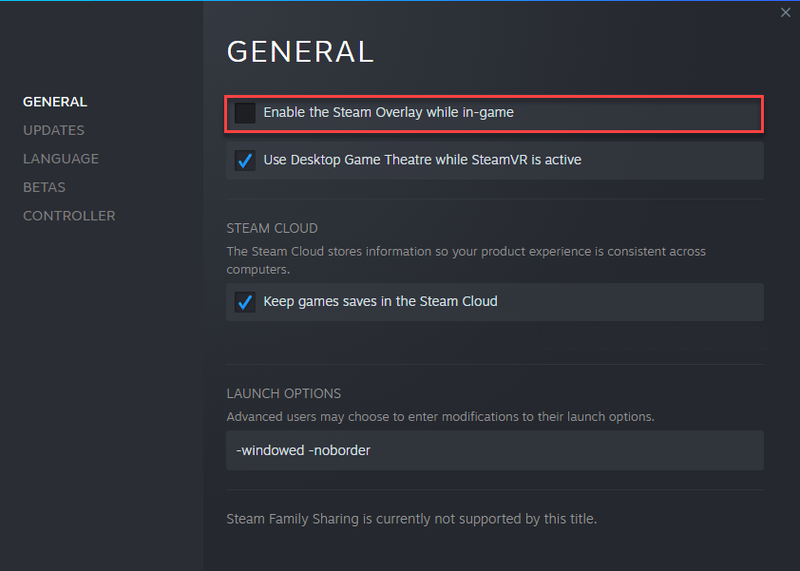
- Starten Sie Tribes of Midgard neu und prüfen Sie, ob diese Abstürze immer noch auftreten.
- Lauf Dampf .
- Gehe zu Bücherei und finde die Stämme von Midgard.
- Klicken Sie mit der rechten Maustaste auf Stämme von Midgard und wählen Sie aus Eigenschaften .

- Klicken Lokale Dateien Abschnitt im linken Bereich, und klicken Sie dann auf Überprüfen Sie die Integrität der Spieldateien …
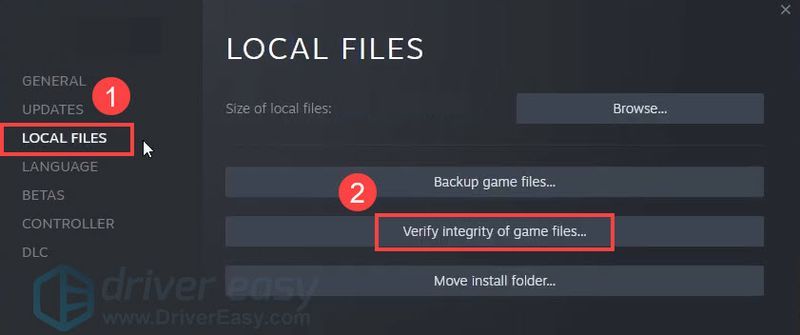
- Nachdem der Vorgang abgeschlossen ist, starten Sie das Spiel neu.
- Offen Dampf und gehe zu Bücherei .
- Klicken Sie mit der rechten Maustaste auf Stämme von Midgard und wählen Sie aus Eigenschaften .

- Im Allgemeines Abschnitt, klicken Sie auf die Stelle Starteinstellungen ein Taste.
- Kopieren Sie in das Textfeld die folgenden Codes |_+_|.
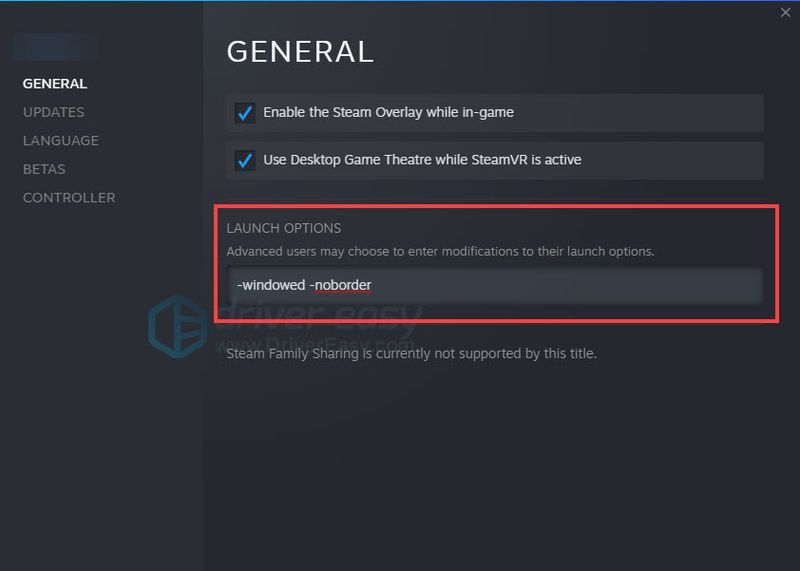
- Speichern Sie die Änderung und starten Sie das Spiel neu.
- Reimage installieren und starten. Sie werden aufgefordert, einen kostenlosen Scan Ihres Computers durchzuführen. Klicken ja weitermachen.
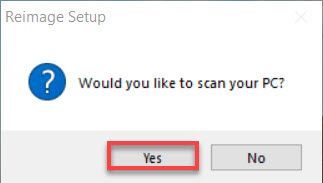
- Warten Sie, bis Reimage Ihren PC gescannt hat. Das kann ein paar minuten dauern.
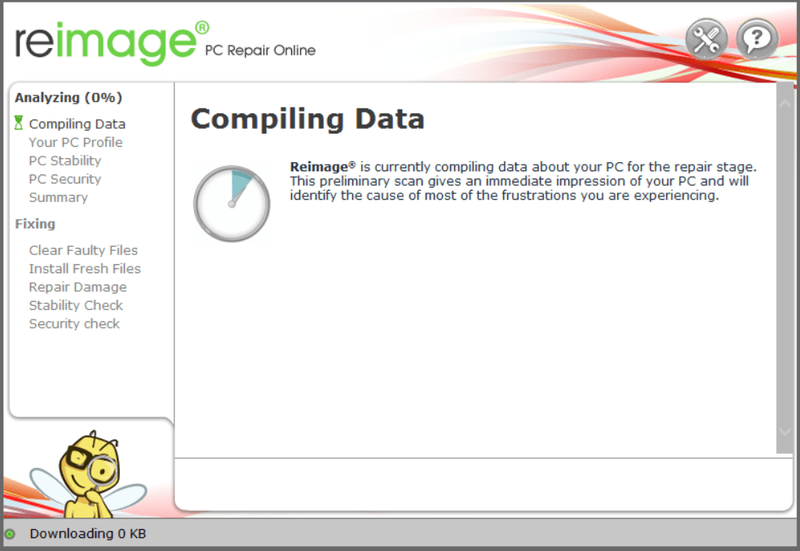
- Nachdem der Scanvorgang abgeschlossen ist, stellt Reimage Ihnen die Zusammenfassung des PC-Scans zur Verfügung.
Wenn es ein Problem gibt, klicken Sie auf die Schaltfläche REPARATUR STARTEN in der unteren rechten Ecke, und mit nur einem Klick beginnt reimage mit der Reparatur des Windows-Betriebssystems auf Ihrem Computer.
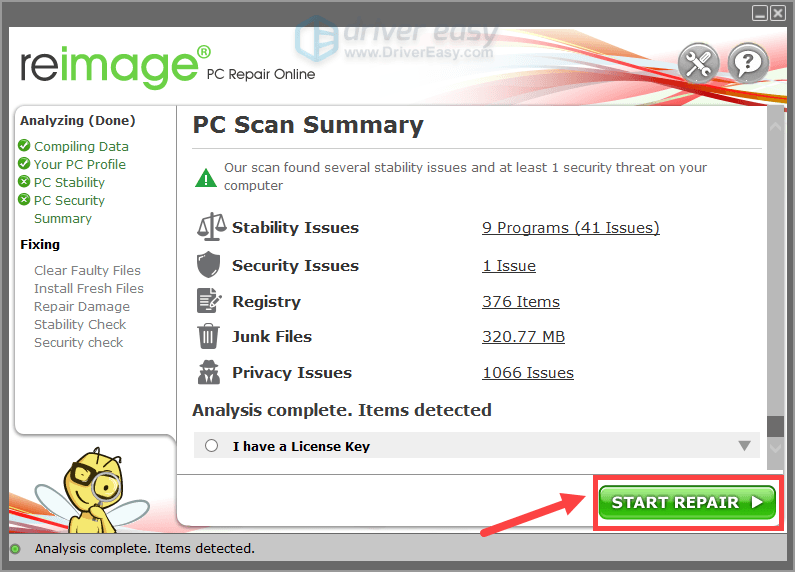
Suchen Sie dann nach Ihrem GPU-Modell. Beachten Sie, dass Sie nur das neueste Treiberinstallationsprogramm herunterladen sollten, das mit Ihrem Betriebssystem kompatibel ist. Öffnen Sie nach dem Herunterladen das Installationsprogramm und befolgen Sie die Anweisungen auf dem Bildschirm, um zu aktualisieren.
Option 2: Aktualisieren Sie Ihren Grafiktreiber automatisch (empfohlen)
Wenn Sie nicht die Zeit, Geduld oder Computerkenntnisse haben, um Ihre Videotreiber manuell zu aktualisieren, können Sie dies stattdessen automatisch tun Fahrer einfach . Driver Easy erkennt Ihr System automatisch und findet die richtigen Treiber für Ihre exakte Grafikkarte und Ihre Windows-Version, lädt sie herunter und installiert sie korrekt:
Wenn Sie Hilfe benötigen, wenden Sie sich bitte an Das Support-Team von Driver Easy beim support@drivereasy.com .
Fix 3: Steam-Overlay deaktivieren
Steam könnte der Schuldige für das Absturzproblem von Tribes of Midgard sein. Das Steam-Overlay steuert viele ausgefallene Funktionen, die viele Ressourcen auf Ihrem PC verbrauchen. Wir empfehlen Ihnen, diese Funktionen zu schließen und das Spiel erneut zu überprüfen.
Lösung 4: Überprüfen Sie die Integrität des Spiels auf Steam
Es ist durchaus üblich, dass Tribes of Midgard beim Start oder während des Spiels abstürzt, wenn die Spieldateien beschädigt sind. Die Dateibeschädigung führt normalerweise zu Abstürzen, Einfrieren, Nichtstarten und Problemen mit dem schwarzen Bildschirm.
Die einfache Überprüfung der Spielintegrität von Tribes of Midgard ist also eine Möglichkeit, den Absturz des Spiels zu beheben.
Wenn Sie kein Glück haben, gehen Sie zum nächsten Fix.
Lösung 5: Start im Fenstermodus
Es ist unerklärlich, aber das Ausführen von Tribes of Midgard im Fenstermodus behebt manchmal das Absturzproblem.
Lösung 6: Deaktivieren Sie die Antivirensoftware
Antivirensoftware zielt darauf ab, unseren PC vor Malware und Viren zu schützen, sie könnte jedoch der Grund für den Absturz des Spiels sein. Die Antivirensoftware kann Konflikte mit den Spieldateien haben, sodass Sie Ihre Antivirensoftware deaktivieren und dann das Spiel starten können.
Wenn das Spiel normal läuft, müssen Sie erwägen, Ihre Antivirensoftware zu ändern.
Vergessen Sie nicht, alle Hintergrundanwendungen zu deaktivieren, bevor Sie Tribes of Midgard ausführen. Die Hintergrundanwendungen verbrauchen viele Ressourcen, die die Spieleleistung beeinträchtigen.
Denken Sie übrigens daran, Ihre Antivirensoftware danach zu aktivieren.
Lösung 7: Beschädigte Systemdateien reparieren
Die Beschädigung von Windows-Systemdateien führt manchmal auch zum Absturz des Spiels. Wenn Sie schon lange PC-Spiele spielen, wissen Sie vielleicht bereits, dass selbst eine fehlende oder beschädigte .dll-Datei (Dynamic Link Libraries) ein Spiel zum Absturz bringen würde.
Wenn Sie alle beschädigten Systemdateien so schnell wie möglich reparieren möchten, versuchen Sie es mit Reimage , ein leistungsstarkes Tool, das auf die Reparatur von Windows spezialisiert ist.
Reimage vergleicht Ihr aktuelles Windows-Betriebssystem mit einem brandneuen und funktionierenden System, entfernt und ersetzt dann alle beschädigten Dateien durch neue Windows-Dateien und -Komponenten aus seiner ständig aktualisierten Online-Datenbank, die ein riesiges Repository von Systemdiensten und Dateien, Registrierungswerten und Dynamik enthält Linkbibliotheken und andere Komponenten einer neuen Windows-Installation.
Nachdem der Reparaturvorgang abgeschlossen ist, werden die Leistung, Stabilität und Sicherheit Ihres PCs wiederhergestellt und verbessert.
Führen Sie die folgenden Schritte aus, um beschädigte Systemdateien mit Reimage zu reparieren:
Hinweis: Dies ist ein kostenpflichtiger Dienst mit einer 60-tägigen Geld-zurück-Garantie, was bedeutet, dass Sie die Vollversion kaufen müssen, um mit der Reparatur zu beginnen.
Das ist es, ich hoffe, dieser Beitrag würde helfen. Wenn Sie Vorschläge, Ideen oder funktionierende Fixes haben, würden wir gerne Ihre Stimme im Kommentarbereich hören.
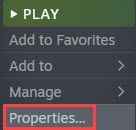
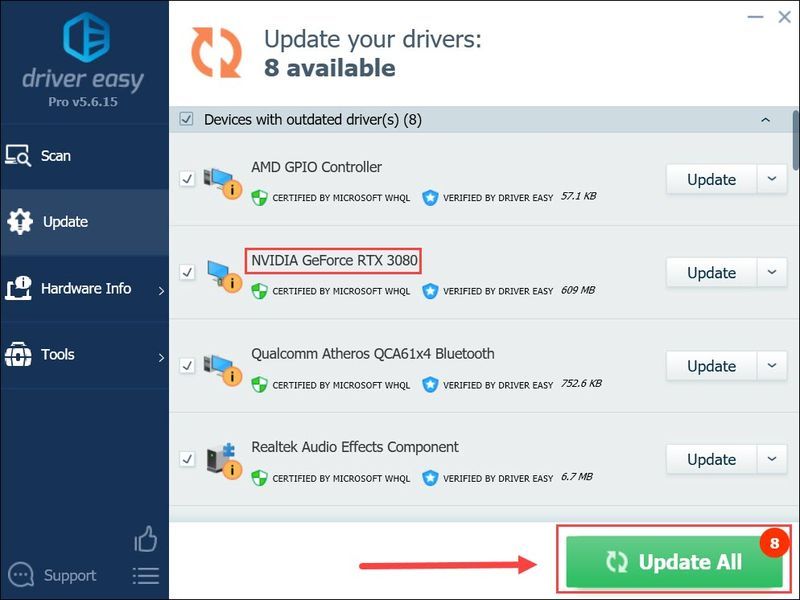

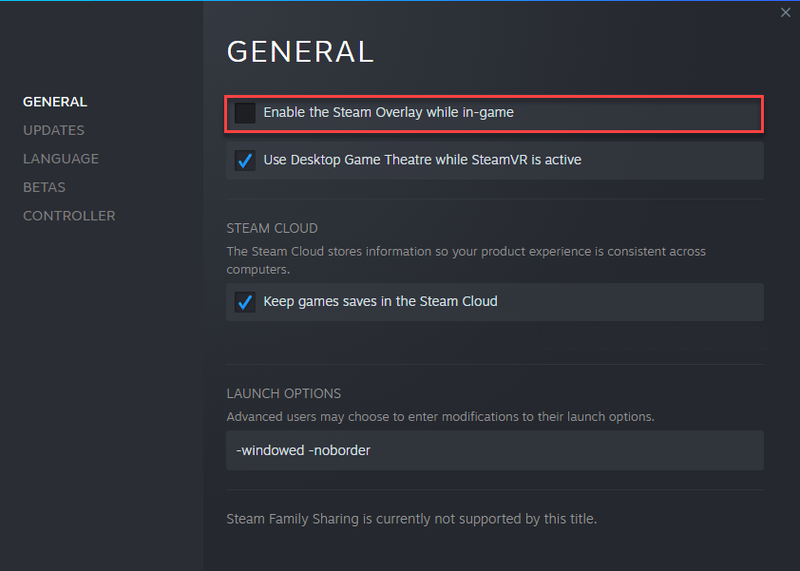
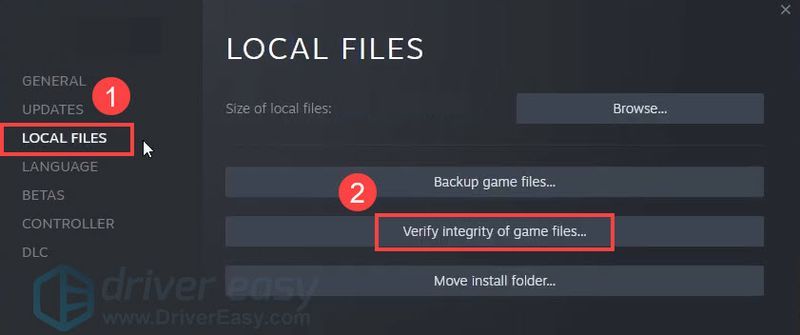
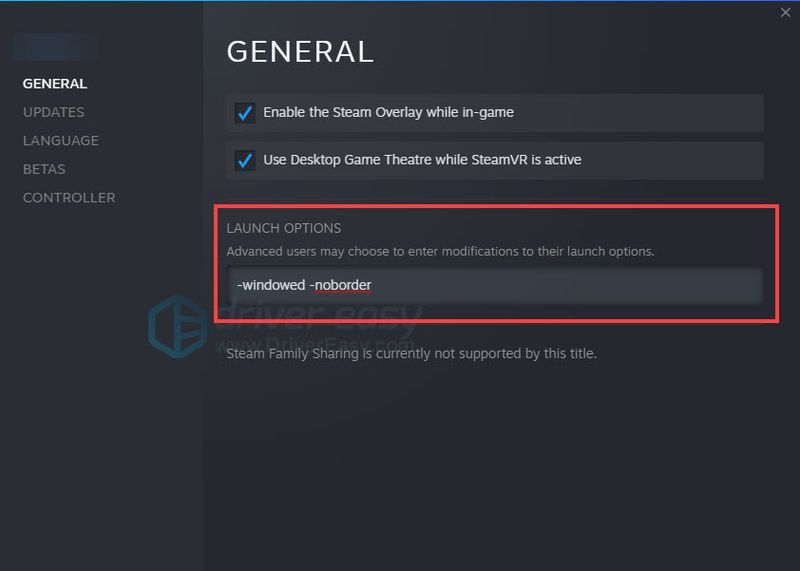
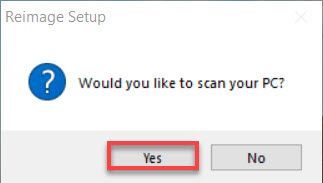
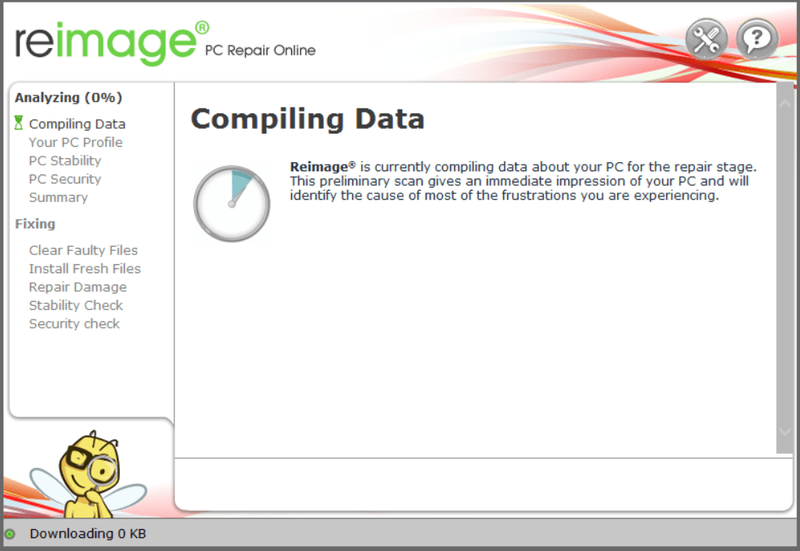
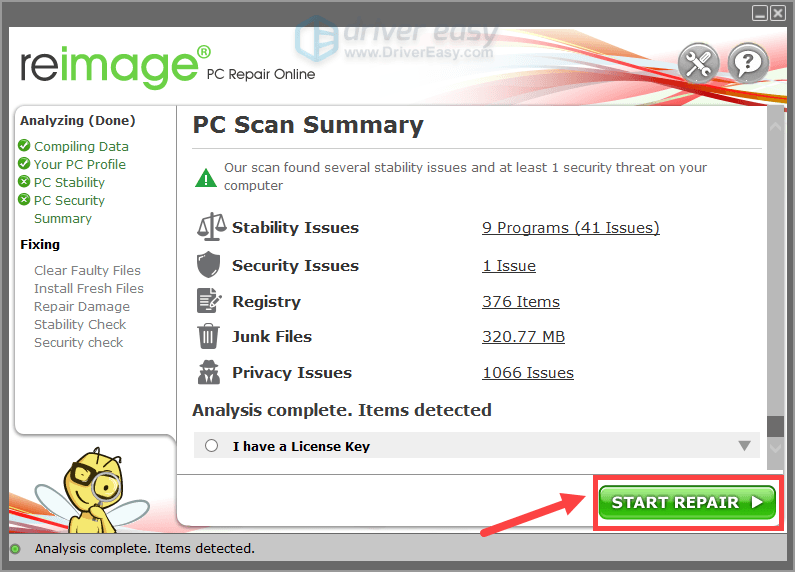
![[GELÖST] OUTRIDERS startet nicht auf dem PC](https://letmeknow.ch/img/knowledge/28/outriders-not-launching-pc.jpg)



![[GELÖST] Ihr DHCP-Server kann nicht kontaktiert werden](https://letmeknow.ch/img/knowledge/88/unable-contact-your-dhcp-server.png)
![Life is Strange: True Colors Crash [GELÖST]](https://letmeknow.ch/img/knowledge/78/life-is-strange-true-colors-crash.jpg)
