'>

Das Touchpad Ihres Laptops hat zuvor einwandfrei funktioniert. Aber gerade jetzt funktioniert das Scrollen mit zwei Fingern nicht mehr und andere Funktionen auf Ihrem Touchpad funktionieren nicht mehr. Außerdem wird dieser Fehler angezeigt Es kann keine Verbindung zum Synaptics Pointing Device-Treiber hergestellt werden . Jetzt müssen Sie sich über dieses Problem ärgern. Aber mach dir keine Sorgen, du KÖNNEN Bringen Sie Ihr Touchpad wieder zum Laufen.
Dieser Fehler tritt hauptsächlich auf, weil der falsche, beschädigte oder fehlende Synaptics-Gerätetreiber auf Ihrem Laptop vorhanden ist. Sie können das Problem lösen, indem Sie einen korrekten Synaptics-Treiber für Ihr Touchpad sauber neu installieren.
Folge diesen:
Deinstallieren Sie zunächst alle Synaptics-Gerätetreiber auf Ihrem Laptop
1) Drücken Sie auf Ihrer Tastatur die Taste Windows-Logo-Schlüssel  und R. zur gleichen Zeit, um die Run-Box aufzurufen.
und R. zur gleichen Zeit, um die Run-Box aufzurufen.
2) Typ devmgmt.msc und drücke Eingeben .
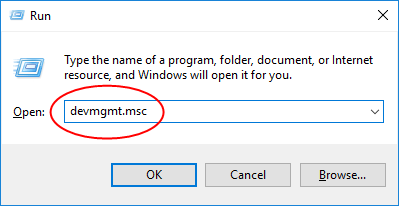
3) Klicken Sie mit der rechten Maustaste nacheinander auf Ihre Synaptics-Treiber, um Deinstallieren auszuwählen Synaptics PS / 2-Port-Touchpad , Synaptics SMbus Tochpad , Synaptics Zeigegerät , usw.
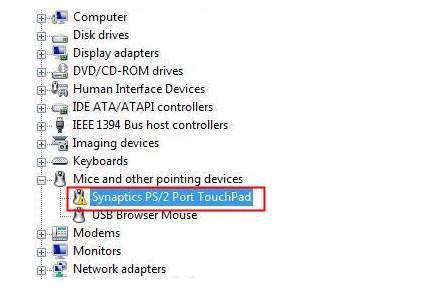
Laden Sie anschließend einen kompatiblen Synaptics-Touchpad-Treiber für Ihren Laptop herunter und installieren Sie ihn
Sie können den neuesten Synaptics-Touchpad-Treiber von der Website Ihres Laptop-Herstellers herunterladen (siehe Abbildung 1). Sie sollten den Treiber niemals von einer Website eines Drittanbieters herunterladen, wenn Sie sich nicht sicher sind, ob er sicher ist. Wenn Sie nicht mit dem manuellen Aktualisieren von Treibern vertraut sind, folgen Sie bitte Weg 2.
Weg 1: Laden Sie den neuesten Synaptics Touchpad-Treiber manuell herunter und installieren Sie ihn
Weg 2: Aktualisieren Sie Ihren Synaptics Touchpad-Treiber automatisch (EMPFOHLEN)
Weg 1: Laden Sie den neuesten Synaptics Touchpad-Treiber manuell herunter und installieren Sie ihn
1) Besuchen Sie die Website Ihres Laptop-Herstellers wie DELL, Lenovo, HP.
2) Suchen Sie die spezifische Treiber-Download-Seite. Normalerweise befindet es sich im Support-Bereich.
3) Sie müssen die ID Ihres Laptops oder die Modellnummer eingeben und Ihr Windows-Betriebssystem suchen.
4) Suchen Sie den neuesten Synaptics-Treiber und laden Sie ihn herunter. Es befindet sich normalerweise im Bereich Maus und Tastatur.

5) Doppelklicken Sie nach dem Herunterladen auf die EXE-Treiberdatei und befolgen Sie die Anweisungen auf dem Bildschirm, um den neuen Treiber zu installieren.
6) Starten Sie bei installiertem neuen Treiber Ihren Laptop neu und prüfen Sie, ob Sie Ihr Touchpad verwenden können.
Weg 2: Aktualisieren Sie Ihren Synaptics Touchpad-Treiber automatisch (EMPFOHLEN)
Sie können Ihren Synaptics-Treiber automatisch mit aktualisieren Fahrer einfach .Driver Easy erkennt Ihr System automatisch und findet die richtigen Treiber dafür. Sie müssen nicht genau wissen, auf welchem System Ihr Computer ausgeführt wird, Sie müssen nicht riskieren, den falschen Treiber herunterzuladen und zu installieren, und Sie müssen sich keine Sorgen machen, dass Sie bei der Installation einen Fehler machen.
Befolgen Sie diese Anweisungen, um Ihre Treiber schnell und automatisch zu aktualisieren:
1) Herunterladen und installieren Sie Driver Easy. Führen Sie es dann unter Windows aus.
2) Klicken Sie auf Scanne jetzt . Alle Treiberprobleme Ihres Computers werden in weniger als 1 Minute erkannt. Ihr Synaptics-Treiber ist keine Ausnahme.
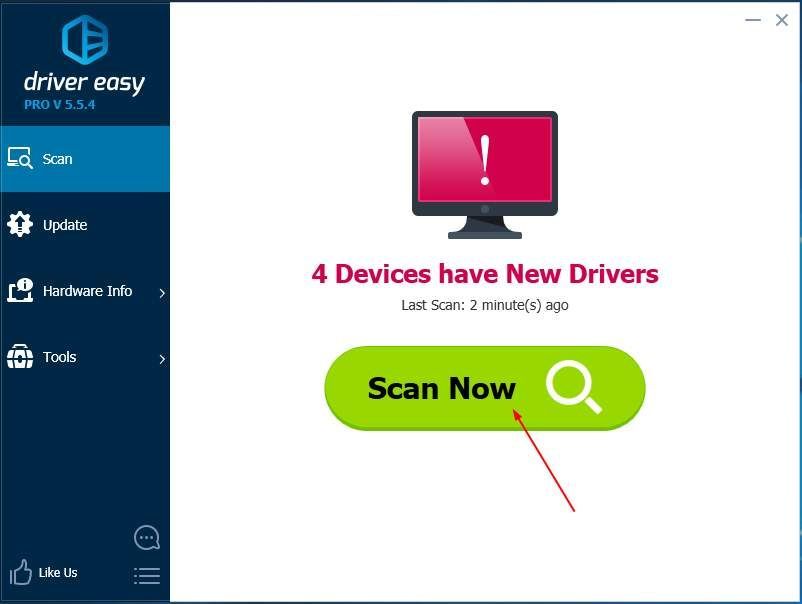
3) Wenn Sie die kostenlose Version ausprobieren, klicken Sie auf Aktualisieren neben Ihrem markierten Synaptics-Treiber, um automatisch die richtige Version dieses Treibers herunterzuladen und zu installieren.
Oder wenn Sie die Pro-Version verwenden, klicken Sie auf Alle aktualisieren um automatisch die richtige Version von herunterzuladen und zu installieren alle die Treiber, die auf Ihrem System fehlen oder veraltet sind.
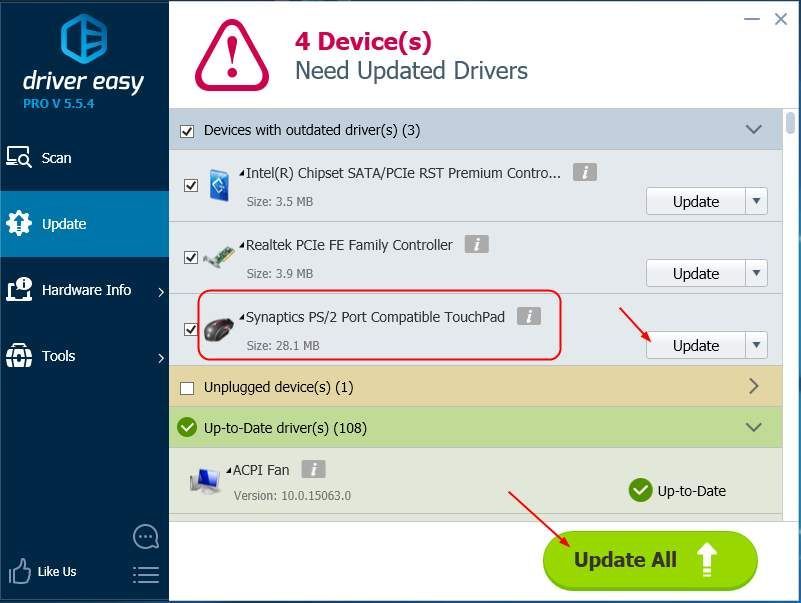
4) Starten Sie Ihren Laptop neu und prüfen Sie, ob Sie Ihr Touchpad verwenden können.






