Heutzutage steigen immer mehr Spieler in Valheim ein, ein neues Wikinger-Überlebensspiel. Aber seit dem neuen Patch werden viele Spieler immer wieder vom Server getrennt. Dies hält Sie definitiv davon ab, das Gameplay mit Ihren Freunden zu genießen. Die gute Nachricht ist jedoch, dass Sie das Problem beheben können, indem Sie die in diesem Beitrag aufgeführten Korrekturen ausprobieren.
Probieren Sie diese Korrekturen aus
Möglicherweise müssen Sie nicht alle ausprobieren; Arbeiten Sie sich einfach in der Liste nach unten, bis Sie diejenige finden, die funktioniert.
- Deaktivieren Sie die Windows-Firewall
- Überprüfen Sie die Integrität der Spieldateien
- Führen Sie Ihr Spiel als Administrator aus
- Aktualisieren Sie Ihren Netzwerkadaptertreiber
- IP-Adresse freigeben und erneuern
- IPv6 deaktivieren
1. Deaktivieren Sie die Windows-Firewall
Es ist wichtig, dass die Microsoft Defender Firewall aktiviert ist, da sie Sie vor unbefugtem Zugriff schützt. Es besteht jedoch die Möglichkeit, dass Valheim nicht ordnungsgemäß gestartet werden kann. Um das Problem zu beheben, sollten Sie die Windows-Firewall deaktivieren. So können Sie dies tun:
1) Drücken Sie auf Ihrer Tastatur die Windows-Logo-Taste und ich gleichzeitig die App Einstellungen zu öffnen.
2) Klicke Update & Sicherheit .
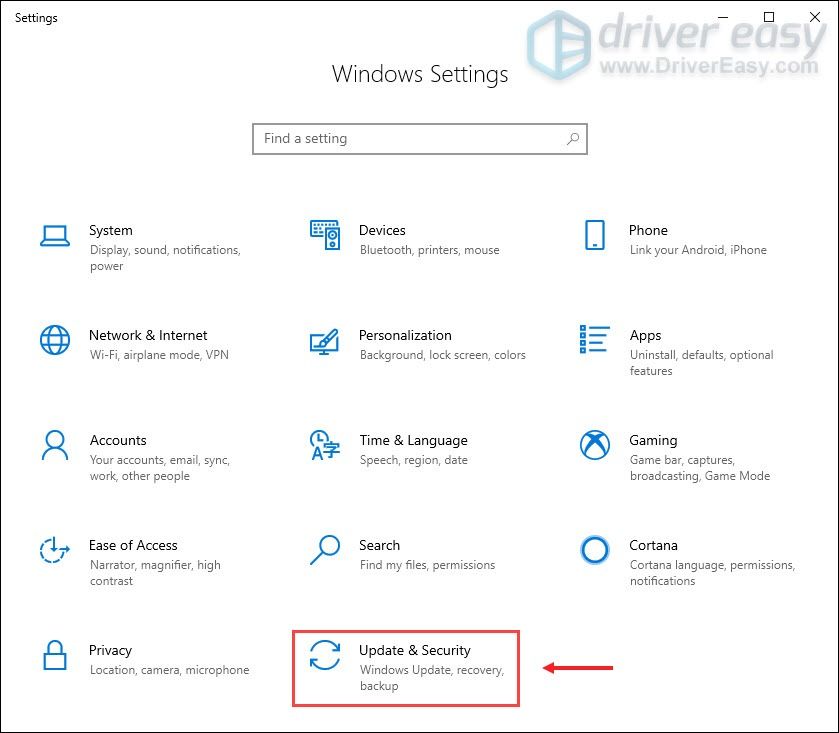
3) Klick Windows-Sicherheit > Firewall & Netzwerkschutz .
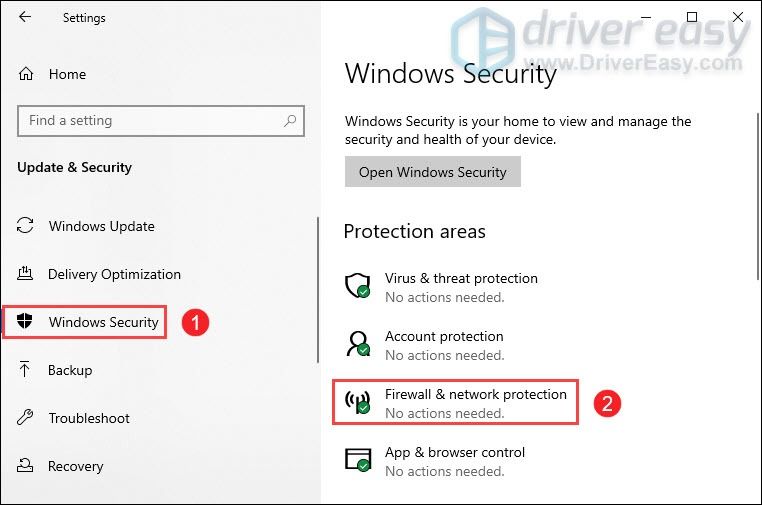
4) Klicken Sie auf das Netzwerk, das aktiv zur Zeit.
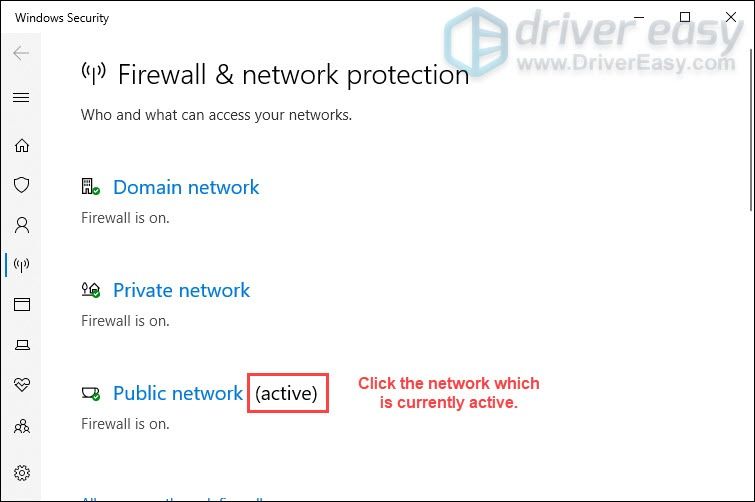
5) Scrollen Sie nach unten und unter das Windows Defender-Firewall Abschnitt, umschalten aus die Schaltfläche, um sie zu deaktivieren.

Denken Sie auch daran, wenn Sie eine Antivirensoftware verwenden, diese beim Starten von Valheim zu deaktivieren.
Wenn dies nicht der Fall war, fahren Sie mit dem nächsten Fix unten fort.
2. Überprüfen Sie die Integrität der Spieldateien
Wenn eine Ihrer Spieldateien fehlt oder beschädigt ist, können Sie möglicherweise keine Verbindung zu einem dedizierten Server herstellen. In diesem Fall müssen Sie die Integrität der Spieldateien überprüfen, um sicherzustellen, dass die Installation Ihres Spiels auf dem neuesten Stand ist, und gegebenenfalls fehlerhafte oder beschädigte Spieldaten reparieren.
So geht's:
1) Öffnen Sie Ihren Steam-Client. Unter dem BIBLIOTHEK Tab, suchen Sie Ihren Spieltitel und klicken Sie mit der rechten Maustaste darauf. Wählen Sie dann Eigenschaften .
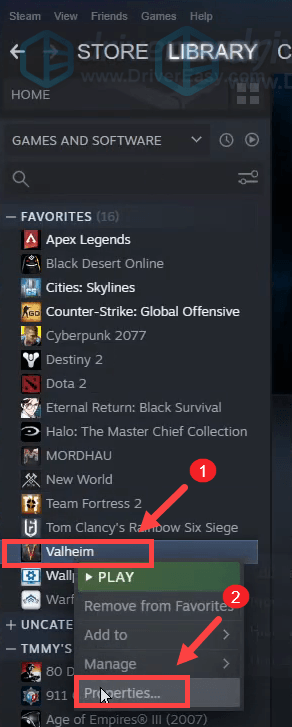
2) Wählen Sie LOKALE DATEIEN und klicke dann auf Integrität der Spieldateien überprüfen… Tab. Dies dauert eine Minute, um alle fehlenden oder beschädigten Spieldateien erneut herunterzuladen und zu ersetzen.
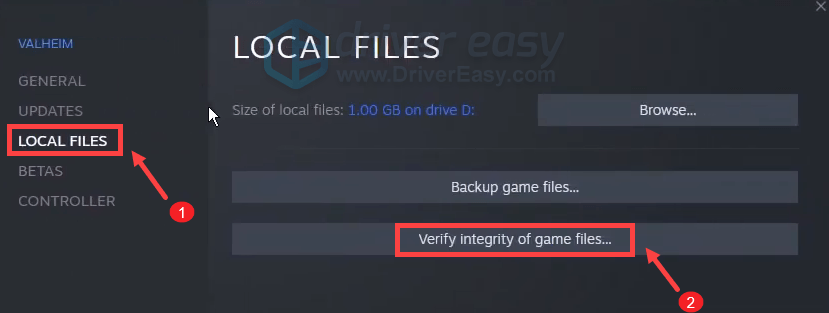
Wenn der Vorgang abgeschlossen ist, spielen Sie Valheim und prüfen Sie, ob es Ihnen hilft, das Problem zu beheben. Wenn das Problem weiterhin besteht, versuchen Sie die unten aufgeführten Fixes.
3. Führen Sie Ihr Spiel als Administrator aus
Einige Anwendungen können möglicherweise nicht ordnungsgemäß gestartet werden, ohne ihnen Administratorrechte zu gewähren. Daher können Sie das Problem der Servertrennung möglicherweise lösen, indem Sie Valheim problemlos als Administrator ausführen.
So können Sie dies tun:
1) Drücken Sie auf Ihrer Tastatur die Windows-Logo-Taste + R gleichzeitig den Datei-Explorer zu öffnen.
2) Suchen Sie die Datei valheim.exe auf Ihrem System. (Normalerweise in C:ProgrammeSteamSteamSteamappsCommonValheim .)
3) Von dort aus mit der rechten Maustaste klicken valheim.exe und wählen Sie Eigenschaften .
4) Unter dem Kompatibilität Tab, Häkchen Führen Sie dieses Programm als Administrator aus . Dann klick Übernehmen > OK .
5) Nachdem Sie die Änderungen übernommen haben, führen Sie Valheim aus und versuchen Sie, Ihrem Server beizutreten, um zu überprüfen, ob Sie eine Verbindung herstellen können. Wenn Sie immer noch vom Server getrennt sind, versuchen Sie den nächsten Fix unten.
4. Aktualisieren Sie Ihren Netzwerkadaptertreiber
Diese Fehlermeldung bezieht sich auf Probleme mit der Netzwerk- oder Serverkonnektivität. Ihr veralteter Netzwerkadaptertreiber kann also der Schuldige sein und Sie werden auf das Problem mit der Servertrennung stoßen. Um das Problem zu beheben, sollten Sie Ihren Netzwerkadaptertreiber aktualisieren, insbesondere wenn Sie sich nicht erinnern können, wann Sie ihn das letzte Mal aktualisiert haben.
Sie können Ihren Netzwerkadaptertreiber manuell aktualisieren, indem Sie die offizielle Website des Herstellers besuchen, um den richtigen Netzwerktreiber für Ihr System herunterzuladen und zu installieren.
ODER
Sie können es automatisch tun mit Fahrer Einfach . Es erkennt Ihr System automatisch und findet den richtigen Treiber dafür. Sie müssen nicht genau wissen, welches System auf Ihrem Computer ausgeführt wird, oder riskieren, den falschen Treiber herunterzuladen und zu installieren.
So aktualisieren Sie Treiber mit Driver Easy:
1) Herunterladen und installieren Sie Driver Easy.
2) Führen Sie Driver Easy aus und klicken Sie auf Scanne jetzt Taste. Driver Easy scannt dann Ihren Computer und Problemtreiber erkennen .
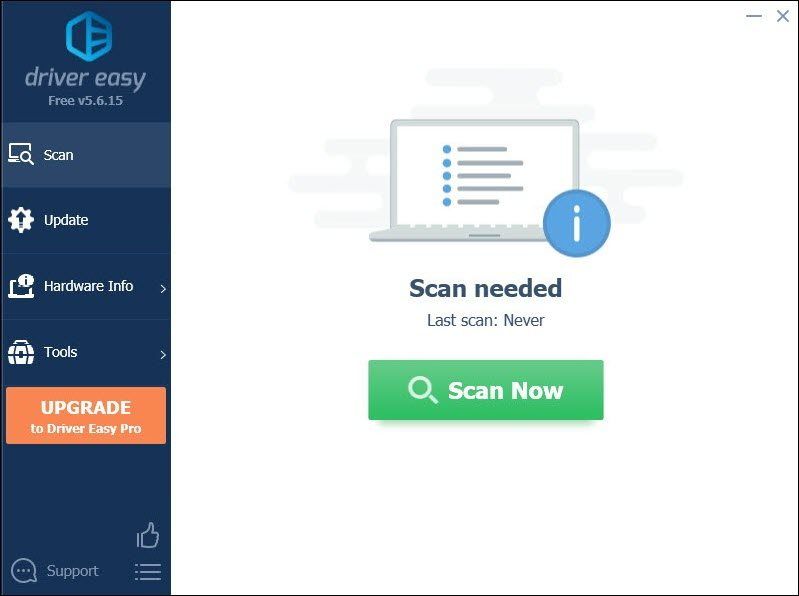
3) Klick Alle aktualisieren um automatisch die richtige Version von . herunterzuladen und zu installieren alle die auf Ihrem System fehlenden oder veralteten Treiber.
(Dies erfordert die Pro-Version was kommt mit volle Unterstützung und ein 30 Tage Geld-zurück Garantie. Sie werden zum Upgrade aufgefordert, wenn Sie auf Alle aktualisieren klicken. Wenn Sie nicht auf die Pro-Version aktualisieren möchten, können Sie Ihre Treiber auch mit der KOSTENLOSEN Version aktualisieren. Sie müssen sie nur einzeln herunterladen und manuell installieren.)
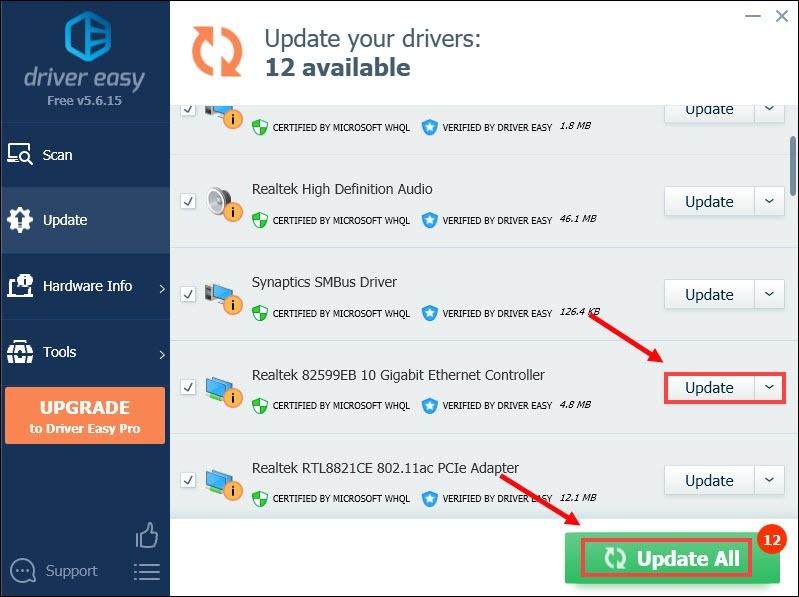 Die Pro-Version von Driver Easy kommt mit volle technische Unterstützung . Wenn Sie Hilfe benötigen, wenden Sie sich bitte an Das Support-Team von Driver Easy bei support@letmeknow.ch .
Die Pro-Version von Driver Easy kommt mit volle technische Unterstützung . Wenn Sie Hilfe benötigen, wenden Sie sich bitte an Das Support-Team von Driver Easy bei support@letmeknow.ch . Nachdem Sie Ihre Treiber aktualisiert haben, starten Sie Ihren Computer neu und versuchen Sie, eine Verbindung zu Ihrem dedizierten Server herzustellen, um zu überprüfen, ob das Problem behoben ist. Wenn nicht, versuchen Sie die folgenden Korrekturen weiter.
5. IP-Adresse freigeben und erneuern
Wenn das Aktualisieren der Treiber das Problem nicht behoben hat, müssen Sie die IP-Adresse Ihres Computers freigeben und erneuern, da das Problem durch Ihre Netzwerkverbindung verursacht werden kann.
1) Drücken Sie die Windows-Logo-Taste um das Startmenü zu öffnen. Typ cmd . Rechtsklick Eingabeaufforderung aus den Ergebnissen und wählen Sie aus Als Administrator ausführen .
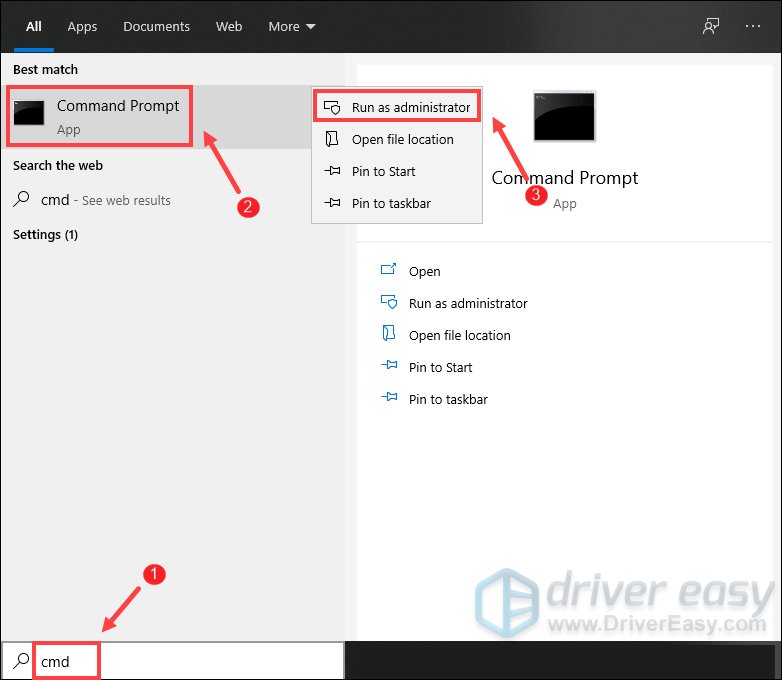
Wenn die Aufforderung zur Benutzerkontensteuerung angezeigt wird, klicken Sie einfach auf Jawohl .
2) Geben Sie im angezeigten Eingabeaufforderungsfenster den folgenden Befehl ein und drücken Sie dann Eintreten .
ipconfig /release
Nachdem Sie die IP-Konfiguration vom aktiven Adapter freigegeben haben, müssen Sie den DNS-Cache leeren, falls der Cache beschädigt wurde. Geben Sie dazu einfach den folgenden Befehl ein und drücken Sie dann Eintreten .
ipconfig /flushdns
Sobald Sie fertig sind, sollten Sie eine Nachricht erhalten, dass die Aufgabe erfolgreich abgeschlossen wurde.
Der letzte Schritt, den Sie ausführen müssen, besteht darin, die IP-Konfiguration für die im System installierten aktiven Adapter zu erneuern. Geben Sie dazu einfach den folgenden Befehl ein und drücken Sie dann Eintreten .
ipconfig /renew
Wenn Sie fertig sind, schließen Sie die Eingabeaufforderung. Versuchen Sie dann, eine Verbindung zu dem Server herzustellen, den Ihr Freund hostet. Wenn der Fehler 'Getrennt' weiterhin angezeigt wird, versuchen Sie es mit der nächsten Fehlerbehebung unten.
6. IPv6 deaktivieren
Wenn Sie alle oben aufgeführten Fixes ausprobiert haben, aber immer noch kein Glück haben, versuchen Sie, IPv6 zu deaktivieren. Einige Spieler berichteten, dass dies ihnen geholfen hat, das Problem zu beheben. So können Sie dies tun:
1) Drücken Sie auf Ihrer Tastatur die Windows-Logo-Taste und R gleichzeitig, um das Dialogfeld Ausführen zu öffnen.
2) Typ Steuerung und drücke dann Eintreten auf Ihrer Tastatur, um die Systemsteuerung zu öffnen.
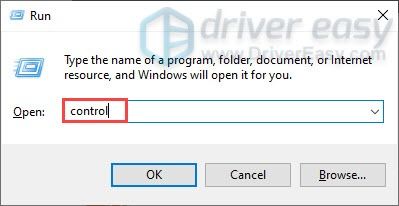
3) Klick Netzwerk und Internet . (Hinweis: Stellen Sie sicher, dass Sie die Systemsteuerung anzeigen, indem Sie Kategorie .)
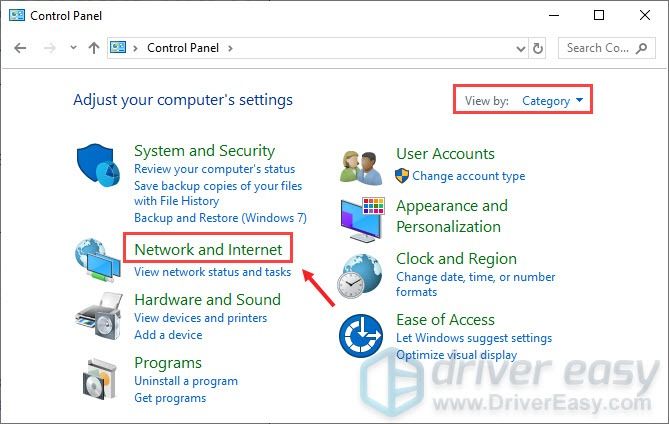
3) Klick Netzwerk-und Freigabecenter .
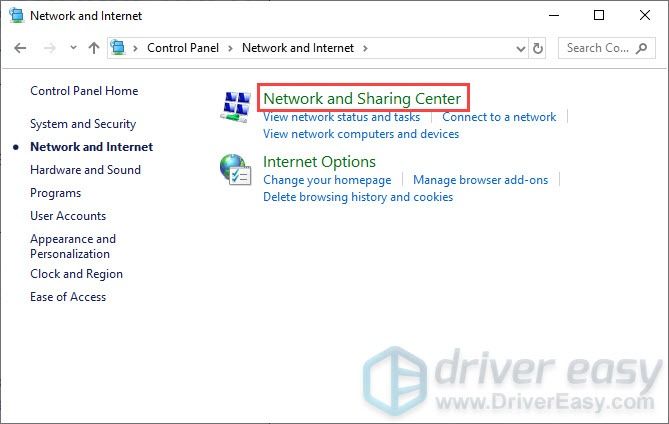
4) Klicken Sie auf Ihr Anschlüsse , ob es Ethernet, WLAN oder andere .
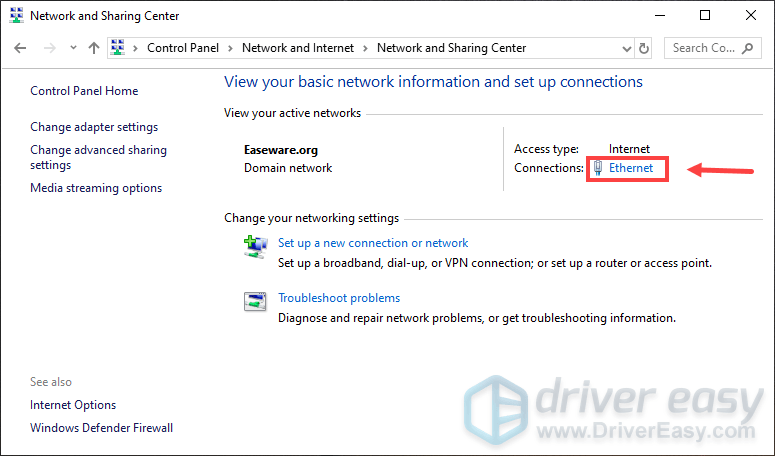
5) Klick Eigenschaften .
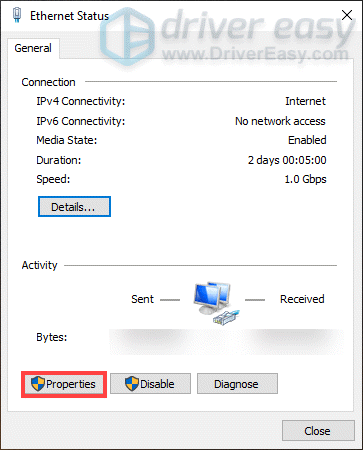
6) Finden Internetprotokoll Version 6 (TCP / IPv6) und deaktivieren Sie es. Dann klick OK .
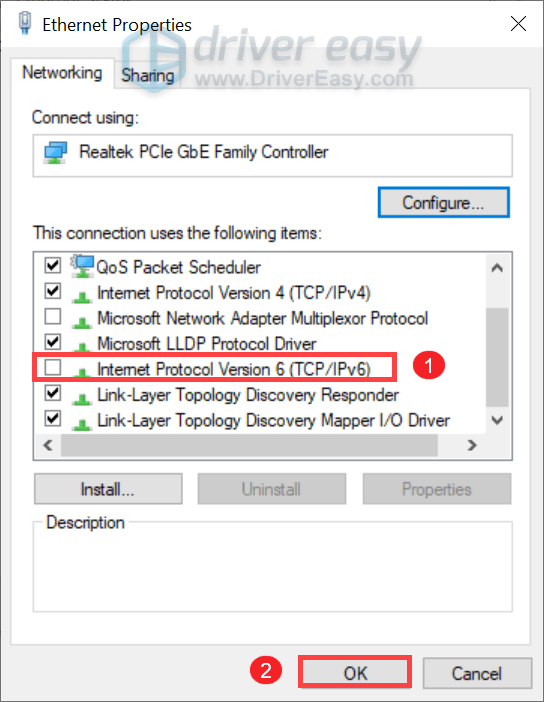
Nachdem Sie dies getan haben, treten Sie Ihrem dedizierten Server bei und Sie sollten in der Lage sein, eine Verbindung herzustellen.
Falls Sie die Server jedoch immer noch nicht verbinden können, können Sie versuchen, ein VPN zu verwenden. Ein kostenpflichtiges VPN bietet Ihnen eine bessere Leistung und hilft Ihnen, Bandbreitendrosselung zu vermeiden.
Hier sind die VPNs, die wir empfehlen:
- Express-VPN
- Nord-VPN
Hoffentlich kannst du jetzt mit deinen Freunden Valheim spielen. Wenn Sie Ideen oder Fragen haben, können Sie uns gerne unten in den Kommentaren schreiben.



![[Gelöst] Cyberpunk 2077 Hohe CPU-Auslastung](https://letmeknow.ch/img/program-issues/02/cyberpunk-2077-high-cpu-usage.jpg)


![[BEHOBEN] Problem mit PCI-Datenerfassungstreibern und Signalverarbeitungs-Controller](https://letmeknow.ch/img/other/81/probl-me-des-pilotes-d-acquisition-de-donn-es-pci-et-contr-leur-de-traitement-du-signal.jpg)