Valheim ist ein unterhaltsamer Überlebens- / Open-World-Erkundungs-Sandkasten. Aber die Spieler würden immer noch auf Probleme wie das Einfrieren und Stottern des Spiels stoßen. Dies kann passieren, wenn die Welt gespeichert wird oder während des Spiels, was natürlich eine unangenehme Erfahrung ist. Obwohl die Ursache unklar ist, können Sie etwas tun, um das Problem zu lindern.
Probieren Sie diese Korrekturen aus:
Möglicherweise müssen Sie sie nicht alle ausprobieren; Arbeiten Sie sich einfach durch die Liste, bis Sie diejenige finden, die funktioniert.
1. Überprüfen Sie die Integrität der Spieldateien
Wann immer Sie bei einem bestimmten Spiel auf Leistungsprobleme stoßen, sollten Sie in Betracht ziehen, das integrierte Tool zur Überprüfung der Spieldateien zu verwenden. Dies hilft Ihnen zu überprüfen, ob eine Ihrer Spieldateien fehlt oder beschädigt ist:
1) Öffnen Sie Ihren Steam-Client. Unter dem BÜCHEREI Suchen Sie Ihren Spieltitel und klicken Sie mit der rechten Maustaste darauf. Wählen Sie dann aus Eigenschaften .

2) Auswählen LOKALE DATEIEN und klicken Sie dann auf die Überprüfen Sie die Integrität der Spieldateien… Tab.

Das erneute Herunterladen und Ersetzen fehlender oder beschädigter Spieldateien dauert einige Minuten. Warten Sie einfach, bis der Vorgang abgeschlossen ist. Danach können Sie Valheim starten und prüfen, ob das Stottern und Einfrieren häufig auftritt.
2. Aktualisieren Sie Ihr Spiel
Die Entwickler bringen ständig Updates heraus, um die bekannten Spielfehler zu beheben und weitere Optimierungen vorzunehmen, um sicherzustellen, dass die Spieler das Beste aus Valheim herausholen können. Daher ist es immer eine gute Idee, Ihr Spiel auf dem neuesten Stand zu halten, um das beste Spielerlebnis zu haben.
So können Sie überprüfen, ob Ihre Spielversion aktuell ist:
1) Öffnen Sie Ihren Steam-Client. Unter dem BÜCHEREI Suchen Sie Ihren Spieltitel und klicken Sie mit der rechten Maustaste darauf. Wählen Sie dann aus Eigenschaften .

2) Wählen Sie die aus AKTUALISIERUNG Tab. Klicken Sie dann auf den Pfeil nach unten in der AUTOMATISCHE UPDATES Sektion. Wählen Sie dann aus Halten Sie dieses Spiel immer auf dem neuesten Stand von der Liste.
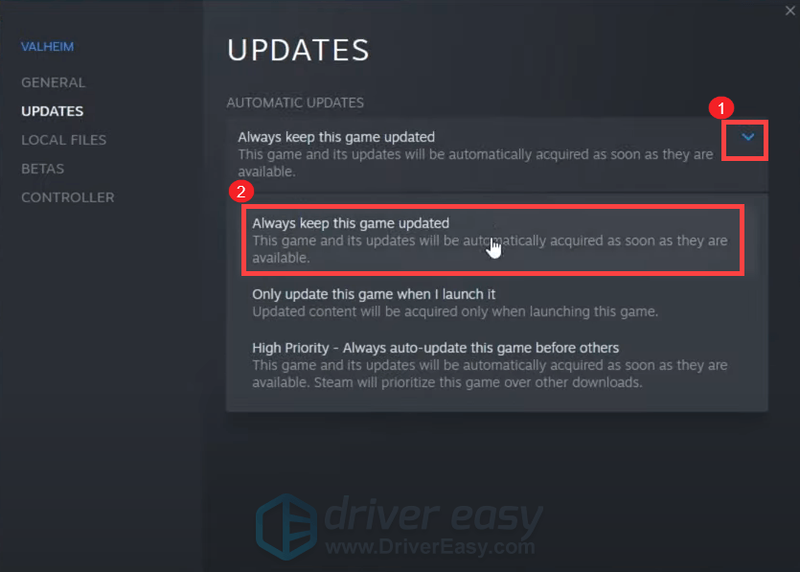
3) Klicken Sie auf die WIRD HERUNTERGELADEN unten auf dem Bildschirm, um zu sehen, ob ein Update aussteht. Wenn nicht, klicken Sie Dampf oben links und klicken Sie dann auf Ausgang .
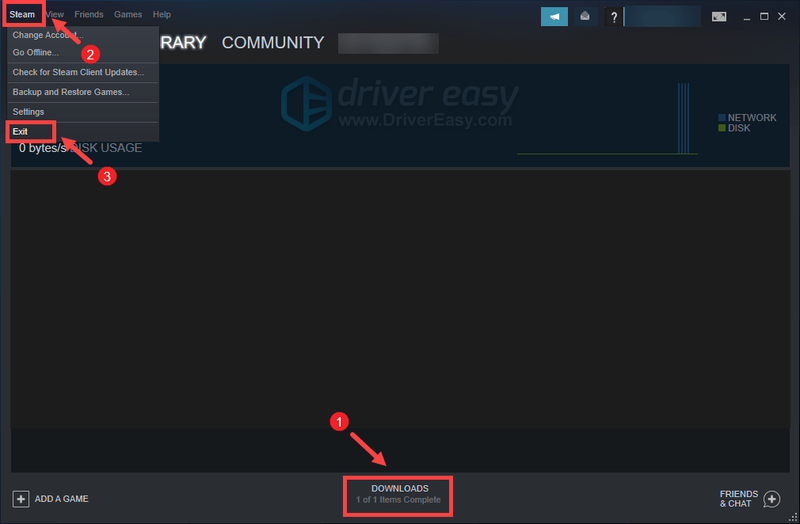
Nach dem Neustart von Steam sollte es nach einem Update suchen, insbesondere nach dem nächsten Start von Valheim.
3. Aktualisieren Sie Ihren Grafiktreiber
Grafikfehler oder andere Leistungsprobleme wie Einfrieren und Stottern können durch einen veralteten oder beschädigten Grafiktreiber verursacht werden. Wenn Sie sich also nicht erinnern können, wann Sie Ihre Treiber das letzte Mal aktualisiert haben, tun Sie dies auf jeden Fall jetzt, da dies Ihr Problem problemlos beheben würde.
Es gibt hauptsächlich zwei Möglichkeiten, wie Sie Ihren Grafiktreiber aktualisieren können: manuell und automatisch .
Option 1: Aktualisieren Sie Ihren Grafiktreiber manuell
Wenn Sie mit Computerhardware vertraut sind, können Sie Ihren Grafiktreiber manuell aktualisieren, indem Sie auf die offizielle Website des Herstellers gehen:
Nvidia
AMD
Suchen Sie dann den Treiber, der Ihrer Windows-Version entspricht, und laden Sie ihn manuell herunter. Nachdem Sie den richtigen Treiber für Ihr System heruntergeladen haben, doppelklicken Sie auf die heruntergeladene Datei und befolgen Sie die Anweisungen auf dem Bildschirm, um sie zu installieren.
Option 2: Aktualisieren Sie Ihren Grafiktreiber automatisch (empfohlen)
Wenn Sie nicht die Zeit, Geduld oder Computerkenntnisse haben, um Ihren Audiotreiber manuell zu aktualisieren, können Sie dies stattdessen automatisch tun Fahrer einfach . Driver Easy erkennt Ihr System automatisch und findet die richtigen Treiber für Ihr genaues Gerät und Ihre Windows-Version, lädt sie herunter und installiert sie korrekt:
eins) Herunterladen und installieren Sie Driver Easy.
2) Führen Sie Driver Easy aus und klicken Sie auf Scanne jetzt Taste. Driver Easy scannt dann Ihren Computer und alle problematischen Treiber erkennen .
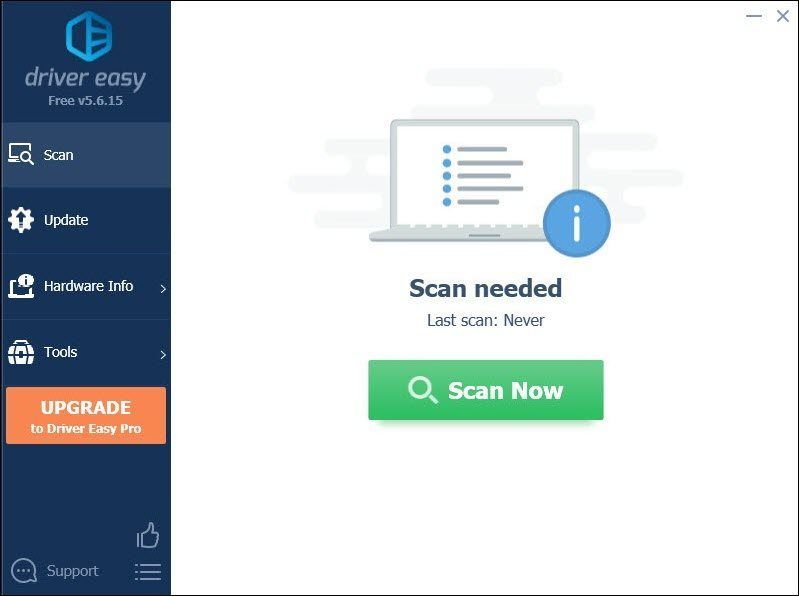
3) Klicken Sie Alle aktualisieren um automatisch die richtige Version von herunterzuladen und zu installieren alle die Treiber, die auf Ihrem System fehlen oder veraltet sind.
(Dies erfordert die Pro-Version was dazugehört volle Unterstützung und ein 30 Tage Geld-zurück Garantie. Sie werden zum Upgrade aufgefordert, wenn Sie auf Alle aktualisieren klicken. Wenn Sie nicht auf die Pro-Version upgraden möchten, können Sie Ihre Treiber auch mit der KOSTENLOSEN Version aktualisieren. Alles, was Sie tun müssen, ist, sie einzeln herunterzuladen und manuell zu installieren.)
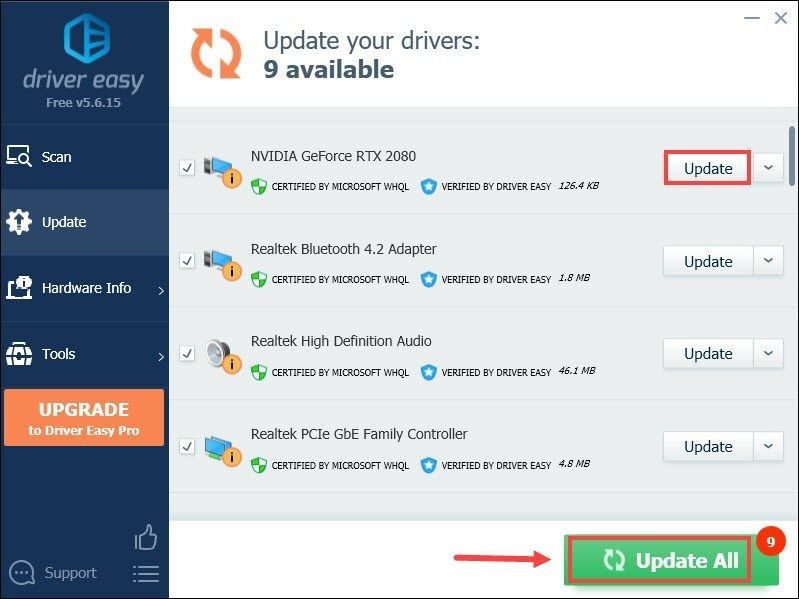 Die Pro-Version von Driver Easy kommt mit volle technische Unterstützung . Wenn Sie Hilfe benötigen, wenden Sie sich bitte an Das Support-Team von Driver Easy beim .
Die Pro-Version von Driver Easy kommt mit volle technische Unterstützung . Wenn Sie Hilfe benötigen, wenden Sie sich bitte an Das Support-Team von Driver Easy beim . Nachdem Sie Ihre Treiber aktualisiert haben, starten Sie Ihren Computer neu und spielen Sie Valheim, um zu sehen, ob es Ihnen hilft, das Problem zu beheben. Wenn das Problem weiterhin besteht, fahren Sie mit der nächsten Lösung fort.
4. Führen Sie Ihr Spiel als Administrator aus
Manchmal funktionieren Programme möglicherweise nicht richtig, nur weil ihnen die Administratorrechte fehlen. Dasselbe könnte für Ihren Valheim gelten. Um zu überprüfen, ob dies bei Ihnen der Fall ist, sollten Sie Valheim als Administrator ausführen:
1) Öffnen Sie Ihren Steam-Client. Unter dem BÜCHEREI Suchen Sie Ihren Spieltitel und klicken Sie mit der rechten Maustaste darauf. Wählen Sie dann aus Verwalten > Lokale Dateien durchsuchen . Dadurch gelangen Sie zum Installationsordner des Spiels.

2) Suchen Sie die Datei valheim.exe. Klicken Sie mit der rechten Maustaste darauf und wählen Sie aus Eigenschaften .

3) Wählen Sie die aus Kompatibilität Tab. Aktivieren Sie das Kontrollkästchen neben Führen Sie dieses Programm als Administrator aus . Dann klick Anwenden > OK .

Nachdem Sie die Änderungen übernommen haben, starten Sie Vaheim, um zu sehen, ob dies Ihnen hilft, Stottern und Einfrieren während des Spiels zu beseitigen. Wenn das Ausführen als Administrator nicht funktioniert hat, versuchen Sie die nächste Lösung unten.
5. Stoppen Sie das Übertakten
Einige Spieler verwenden möglicherweise GPU-Optimierungsprogramme wie MSI Afterburner, um hoffentlich eine Leistungssteigerung zu erzielen. Aber es gibt einige Titel, die übertaktete Karten nicht wirklich unterstützen. Andernfalls würde Ihr Spiel darunter leiden und es könnte so weit kommen, dass Ihr Valheim nicht mehr spielbar ist. Daher empfehlen wir Ihnen, mit dem Übertakten aufzuhören.
6. Schließen Sie unnötige Programme
Programme wie Google Chrome und Adobe-Apps sind ressourcenintensiv und werden höchstwahrscheinlich Ihr System entleeren. Um sicherzustellen, dass Sie das beste Spielerlebnis erhalten, sollten Sie die Programme schließen, die Sie beim Spielen von Valheim nicht unbedingt verwenden. So können Sie das tun:
1) Drücken Sie auf Ihrer Tastatur die Windows-Logo-Taste und R gleichzeitig, um das Run-Feld aufzurufen.
2) Typ Taskmgr , dann drücken Eingeben auf deiner Tastatur.

3) Unter der Prozesse Klicken Sie mit der rechten Maustaste auf die Programme, die Sie beim Spielen von Valheim nicht unbedingt verwenden, und wählen Sie sie aus Task beenden .
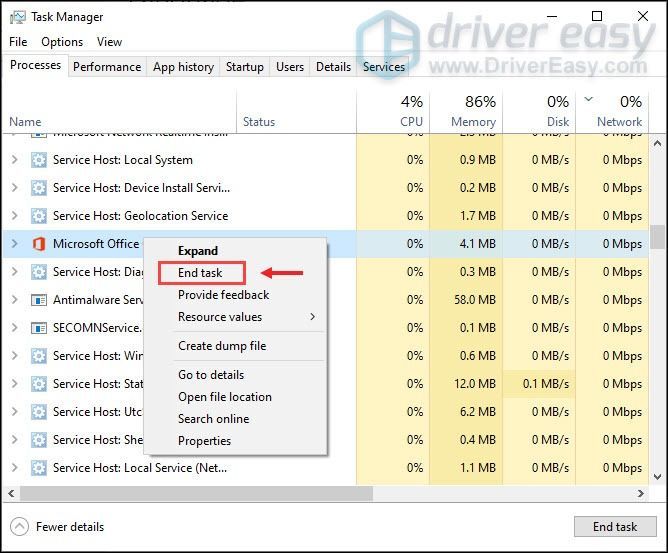
Nachdem Sie dies getan haben, versuchen Sie, Valheim zu spielen, um zu überprüfen, ob Ihr Spiel immer noch stottert oder einfriert.
Hoffentlich hilft Ihnen dieser Beitrag, Ihr Valheim drastisch zu stabilisieren. Wenn Sie Ideen oder Fragen haben, zögern Sie nicht, uns eine Nachricht im Kommentarbereich unten zu schreiben.
![[Gelöst] Flackernde Probleme in Warzone](https://letmeknow.ch/img/knowledge/09/warzone-flickering-issues.jpg)





