
Wenn Sie in Valorant einen hohen Ping haben, ist es sehr wahrscheinlich, dass Sie gleichzeitig auch Spielverzögerungen erleben. Aber keine Sorge, Sie sind nicht alleine mit diesem Problem und es gibt bereits einige Fixes. Lesen Sie weiter, Sie werden eine gute Lösung finden.
Inhalt
In diesem Artikel finden Sie einige gängige Lösungen, die anderen Benutzern geholfen haben, das gleiche Problem zu lösen. Sie müssten nicht alle Lösungen ausprobieren, gehen Sie einfach den Artikel der Reihe nach durch.
- Wertschätzung
Lösung 1: Starten Sie Ihr Netzwerk neu
Wenn Sie Probleme mit Ihrem Netzwerk haben, können Sie immer zuerst versuchen, Ihren Router oder Ihr Modem (oder beides) neu zu starten, da dies Ihren Arbeitsspeicher freigibt und Ihre IP-Adresse erneuert, was auch zur Lösung des Problems beiträgt das Valorant-Spiel.
1) Fahren Sie Ihren Laptop herunter und ziehen Sie dann das Netzkabel ab.
2) Schalten Sie Ihren Router/Modem aus und ziehen Sie dann das Netzkabel ab.
3) Schalten Sie alle Ihre externen Geräte aus und warten Sie mindestens eine Minute, ohne etwas zu tun.
4) Verbinden Sie die Stromkabel mit Ihrem Laptop und Router/Modem.
5) Starten Sie Ihren Router/Modem und Laptop neu.
6) Starten Sie Ihr Spiel neu und testen Sie, ob es normal funktioniert.
Wenn Sie WLAN zum Ausführen Ihres Spiels verwenden, wird dies außerdem empfohlen Ethernet-Verbindung verwenden Da die kabelgebundene Verbindung Ihnen stattdessen eine höhere Geschwindigkeit und weniger Latenz bringt, werden auch Interferenzen und Wi-Fi-Kanalkonflikte vermieden.
Wenn ein Neustart des Netzwerks nicht ausreicht, können Sie mit der nächsten Lösung fortfahren.
Lösung 2: Beenden Sie Bandbreiten-Hogging-Programme
Es ist auch wichtig, dass Sie Programme beenden, die zu viel Bandbreite beanspruchen, da sie die Internetverbindung verlangsamen und Spielprobleme verursachen können.
1) Drücken Sie gleichzeitig die Tasten Windows+R auf Ihrer Tastatur, um das Feld Ausführen zu öffnen, und geben Sie dann ein Taskmgr und klicken Sie auf OK um den Task-Manager zu öffnen.
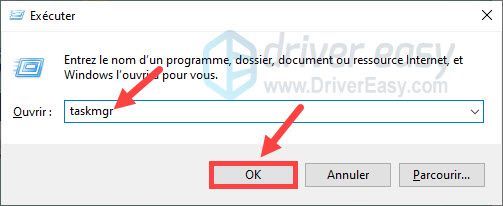
2) Klicken Sie auf der Registerkarte Prozesse auf den Abschnitt Netzwerk , sehen Sie alle Aktivitäten im Zusammenhang mit Ihrem Netzwerk.
3) Suchen Sie nach Apps, die zu viel Bandbreite beanspruchen, klicken Sie dann mit der rechten Maustaste darauf und wählen Sie sie aus Ende der Aufgabe .
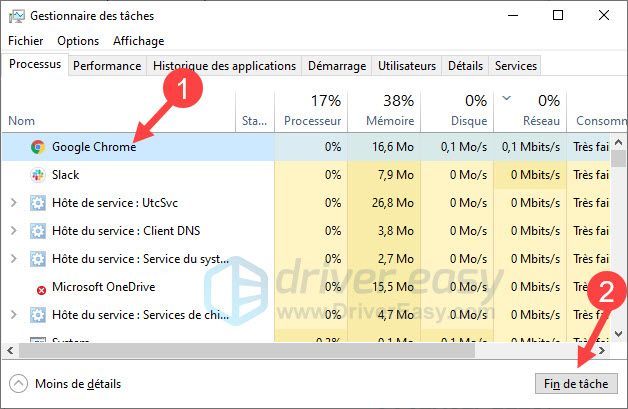
Stellen Sie sicher, dass Sie keine Programme beenden, die für den Betrieb Ihres Systems wichtig sind, und es wird empfohlen, r Suchen Sie online nach Programmen, die Sie nicht kennen für weitere Informationen, bevor Sie sie abschließen.
4) Nachdem Sie nicht unbedingt erforderliche Programme beendet haben, starten Sie Ihr Spiel neu und prüfen Sie, ob es normal funktioniert.
Lösung 3: Aktualisieren Sie Ihren Netzwerktreiber
Um die Verzögerung oder den hohen Ping des Valorant-Spiels zu bewältigen, müssen Sie auch Ihren Netzwerktreiber immer auf dem neuesten Stand halten, da die Aktualisierung des Treibers die Leistung und Stabilität Ihrer Karte optimiert und unter bestimmten Umständen einige mögliche Ausfälle oder Fehler behebt.
So können Sie überprüfen, ob die neueste Version des Treibers bereits installiert ist. Wenn nicht, tun Sie es jetzt. Hier zeige ich Ihnen 2 verfügbare Methoden.
Möglichkeit 1: manuell
Sie können zur offiziellen Website Ihres Netzwerkgeräteherstellers gehen, um den neuesten Treiber herunterzuladen. Dann müssen Sie es installieren manuell indem Sie den Anweisungen auf Ihrem Bildschirm folgen.
Die manuelle Treiberaktualisierung erfordert Geduld und grundlegende Computerkenntnisse, da Sie alle Vorgänge Schritt für Schritt selbst durchführen müssen.
Option 2: automatisch (empfohlen)
Wenn Sie nicht die Zeit, Geduld oder Computerkenntnisse haben, um Ihren Treiber manuell zu aktualisieren, empfehle ich Ihnen, dies zu tun. automatisch mit Fahrer einfach .
Fahrer einfach erkennt Ihr System automatisch und findet direkt die neusten Treiber für Sie. Sie müssen nicht wissen, welches System auf Ihrem Computer läuft, und riskieren nicht mehr, die falschen Treiber herunterzuladen oder Fehler bei der Treiberinstallation zu machen.
eins) Herunterladen und installieren Sie Driver Easy.
zwei) Lauf -it und klicken Jetzt analysieren . Driver Easy scannt Ihren Computer und erkennt alle Ihre problematischen Treiber.
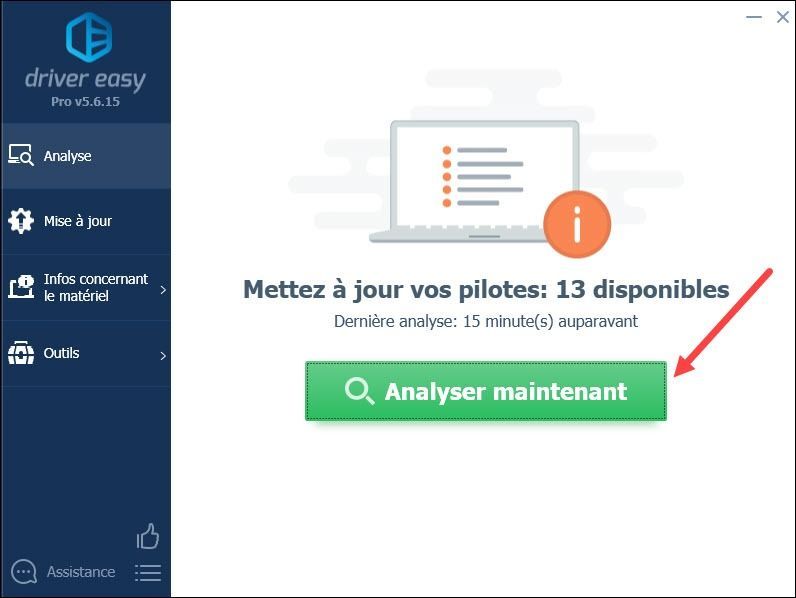
3) Klicken Sie Alle aktualisieren um alle Ihre beschädigten, fehlenden oder veralteten Treiber auf einmal zu aktualisieren. Dieser Vorgang erfordert die Version P Driver Easy RO – Sie werden dazu aufgefordert Aktualisierung Driver Easy, wenn Sie klicken Alle aktualisieren .
Mit dem Version PRO , genießen Sie a volle technische Unterstützung sowie ein 30 Tage Geld-zurück-Garantie .Sie können auch die verwenden Freie Version von Driver Easy: Klicken Sie auf die Schaltfläche Aktualisieren neben Ihrem gemeldeten Netzwerkgerät, um den neuesten Treiber herunterzuladen, dann müssen Sie ihn installieren manuell .
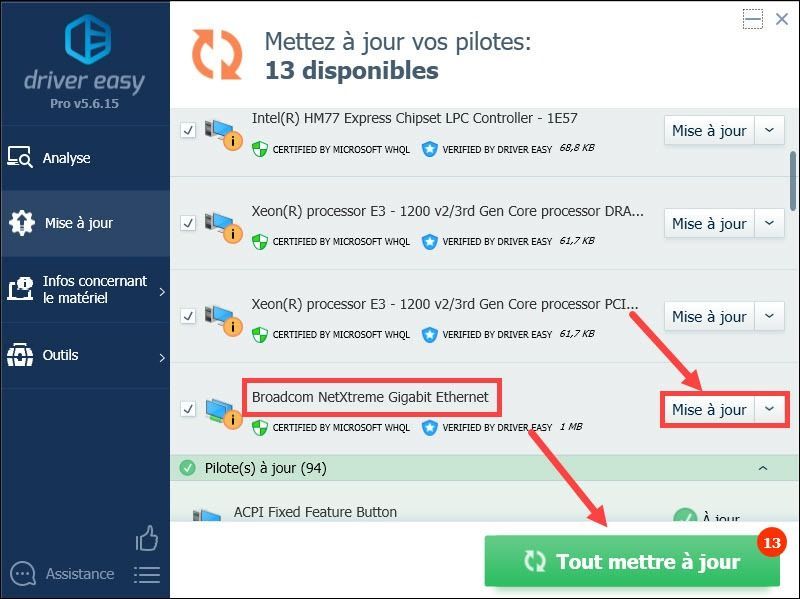
4) Nachdem Ihre Treiber aktualisiert wurden, Neustart Ihrem PC und überprüfen Sie, ob Ihr Problem bereits gelöst ist.
Lösung 4: Ändern Sie Ihre DNS-Einstellungen
Der verwendete DNS-Server ist ein weiterer Faktor, der die Reibungslosigkeit und Stabilität Ihrer Internetverbindung beeinträchtigen kann, und Spielverzögerungen oder Ping können auftreten, wenn der von Ihrem ISP bereitgestellte Standard-DNS-Server nicht gut genug funktioniert. In diesem Fall können Sie Ihren DNS-Server zu einem öffentlichen DNS ändern, z. B. von Google, Open DNS oder Cloudflare usw.
So ändern Sie Ihre DNS-Einstellungen:
1) Drücken Sie gleichzeitig die Tasten Windows+X auf Ihrer Tastatur und klicken Sie Netzwerkverbindungen .
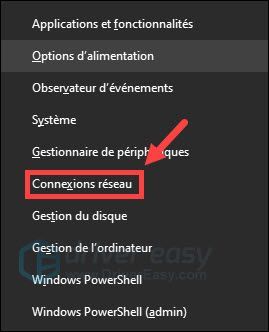
2) Klicken Sie Ändern Sie die Adapteroptionen .
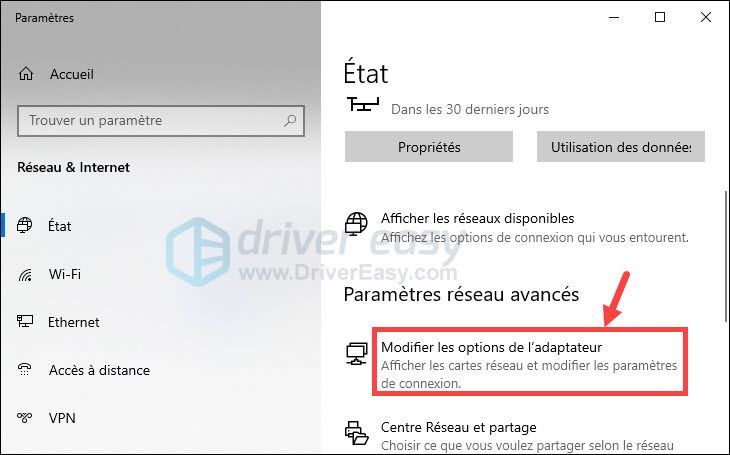
3) Klicken Sie mit der rechten Maustaste auf Ihren Netzwerkadapter und wählen Sie ihn aus Eigenschaften .
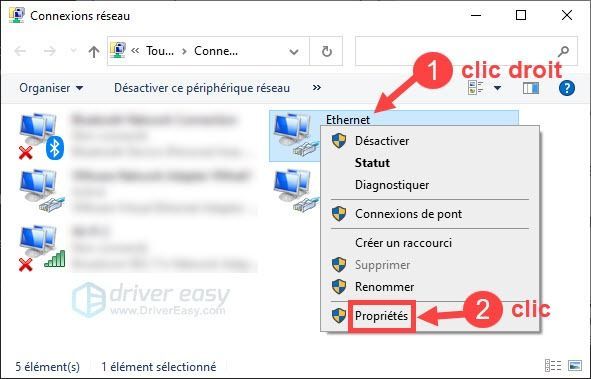
4) Klicken Sie Internetprotokoll Version 4 (TCP/IPv4) und dann klicken Eigenschaften .
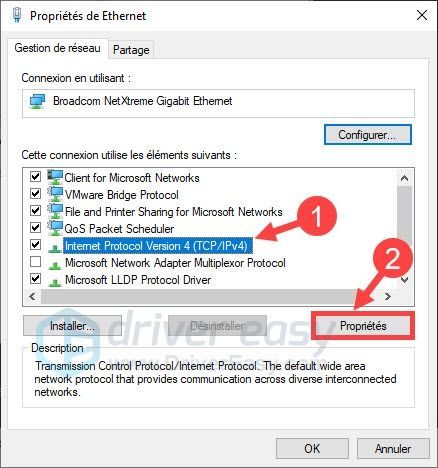
5) Auswählen Verwenden Sie die folgende DNS-Serveradresse (Wir nennen hier das Beispiel von Googles Public DNS): z bevorzugter DNS-Server , Typ 8.8.8.8 ; Pro der Hilfs-DNS-Server , Typ 8.8.4.4 ; Aktivieren Sie dann das Kontrollkästchen Parameter beim Beenden validieren und klicken Sie auf OK .
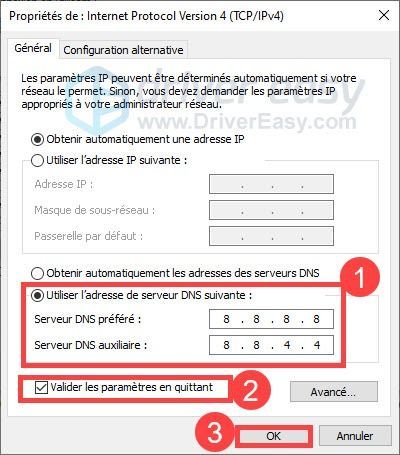
Um die Änderungen in Kraft zu setzen, müssen Sie den DNS-Cache mit den folgenden Schritten leeren:
6) Drücken Sie gleichzeitig die Tasten Windows+S auf Ihrer Tastatur und tippen Sie cmd im Windows-Suchfeld. Dann mach a Rechtsklick an Eingabeaufforderung und Wählen Sie Als Administrator ausführen .
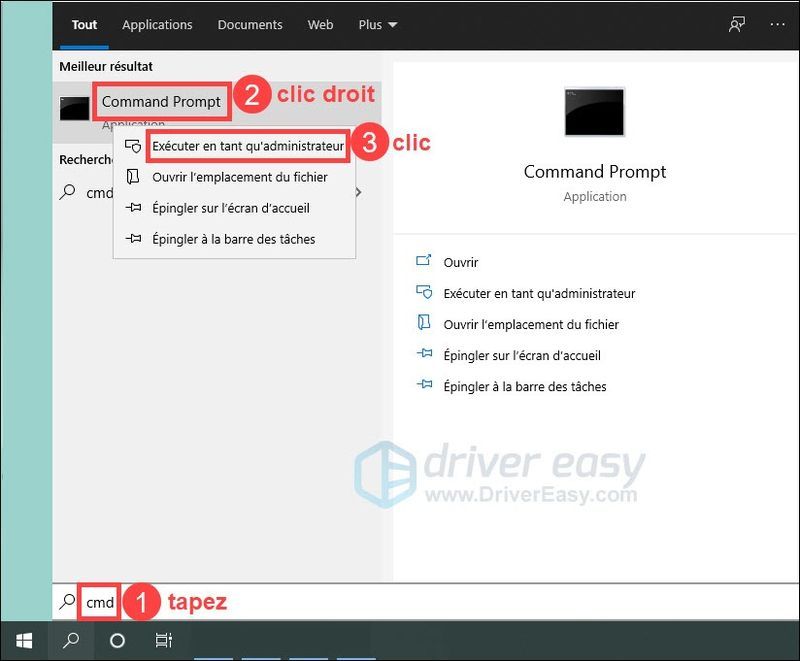
7) Geben Sie den Befehl ein ipconfig /flushdns und drücken Sie die Taste Eingang auf deiner Tastatur.
|_+_|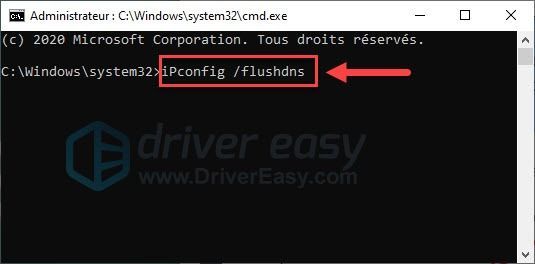
Starten Sie Ihr Valorant-Spiel neu und prüfen Sie, ob Ihr Problem behoben ist. Wenn diese Methode bei Ihnen nicht funktioniert, versuchen Sie die nächste Lösung.
Lösung 5: Verwenden Sie ein VPN
Wenn keine der oben genannten Lösungen für Sie funktioniert, versuchen Sie es mit einem VPN, da Sie mit VPN eine Verbindung zu einem VPN-Server herstellen können, der sich physisch näher an den Spielservern befindet, auf denen Sie spielen, was dazu beiträgt, die Ping-Zeit und Spielverzögerung zu reduzieren.
Sie werden online mehrere VPNs finden, im Vergleich zu kostenlosen VPNs wird immer empfohlen, ein kostenpflichtiges VPN zu wählen, das stabiler und sicherer ist, wie z NordVPN und Surfshark .
Hier sind also die wichtigsten Lösungen für Verzögerungen und hohen Ping im Valorant-Spiel. Ich hoffe, es funktioniert in Ihrem Fall. Wenn Sie weitere Ideen haben, die Sie teilen möchten, können Sie unten Ihren Kommentar hinterlassen.

![[Behoben] 7 Möglichkeiten, den Absturz von Diablo 4 auf PC/PS5/Xbox zu beheben](https://letmeknow.ch/img/knowledge-base/90/7-ways-fix-diablo-4-crashing-pc-ps5-xbox.jpg)




