Tut Ihr Warframe crash so oft, dass du nicht einmal einen kompletten Kampf beenden kannst? Oder stürzt es von Anfang an ab, sodass Sie es nie richtig starten können? Wenn eine der Antworten ja ist, dann sollte dieser Beitrag Sie aus Schwierigkeiten herausholen. Lesen Sie jetzt weiter und finden Sie selbst mögliche Lösungen heraus.
3 Fixes für den Absturz von Warframe
Hier haben wir 3 einfache Korrekturen zusammengestellt, die vielen anderen Spielern geholfen haben, ihre Probleme zu lösen. Sie müssen nicht alle ausprobieren; Arbeiten Sie einfach von oben nach unten, bis Sie diejenige finden, die funktioniert.
Lösung 1: Ändern Sie die Einstellungen im Spiel
Lösung 2: Gerätetreiber aktualisieren
Lösung 3: Suchen Sie nach Softwarekonflikten
Lösung 1: Ändern Sie die Einstellungen im Spiel
Das erste, was Sie tun sollten, ist, mit dem integrierten Tool nach fehlerhaften Dateien in Warframe zu suchen. Sobald das Tool beschädigte oder veraltete Dateien findet, ersetzt es sie durch die neuesten oder repariert sie, wenn möglich. Nachdem Sie überprüft haben, dass alle Spieldateien in einwandfreiem Zustand sind, sollten Sie die Einstellungen im Spiel ändern, z. B. das Deaktivieren von Anti-Aliasing, um die Verarbeitungsbelastung Ihrer Hardwaregeräte zu verringern. Weiter unten im Beitrag werden Ihnen detailliertere Schritte zum Vornehmen dieser Optimierungen vorgestellt.
Überprüfen und optimieren Sie Cache-Dateien
1) Beachten Sie, dass es ein kleines gibt Zahnrad-Symbol in der oberen rechten Ecke deines Warframe-Launchers. Klicken Sie darauf, um die zu öffnen Einstellungen Dialog. Dann klick Verifizieren .
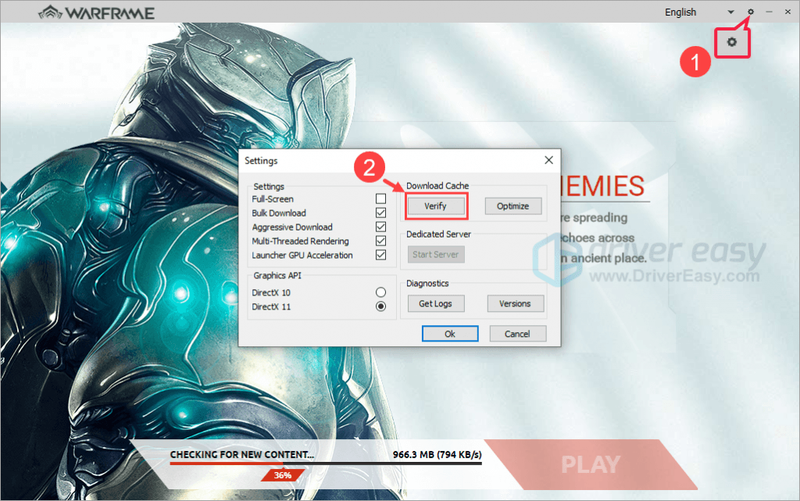
Warten Sie, bis der Vorgang abgeschlossen ist.
2) Klicken Sie Optimieren . Warten Sie ebenfalls, bis der Vorgang abgeschlossen ist. Übrigens wird Ihnen nicht empfohlen, das anzukreuzen Vollbild Option wie unten gezeigt.
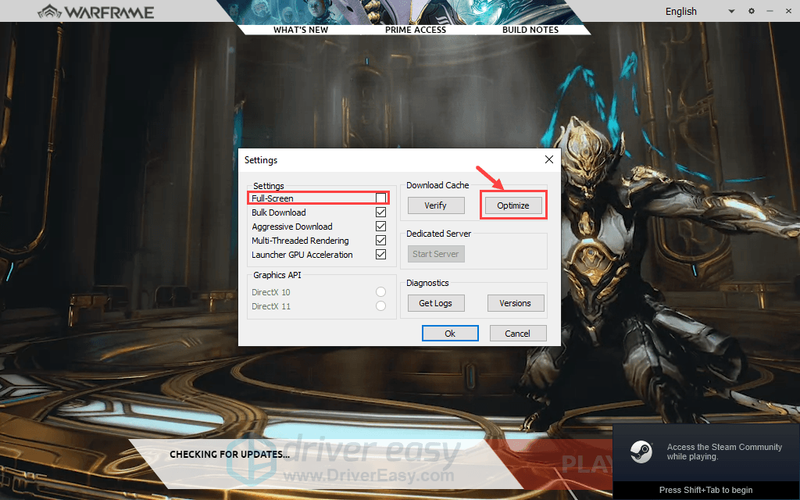
Ändern Sie die Einstellungen im Spiel
Wenn Sie die Screenshots nicht deutlich sehen können, können Sie mit der rechten Maustaste auf jedes Bild klicken und es auswählen Öffne das Bild in einem neuen Tab .1) Starten Sie Ihr Spiel. Wenn Sie sich in einem Kampf befinden, drücken Sie die Esc Taste auf Ihrer Tastatur, um die aufzurufen OPTIONEN Fenster im Spiel. Gehen Sie zum AUDIO Registerkarte zuerst. Wie unten dargestellt, können Sie Ihre Audioeinstellungen ändern, indem Sie alle unnötigen Funktionen wie z Hall .
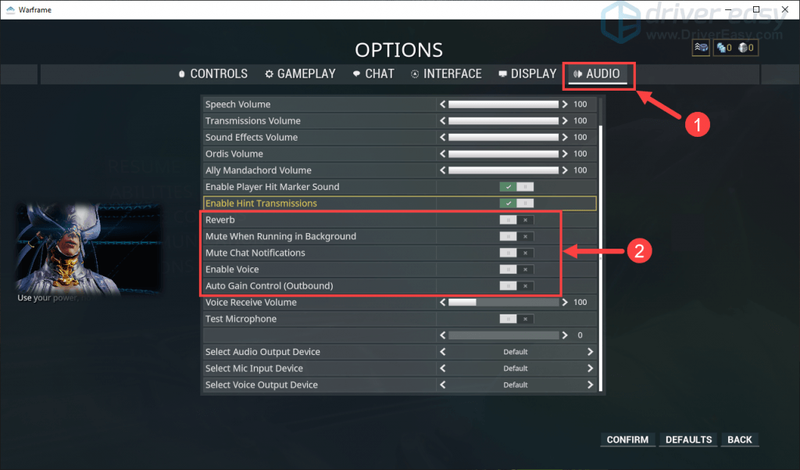
2) Gehen Sie dann zu ANZEIGE Tab. Auf dieser Registerkarte können Sie einige Änderungen vornehmen. Erstes Set Anzeigemodus zu Randloser Vollbildmodus (Dies ist für Sie optional).
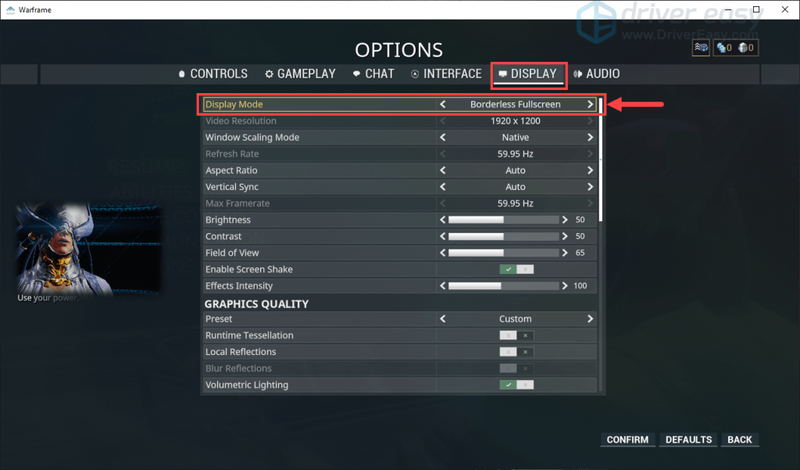
3) Unter GRAFIKQUALITÄT , fahren Sie fort, um die Einstellungen wie folgt zu ändern.
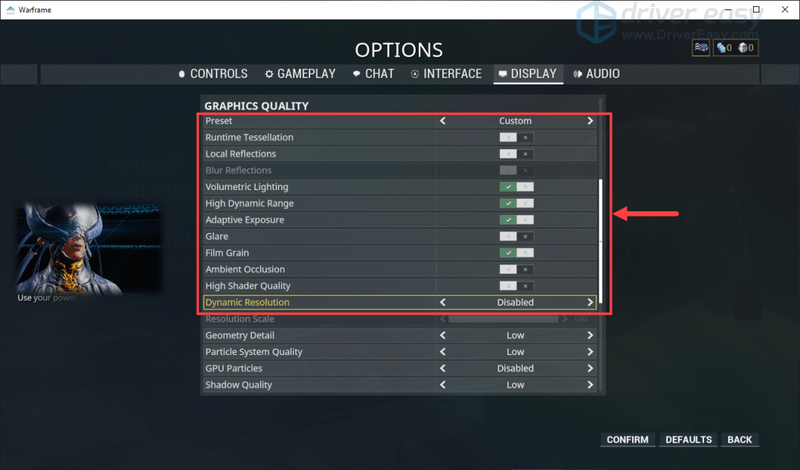
4) Unter Auflösungsskala , ändern Sie die Einstellungen in Niedrig , Behindert oder aus laut folgendem Screenshot. Dann unten TAA schärfen , schalte aus Tiefenschärfe und Bewegungsunschärfe . Sie können bei Bedarf auch andere Funktionen deaktivieren.
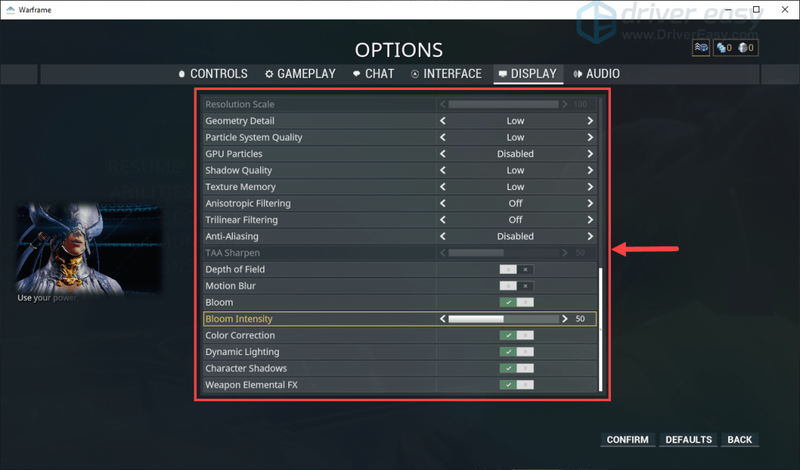
Das ist es also – was Sie tun sollten, um die Einstellungen im Spiel zu ändern. Hoffentlich helfen die obigen Schritte dabei, Ihr Absturzproblem zu lösen oder zumindest abzumildern. Falls das Problem weiterhin besteht, fahren Sie bitte mit der nächsten Lösung fort.
Lösung 2: Gerätetreiber aktualisieren
Denken Sie immer daran, Ihre Gerätetreiber (wie Videotreiber, Audiotreiber usw.) zu aktualisieren, da ein veralteter oder beschädigter Treiber zum Absturz von Warframe führen kann.
Wenn Sie nicht die Zeit, Geduld oder Computerkenntnisse haben, um den Grafikkartentreiber manuell zu aktualisieren, können Sie dies automatisch tun Fahrer einfach .
Driver Easy erkennt Ihr System automatisch und findet die richtigen Treiber dafür. Sie müssen nicht genau wissen, welches System auf Ihrem Computer läuft, Sie müssen nicht riskieren, den falschen Treiber herunterzuladen und zu installieren, und Sie müssen sich keine Sorgen machen, bei der Installation einen Fehler zu machen. Driver Easy kümmert sich um alles.
Sie können Ihre Treiber entweder automatisch mit dem aktualisieren KOSTENLOS oder der Für Version von Driver Easy. Aber mit der Pro-Version dauert es nur 2 Klicks.
eins) Herunterladen und installieren Sie Driver Easy.
2) Führen Sie Driver Easy aus und klicken Sie auf Scanne jetzt Taste. Driver Easy scannt dann Ihren Computer und erkennt alle problematischen Treiber.
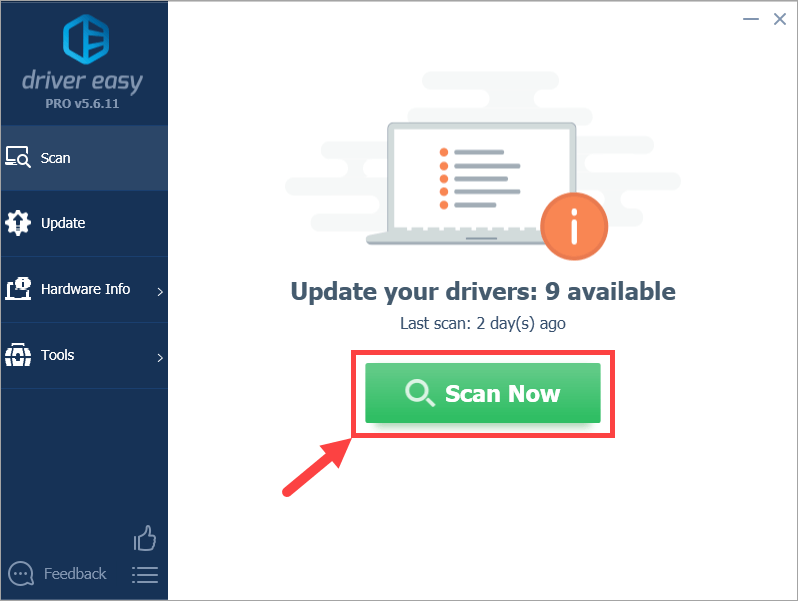
3) Klicken Sie auf Aktualisieren Schaltfläche neben dem gekennzeichneten Gerät, um automatisch die richtige Version des Treibers herunterzuladen (Sie können dies mit der KOSTENLOS Ausführung). Installieren Sie dann den Treiber auf Ihrem Computer.
Oder klicken Sie Alle aktualisieren um automatisch die richtige Version aller fehlenden oder veralteten Treiber auf Ihrem System herunterzuladen und zu installieren (dies erfordert die Pro-Version – Sie werden aufgefordert, ein Upgrade durchzuführen, wenn Sie darauf klicken Alle aktualisieren ).
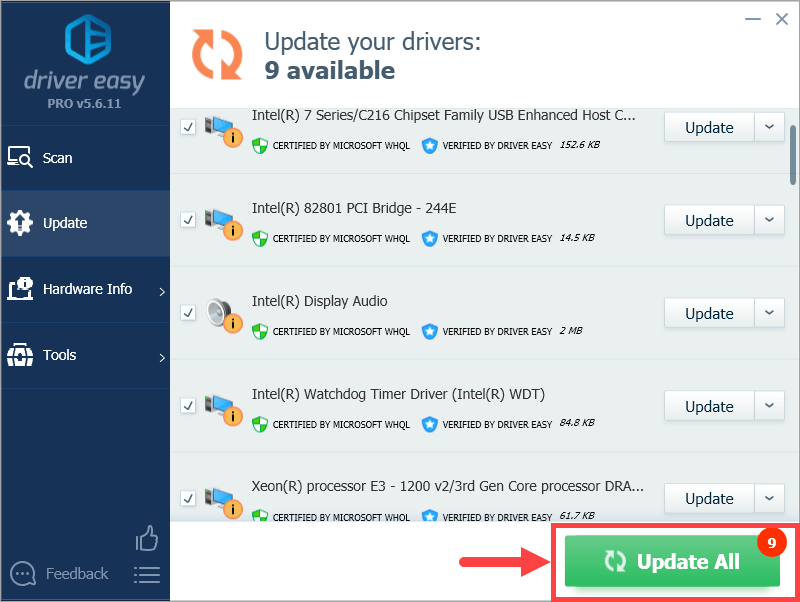


![[Behoben] 6 Korrekturen für Probleme mit dem Stottern und Einfrieren von Baldur's Gate](https://letmeknow.ch/img/knowledge-base/57/6-fixes-baldur-s-gate-stuttering-freezing-issues.png)
![Probleme mit dem nicht funktionierenden Touchpad unter Windows 10/11 [Gelöst]](https://letmeknow.ch/img/knowledge-base/36/touchpad-not-working-issues-windows-10-11.png)


![[GELÖST] Wie man Minecraft schneller laufen lässt](https://letmeknow.ch/img/knowledge/27/how-make-minecraft-run-faster.jpg)