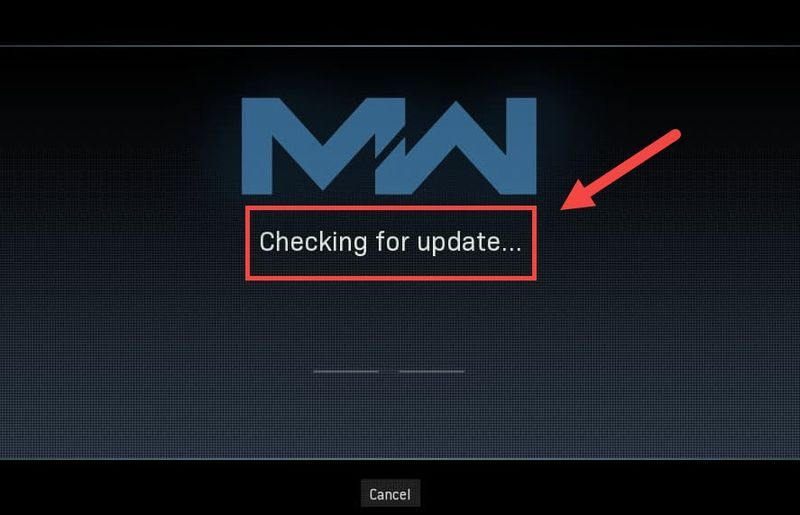
Während Treyarch versucht, Warzone daran zu hindern, ständig abzustürzen, taucht ein neues Problem auf und lässt Spieler auf der Seite stecken Suche nach Updates Bildschirm. Aber machen Sie sich keine Sorgen, wenn Sie zufällig auf demselben Boot sitzen. Obwohl Treyarch noch keinen Patch veröffentlicht hat, der auf dieses Problem abzielt, gibt es immer noch einige Problemumgehungen, die Sie ausprobieren können.
Sie sollten zuerst überprüfen, ob es sich um einen Fehler handelt, indem Sie das Spiel neu starten. Sie können auch prüfen, ob es sich einfach um a handelt Serverproblem .
Probieren Sie diese Korrekturen aus
Möglicherweise müssen Sie sie nicht alle ausprobieren. Arbeiten Sie sich einfach nach unten, bis Sie denjenigen treffen, der den Charme ausübt.
- Starten Sie Ihr Netzwerk neu
- Scannen und reparieren Sie Ihre Spieldateien
- Aktualisieren Sie Ihren Netzwerktreiber
- Deaktivieren Sie vorübergehend Ihre Firewall
- Löschen Sie den Blizzard-bezogenen Cache
- Ziehen Sie die Netzkabel auf der Rückseite Ihres Modems und Routers ab.

Modem

Router
- Warte wenigstens 30 Sekunden , und stecken Sie die Kabel dann wieder ein. Vergewissern Sie sich, dass die Anzeigen wieder in ihrem normalen Zustand sind.
- Öffnen Sie Ihren Browser und prüfen Sie die Verbindung.
- Öffne dein battle.net Klient.
- Wählen Sie im linken Menü aus Call of Duty: MW . Klicken Optionen und auswählen Scan und Reparatur .

- Klicken Scannen beginnen . Warten Sie dann, bis der Vorgang abgeschlossen ist.

- Starten Sie anschließend Warzone und prüfen Sie, ob das Problem behoben ist.
- Klicken Sie in der unteren rechten Ecke Ihres Bildschirms auf das Computersymbol. Dann klick Netzwerk- und Interneteinstellungen .

- Unter dem Erweiterte Netzwerkeinstellungen Abschnitt, klicken Sie auf Ändern Sie die Adapteroptionen .

- Klicken Sie mit der rechten Maustaste auf Ihren Netzwerkadapter, wählen Sie Eigenschaften .

- Wählen Internetprotokoll Version 4 (TCP/IPv4) und klicken Eigenschaften .

- Wählen Verwenden Sie die folgenden DNS-Serveradressen: . Für Bevorzugter DNS-Server , Typ 8.8.8.8 ; und für Alternativer DNS-Server , Typ 8.8.4.4 . Klicken OK um die Änderungen zu speichern.

- Als nächstes müssen Sie den DNS-Cache leeren, damit die Änderungen übernommen werden. Drücken Sie auf Ihrer Tastatur Sieg (die Windows-Logo-Taste) und geben Sie ein cmd . Wählen Als Administrator ausführen .

- Geben Sie im Popup-Fenster ein ipconfig /flushdns . Drücken Sie Eingeben .

- Starten Sie Driver Easy und klicken Sie dann auf Scanne jetzt . Driver Easy scannt dann Ihren Computer und erkennt alle problematischen Treiber.

- Klicken Alle aktualisieren um automatisch die richtige Version von herunterzuladen und zu installieren alle die Treiber, die auf Ihrem System fehlen oder veraltet sind. (Dies erfordert die Pro-Version – Sie werden zum Upgrade aufgefordert, wenn Sie auf Alle aktualisieren klicken. Wenn Sie nicht für die Pro-Version bezahlen möchten, können Sie trotzdem alle benötigten Treiber mit der kostenlosen Version herunterladen und installieren; Sie müssen sie nur einzeln herunterladen und auf die normale Windows-Weise manuell installieren.)
 Der Pro-Version von Driver Easy kommt mit volle technische Unterstützung . Wenn Sie Hilfe benötigen, wenden Sie sich bitte an das Support-Team von Driver Easy unter .
Der Pro-Version von Driver Easy kommt mit volle technische Unterstützung . Wenn Sie Hilfe benötigen, wenden Sie sich bitte an das Support-Team von Driver Easy unter . - Öffnen Sie Ihren Battle.net-Client. Navigieren Sie zur Warzone-Seite.

- Klicken Sie auf das Zahnradsymbol neben der Wiedergabeschaltfläche. Wählen Sie Nach Updates suchen und warten Sie, bis der Vorgang abgeschlossen ist.

- Starten Sie anschließend Warzone und prüfen Sie, ob das Problem weiterhin besteht.
- Drücken Sie auf Ihrer Tastatur die Windows-Logo-Taste und R gleichzeitig, um das Run-Feld aufzurufen. Dann tippen oder einfügen control firewall.cpl und klicken OK .

- Wählen Sie im linken Menü aus Schalten Sie die Windows Defender-Firewall ein oder aus .

- Wählen Deaktivieren Sie die Windows Defender-Firewall (nicht empfohlen) für Domänennetzwerk, privates Netzwerk und öffentliches Netzwerk. Dann klick OK .

- Drücken Sie auf Ihrer Tastatur Win+R (die Windows-Logo-Taste und die R-Taste), um das Feld Ausführen aufzurufen. Tippen oder einfügen %Programmdaten% und klicken OK .
- Klicken Sie nacheinander mit der rechten Maustaste auf die battle.net und Blizzard Entertainment Ordner und wählen Sie aus Löschen .
- Drücken Sie Win+R wieder. Tippen oder einfügen %Anwendungsdaten% und klicken OK .
- Klicken Sie mit der rechten Maustaste auf die battle.net Ordner und wählen Sie aus Löschen .
- Drücken Sie erneut Win+R und Typ % localappdata% und klicken OK . Klicken Sie dieses Mal mit der rechten Maustaste auf die battle.net und Blizzard Entertainment Ordner und wählen Sie aus Löschen .
- NordVPN
- Surfshark
- CyberGhost
Lösung 1: Starten Sie Ihr Netzwerk neu
Bei der Behebung von Netzwerkproblemen sollten Sie zunächst die Möglichkeit eines Hardwarefehlers ausschließen. Dazu können Sie einfach Führen Sie einen Neustart Ihrer Netzwerkgeräte durch . Dadurch wird Ihre IP-Adresse erneuert und der DNS-Cache geleert.
Hier ist eine Kurzanleitung dafür:
Sobald Sie wieder online sind, starten Sie Warzone und testen Sie die Verbindung.
Wenn Sie den Update-Bildschirm immer noch nicht bestehen können, sehen Sie sich den nächsten Fix an.
Lösung 2: Scannen und reparieren Sie Ihre Spieldateien
Das Verbindungsproblem kann auch bedeuten, dass bestimmte Spieldateien fehlen oder beschädigt sind. Wenn dies der Fall ist, sollte Warzone durch einen einfachen Scan und eine Reparatur ordnungsgemäß aktualisiert werden können.
Gehen Sie dazu folgendermaßen vor:
Wenn das Problem weiterhin besteht, können Sie fortfahren und die nächste Lösung ausprobieren.
Lösung 3: Ändern Sie Ihre DNS-Einstellungen
DNS-Server sind wie Internet-Telefonbücher, die die Domain in tatsächliche IP-Adressen umwandeln. Sie können Ihren PC so konfigurieren, dass er gängige DNS-Server verwendet, wodurch Verbindungsprobleme vermieden werden, die durch einen DNS-Auflösungsfehler verursacht werden.
Führen Sie die folgenden Schritte aus, um Ihre DNS-Einstellungen zu ändern:
Starten Sie nun Ihren Battle.net Launcher neu und prüfen Sie, ob Warzone jetzt aktualisiert wird.
Wenn das Problem weiterhin besteht, können Sie mit dem nächsten Fix fortfahren.
Lösung 4: Aktualisieren Sie Ihren Netzwerktreiber
Wenn Sie bei der Suche nach Updates hängen bleiben, kann dies bedeuten, dass Sie verwenden ein defekter oder veralteter Netzwerktreiber . Um ein unterbrechungsfreies Spielerlebnis zu gewährleisten, insbesondere bei Online-Shootern, müssen Sie sicherstellen, dass Sie immer den neuesten Netzwerktreiber verwenden.
Es gibt im Allgemeinen zwei Möglichkeiten, wie Sie Ihren Netzwerktreiber aktualisieren können: manuell oder automatisch.
Option 1: Aktualisieren Sie Ihren Netzwerktreiber manuell
Wenn Sie ein technisch versierter Spieler sind, können Sie versuchen, Ihren Netzwerktreiber manuell zu aktualisieren.
Zuerst können Sie die Website Ihres Motherboard-Herstellers besuchen und dann nach Ihrem Modell suchen. Normalerweise finden Sie Treiber auf der Support- oder Download-Seite. Denken Sie daran, nur den neuesten korrekten Netzwerktreiber herunterzuladen, der mit Ihrem System kompatibel ist.
Option 2: Aktualisieren Sie Ihren Netzwerktreiber automatisch (empfohlen)
Wenn Sie nicht gerne mit Gerätetreibern spielen, empfehlen wir die Verwendung Fahrer einfach . Es ist ein Tool, das alle Treiber-Updates erkennt, herunterlädt und installiert, die Ihr Computer benötigt.
Nachdem Sie Ihren Netzwerktreiber aktualisiert haben, starten Sie Ihren PC neu und testen Sie die Verbindung in Warzone.
Wenn Ihnen der neueste Netzwerktreiber kein Glück bringt, können Sie mit der nächsten Methode fortfahren.
Lösung 5: Auf dem Battle.net-Client nach Updates suchen
Normalerweise findet das Update beim Start von Warzone statt. Aber Sie können tatsächlich manuell auf dem Battle.net-Client aktualisieren. Dies könnte eine Problemumgehung für dieses Problem sein.
Hier ist wie
Wenn diese Methode für Sie nicht funktioniert, sehen Sie sich einfach die nächste unten an.
Lösung 6: Deaktivieren Sie vorübergehend Ihre Firewall
Obwohl selten, kann es in einigen Fällen Ihre Firewall sein, die den Ärger verursacht. Um mögliche Firewall-Fehlkonfigurationen zu beheben, können Sie Ihre Firewall vorübergehend deaktivieren und sehen, wie die Dinge laufen.
Starten Sie nun Warzone und prüfen Sie, ob Sie den Update-Bildschirm passieren können.
Wenn diese Methode nicht hilft, schalten Sie die Firewall wieder ein und fahren Sie mit dem nächsten Fix fort.
Lösung 7: Leeren Sie den Blizzard-bezogenen Cache
Einige Benutzer berichteten, dass das Bereinigen des Caches eine mögliche Lösung für das Verbindungsproblem sein könnte. Sie können dies versuchen und sehen, ob dies auf Ihren Fall zutrifft.
Entfernen Sie diese Ordner (detaillierte Anweisungen unten):
| Cache-Ordner | Verzeichnisverknüpfung (Win+R) |
| Battle.net, Blizzard Entertainment | %Programmdaten% |
| battle.net | %Anwendungsdaten% |
| Battle.net, Blizzard Entertainment | % localappdata% |
Sie können auch diese Anweisungen befolgen, um den Cache zu löschen:
Starten Sie nun Ihre Battle.net App neu und testen Sie die Warzone-Verbindung.
Wenn dieser Fix Ihnen kein Glück bringt, werfen Sie einen Blick auf den nächsten.
Lösung 8: Verwenden Sie ein VPN
Wenn Sie es leid sind, Probleme mit Ihrem lokalen Netzwerk zu beheben, versuchen Sie es vielleicht mit VPN. VPN-Server haben in der Regel eine bessere Verbindung und kümmern sich um alle komplexen Einstellungen wie Portweiterleitung und NAT.
Aber beachte das Wir mögen keine kostenlosen VPNs, da sie normalerweise ein Haken sind . Ein kostenpflichtiges VPN-Abo garantiert ein reibungsloses Gameplay auch zu Stoßzeiten.
Und hier sind einige Gaming-VPNs, die wir empfehlen:
Das sind also die Fixes für Ihre Verbindungsprobleme in COD: Warzone. Hoffentlich hilft Ihnen dieses Tutorial bei der Rückkehr ins Feld. Wenn Sie Fragen oder Ideen haben, schreiben Sie uns einfach in den Kommentaren unten.



















![[BEHOBEN] Saints Row startet nicht auf dem PC| 9 beste Korrekturen](https://letmeknow.ch/img/knowledge-base/47/fixed-saints-row-not-launching-on-pc-9-best-fixes-1.jpg)

![[Gelöst] dxgkrnl.sys Blue Screen of Death unter Windows](https://letmeknow.ch/img/knowledge-base/09/dxgkrnl-sys-blue-screen-death-windows.jpg)
![Bewerteter TIMEOUT-Fehler [2021 Fix]](https://letmeknow.ch/img/network-issues/82/valorant-timeout-error.png)

