'>

Wenn du eine hast 0x80244022 Fehlercode während eines Windows-Updates,Keine Panik. Viele Benutzer hatten auch diese Kopfschmerzen.Zum Glück haben sie das Problem erfolgreich gelöst Lesen Sie weiter und sehen Sie sich die folgenden Korrekturen an.
6 Korrekturen für 0x80244022 Windows Update-Fehler
Möglicherweise müssen Sie nicht alle Korrekturen ausprobieren. Arbeiten Sie sich einfach nach unten, bis das Fehlercode-Problem behoben ist.
- Überprüfen Sie die Einstellungen für Systemzeit und -datum
- Führen Sie die Windows Update-Fehlerbehebung aus
- Führen Sie DISM aus
- Setzen Sie die Windows Update-Komponenten zurück
- Microsoft Server ist zu beschäftigt
- Möchten Sie, dass wir das Problem für Sie beheben?
Fix 1: Überprüfen Sie die Einstellungen für Systemzeit und -datum
Falsche Einstellungen von Systemzeit und -datum können dazu führen, dass Ihr Computer nicht mit ihm kommunizieren kannMicrosoft-Server, daher dies Windows Update Error 0x80244022 . Um sicherzustellen, dass wir die richtigen Einstellungen haben:
1) Drücken Sie auf Ihrer Tastatur den Windows-Logo-Schlüssel  und Typ Datum , dann klick Datums- und Uhrzeiteinstellungen .
und Typ Datum , dann klick Datums- und Uhrzeiteinstellungen .
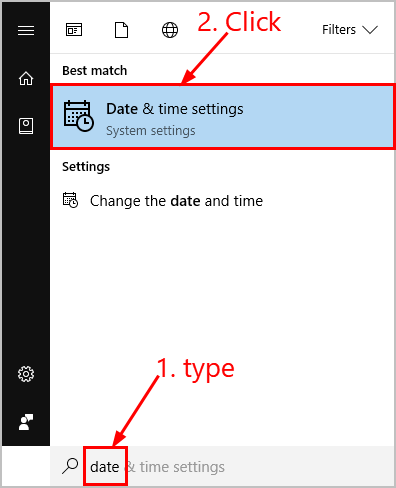
2) Stellen Sie sicher, dass Sie umschalten Zeit automatisch einstellen und Zeitzone automatisch einstellen sind beide eingeschaltet.
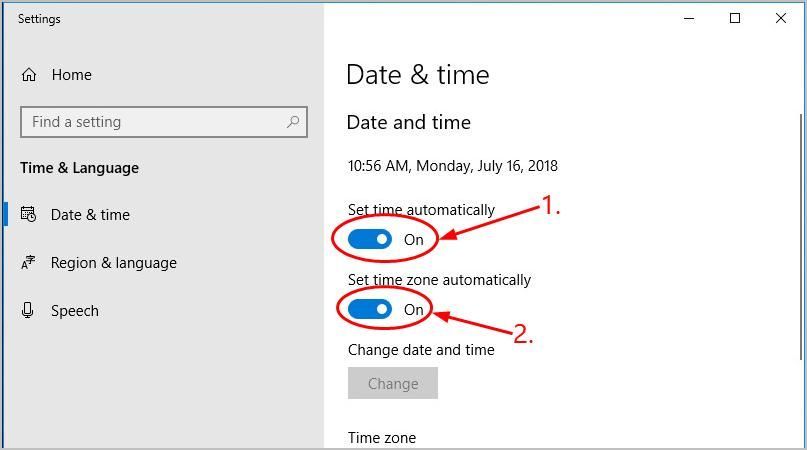
3) Starten Sie Ihren Computer neu, führen Sie das Windows Update erneut aus und prüfen Sie, ob es diesmal funktioniert.
Fix 2: Führen Sie die Windows Update-Fehlerbehebung aus
Windows Update-Fehlerbehebung ist ein nützliches Tool zur Fehlerbehebung, mit dem wir Update-Probleme lösen können. So führen Sie die Fehlerbehebung aus:
1) Drücken Sie auf Ihrer Tastatur den Windows-Logo-Schlüssel  und Typ Fehlerbehebung , dann klick Fehlerbehebung .
und Typ Fehlerbehebung , dann klick Fehlerbehebung .
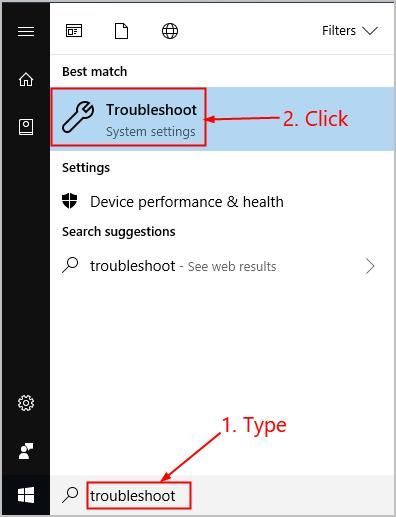
2) Klicken Sie auf Windows Update > Führen Sie die Fehlerbehebung aus .
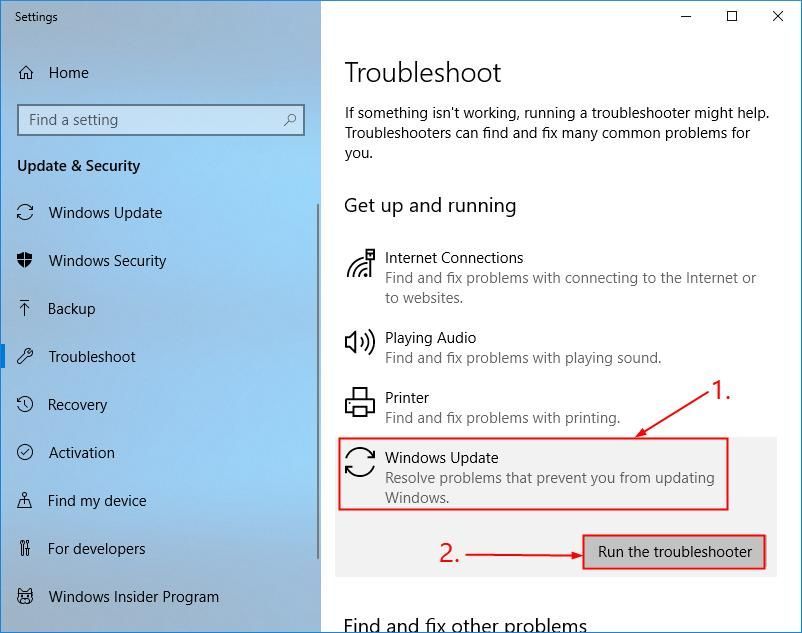
3) Befolgen Sie die Anweisungen auf dem Bildschirm, um Fehler zu beheben.
4) Starten Sie Ihren Computer neu und prüfen Sie, ob der Fehler dadurch behoben wurde.
Fix 3: Führen Sie DISM aus
DISM ( Deployment Image & Servicing Management ) ist ein weiteres Tool, mit dem wir durch Windows-Korruption verursachte Fehler beheben können ( 0x80244022 in diesem Fall). Laufen DISM ::
1) Drücken Sie auf Ihrer Tastatur die Taste Windows-Logo-Schlüssel  und Typ cmd . Dann klicken Sie mit der rechten Maustaste auf Eingabeaufforderung und klicken Sie auf Als Administrator ausführen .
und Typ cmd . Dann klicken Sie mit der rechten Maustaste auf Eingabeaufforderung und klicken Sie auf Als Administrator ausführen .
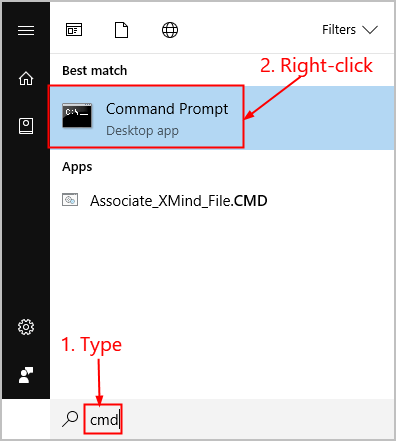
2) Typ den folgenden Befehl und drücke Eingeben ::
DISM.exe / Online / Bereinigungsbild / Wiederherstellung der Gesundheit
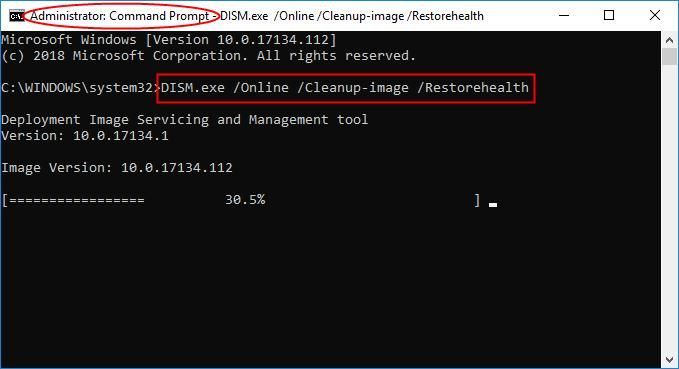
Warten Sie eine Weile, bis der gesamte Vorgang abgeschlossen ist.
3) Typ sfc / scannow und drücke Eingeben .
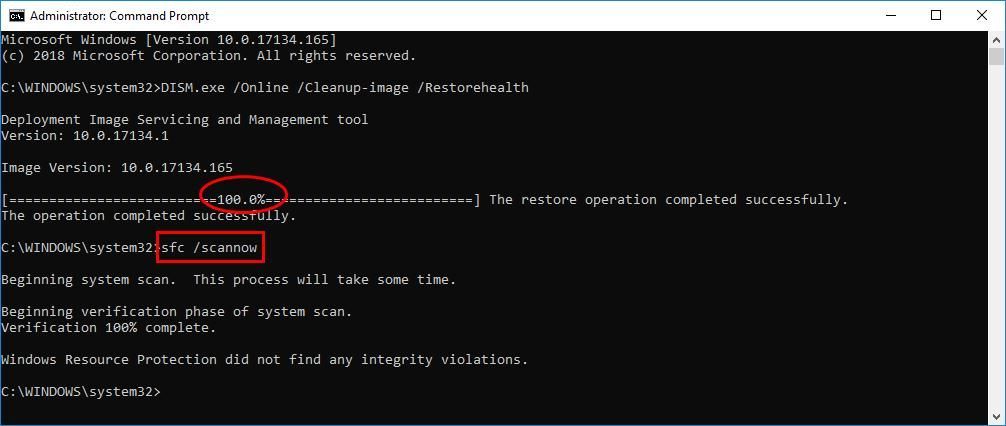
4) Starten Sie Ihren Computer neu, führen Sie das Update erneut durch und prüfen Sie, ob es diesmal erfolgreich funktioniert.
Fix 4: Setzen Sie die Windows Update-Komponenten zurück
Die korrupten Windows Update-Komponenten kann auch für unseren Fehlercode verantwortlich sein 0x80244022 . Wenn dies der Fall ist, müssen wir möglicherweise die Komponenten zurücksetzen, um das Problem zu lösen. Zu Setzen Sie die Windows Update-Komponenten zurück ::
1) Drücken Sie auf Ihrer Tastatur die Taste Windows-Logo-Schlüssel  und Typ cmd . Dann klicken Sie mit der rechten Maustaste auf Eingabeaufforderung und klicken Sie auf Als Administrator ausführen .
und Typ cmd . Dann klicken Sie mit der rechten Maustaste auf Eingabeaufforderung und klicken Sie auf Als Administrator ausführen .
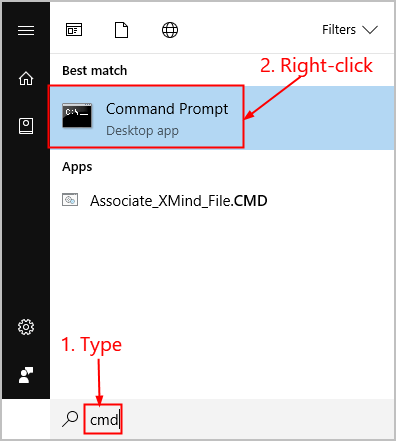
2) Typ die folgenden Befehle und drücke Eingeben nach jedem:
Netto-Stoppbits
net stop wuauserv
net stop appidsvc
net stop cryptsvc
(Diese Befehle stoppen die Dienste, die Windows Update zum Herunterladen und Installieren von Updates benötigt.)
3) Kopieren und Einfügen die folgenden Befehle und drücke Eingeben nach jedem:
Ren% systemroot% SoftwareDistribution SoftwareDistribution.old
Ren% systemroot% system32 catroot2 catroot2.old
4) Geben Sie diese Befehle noch in der Eingabeaufforderung ein und drücken Sie nach jeder Eingabe die Eingabetaste, um die gerade geschlossenen Dienste neu zu starten:
Nettostartbits
Nettostart wuauserv
Nettostart appidsvc
net start cryptsvc
5) Starten Sie Ihren Computer neu, führen Sie das Windows Update erneut aus und überprüfen Sie, ob das Fehlercode-Problem behoben wurde.
Fix 5: Microsoft Server ist zu beschäftigt
Zu viele Benutzer, die gleichzeitig dasselbe Windows Update herunterladen, können zu einer Überlastung von Microsoft Server führen, daher der Fehlercode. In diesem Fall können wir nur ein oder zwei Tage warten, bis der Server wieder normal funktioniert.
Fix 6: Möchten Sie, dass wir das Problem für Sie beheben?
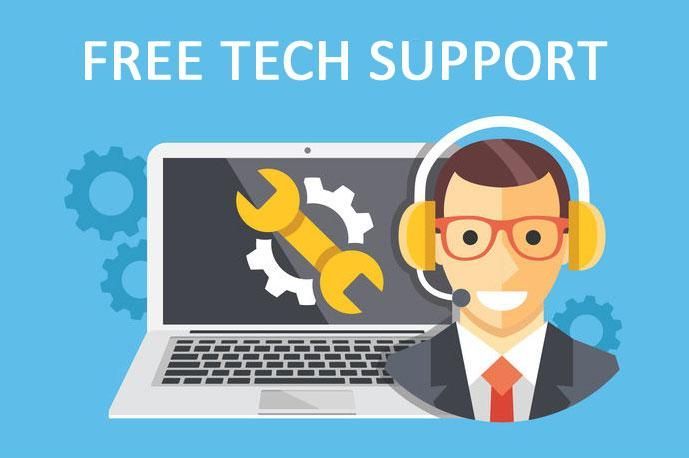
Wenn das oben genannte Update nicht funktioniert hat und Sie nicht die Zeit oder das Vertrauen haben, das Problem selbst zu beheben, lassen Sie es von uns für Sie beheben. Alles was Sie tun müssen, ist Pro-Version (nur 29,95 USD) und Sie erhalten im Rahmen Ihres Kaufs kostenlosen technischen Support. Dies bedeutet, dass Sie sich direkt an unsere Computertechniker wenden und Ihr Problem erklären können. Diese werden untersuchen, ob sie es aus der Ferne lösen können.
![[GELÖST] COD: Modern Warfare stürzt immer wieder ab](https://letmeknow.ch/img/knowledge/59/cod-modern-warfare-keeps-crashing.jpg)



![[GELÖST] Modern Warfare startet nicht auf PC 2022](https://letmeknow.ch/img/knowledge/84/modern-warfare-won-t-launch-pc-2022.jpg)

