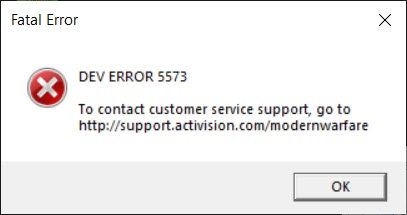
Warzone ist beleuchtet, aber wir haben auch viele Berichte erhalten, dass das Spiel nicht mehr funktioniert, nachdem ein angezeigt wurde working Entwicklerfehler 5573 . Machen Sie sich keine Sorgen, wenn Sie sich auf demselben Boot befinden. Basierend auf Feedback haben wir unten einige funktionierende Fixes zusammengestellt. Probieren Sie sie aus und kehren Sie sofort zum Feld zurück.
Möglicherweise müssen Sie nicht alle Fixes ausprobieren. Arbeiten Sie sich einfach nach unten, bis Sie den finden, der Ihnen Glück bringt.
PC
- Überprüfen Sie die Integrität Ihrer Spieldateien
- Installieren Sie alle Windows-Updates
- Aktualisieren Sie Ihren Grafiktreiber
- Führen Sie einen sauberen Neustart durch
- Erstellen Sie Ihre Einstellungen neu
PC & Konsole
- Wechseln Sie in den Fenstermodus
- Wechseln Sie zu einem anderen Konto
- Wechseln Sie zu Modern Warfare-Operatoren
- Loadouts oder Kosmetik wechseln
Fixes für PC-Spieler
Wenn das Problem auf Ihrem Computer auftritt, versuchen Sie diese Lösungen.
Lösung 1: Überprüfen Sie die Integrität Ihrer Spieldateien
Der Entwicklungsfehler kann auf ein Integritätsproblem hinweisen, was bedeutet, dass einige Dateien in den Spielordnern fehlen oder beschädigt sind. Um sicherzustellen, dass Ihre Spieldateien in Ordnung sind, müssen Sie ihre Integrität überprüfen:
- Öffne dein Battle.net Klient.
- Wählen Sie im linken Menü Ruf der Pflicht: MW . Klicken Optionen und wählen Sie Scan und Reparatur .
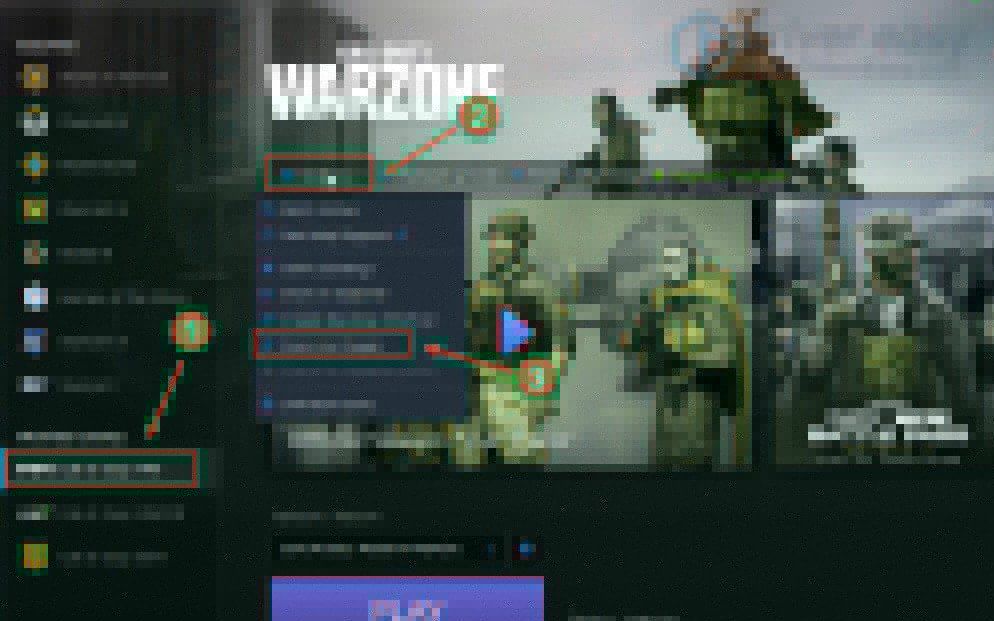
- Klicken Scan starten . Warten Sie dann, bis die Überprüfung abgeschlossen ist.
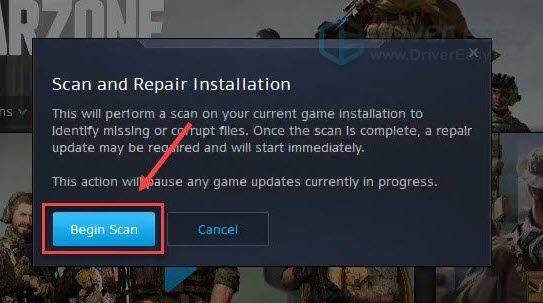
Jetzt können Sie Warzone starten und überprüfen, ob der Fehlercode während des Spiels erneut auftritt.
Wenn Ihnen diese Methode nicht hilft, sehen Sie sich die nächste unten an.
Fix 2: Installieren Sie alle Windows-Updates
Um mögliche Kompatibilitätsprobleme zu vermeiden, müssen Sie sicherstellen, dass Ihr System auf dem neuesten Stand ist. Standardmäßig fordert Windows 10 Sie regelmäßig auf, Patches zu installieren, Sie können aber auch manuell nach Updates suchen:
- Drücken Sie auf Ihrer Tastatur Win+I (die Windows-Logo-Taste und die i-Taste), um die Windows-Einstellungen-App zu öffnen. Klicken Update & Sicherheit .
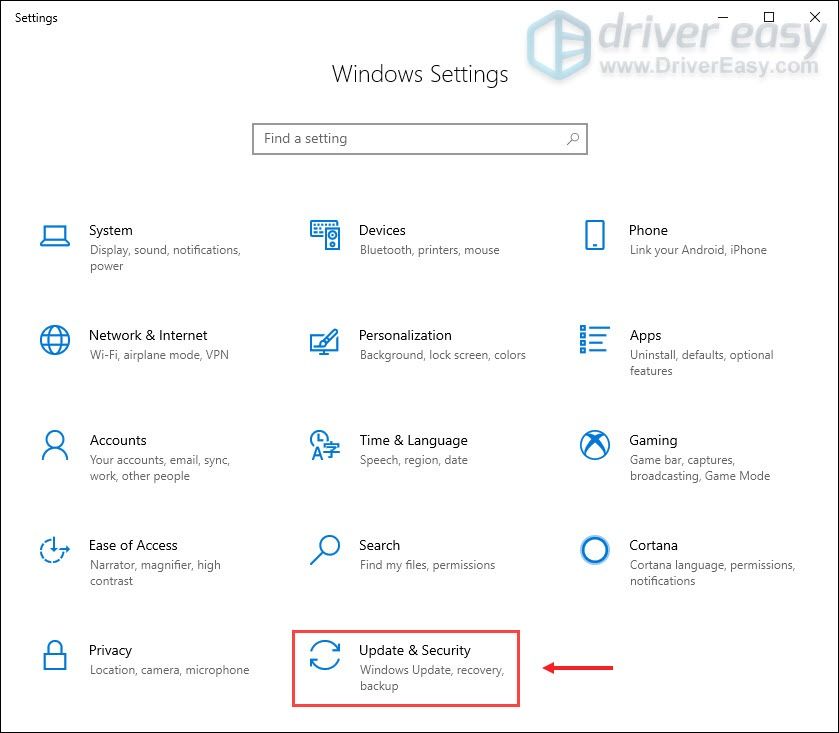
- Klicken Auf Updates prüfen . Windows lädt dann die verfügbaren Patches herunter und installiert sie. Es kann einige Zeit dauern (bis zu 30 Minuten).
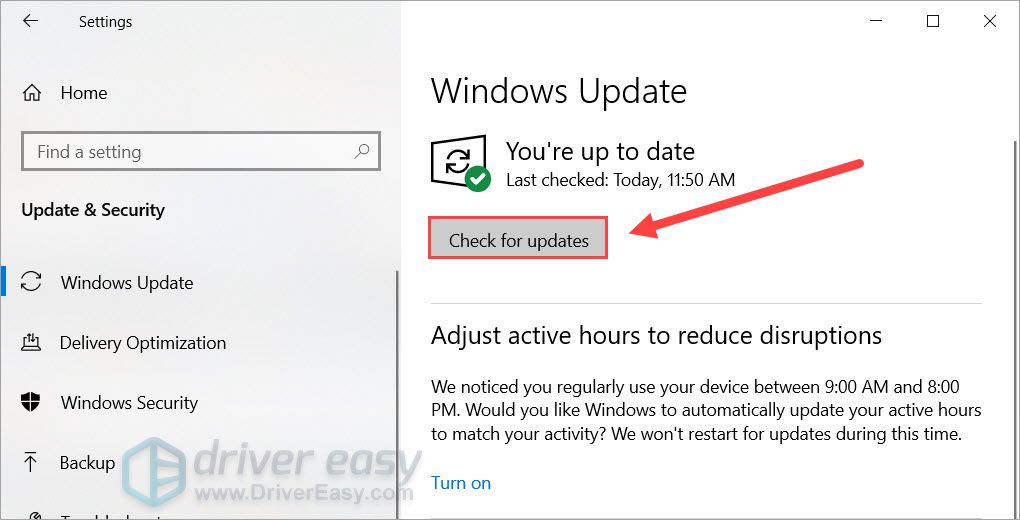
Nachdem Sie alle Systemupdates installiert haben, starten Sie Ihren PC neu und prüfen Sie, ob das Problem weiterhin besteht.
Wenn das Problem weiterhin besteht, können Sie den nächsten Fix unten versuchen.
Fix 3: Aktualisieren Sie Ihren Grafiktreiber
Es gibt mehrere Berichte, die darauf hindeuten, dass der Entwicklungsfehler 5573 grafikbezogen ist. Mit anderen Worten, es könnte darauf hinweisen, dass Sie verwenden ein fehlerhafter oder veralteter Grafiktreiber . Wenn Sie sich nicht erinnern, wann Sie das letzte Mal nach Treiberaktualisierungen gesucht haben, tun Sie es auf jeden Fall jetzt.
Sie können den Grafiktreiber manuell aktualisieren: Besuchen Sie die Website des Herstellers ( NVIDIA / AMD ), suchen Sie Ihr Modell und finden Sie das richtige Installationsprogramm. Wenn Sie jedoch nicht die Zeit, Geduld oder Computerkenntnisse haben, um Ihren GPU-Treiber manuell zu aktualisieren, können Sie dies stattdessen automatisch mit tun Fahrer Einfach :
- Herunterladen und installieren Sie Driver Easy.
- Führen Sie Driver Easy aus und klicken Sie auf Scanne jetzt Taste. Driver Easy scannt dann Ihren Computer und erkennt alle problematischen Treiber.
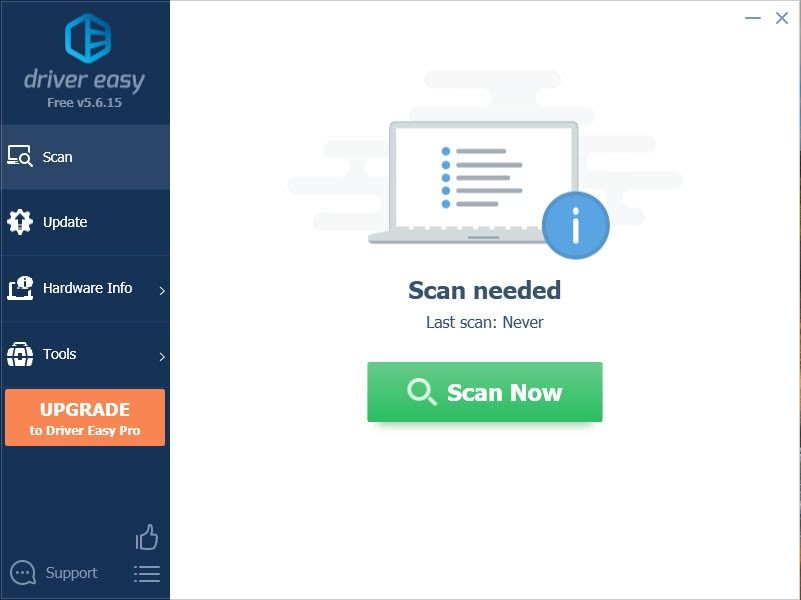
- Klicken Alle aktualisieren um automatisch die richtige Version von . herunterzuladen und zu installieren alle die auf Ihrem System fehlenden oder veralteten Treiber.
(Dies erfordert die Pro-Version – Sie werden zum Upgrade aufgefordert, wenn Sie auf Alle aktualisieren klicken. Wenn Sie nicht für die Pro-Version bezahlen möchten, können Sie dennoch alle benötigten Treiber mit der kostenlosen Version herunterladen und installieren. Sie müssen sie nur einzeln herunterladen und manuell installieren, wie bei Windows üblich.)
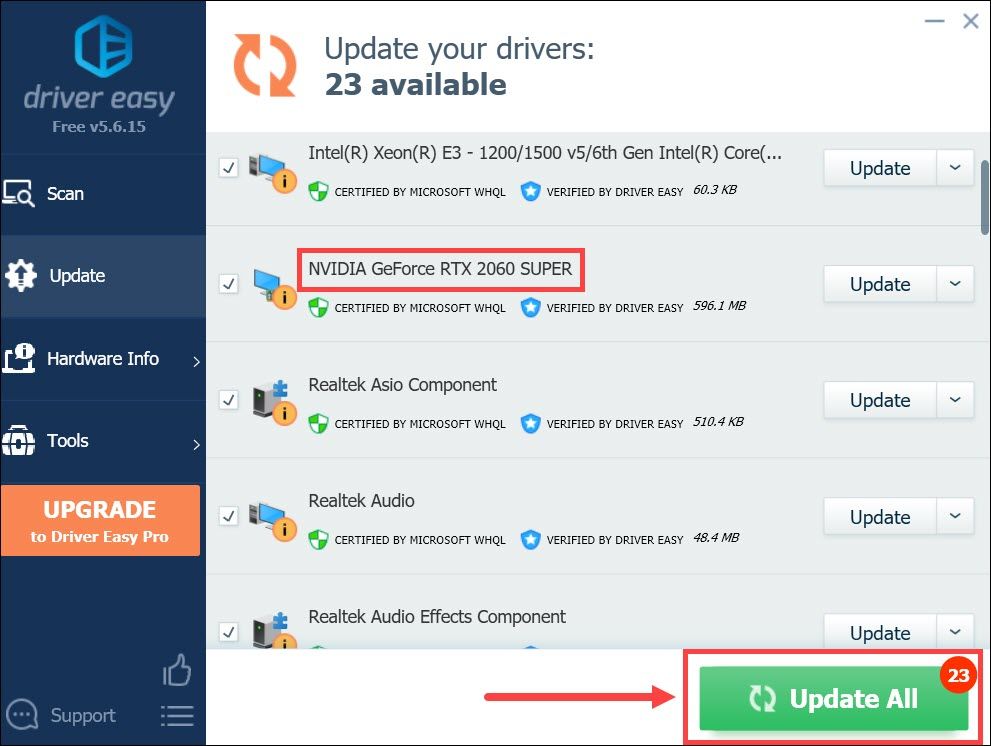
Nachdem Sie alle Ihre Treiber aktualisiert haben, starten Sie Ihren PC neu und prüfen Sie, ob Warzone erneut abstürzt.
Wenn Ihnen die neuesten Treiber nicht geholfen haben, fahren Sie einfach mit dem nächsten Fix fort.
Fix 4: Führen Sie einen sauberen Neustart durch
Um mögliche Störungen weiter auszuschließen, müssen Sie Führen Sie einen sauberen Neustart durch um sicherzustellen, dass Ihr System frei von Kompatibilitätsproblemen ist. Das bedeutet, dass Sie Ihren PC nur mit der wesentlichen Software und den Diensten starten müssen.
- Drücken Sie auf Ihrer Tastatur Win+R (die Windows-Logo-Taste und die r-Taste) gleichzeitig, um das Feld Ausführen aufzurufen. Tippen oder einfügen msconfig und klicke OK .
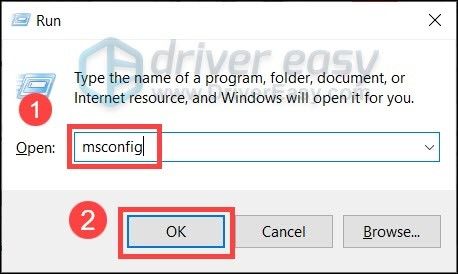
- Navigieren Sie im Popup-Fenster zum Dienstleistungen Registerkarte und aktivieren Sie das Kontrollkästchen neben Verstecke alle Microsoft-Dienste .
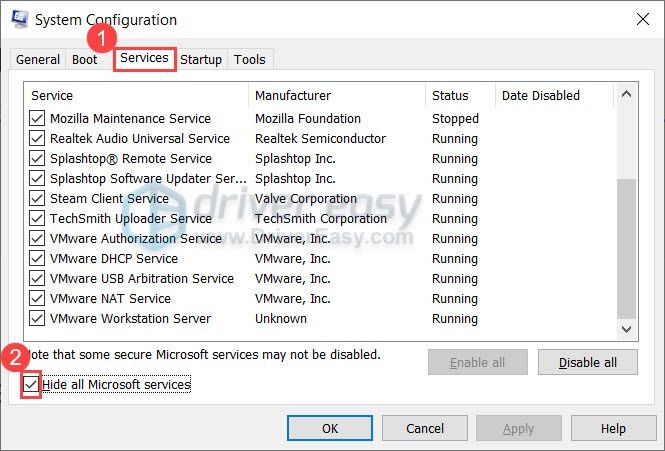
- Deaktivieren Sie Alle Dienstleistungen AUSSER denen gehören zu Ihren Hardware-Herstellern, wie z Realtek , AMD , NVIDIA , Logitech und Intel . Dann klick OK um die Änderungen anzuwenden.
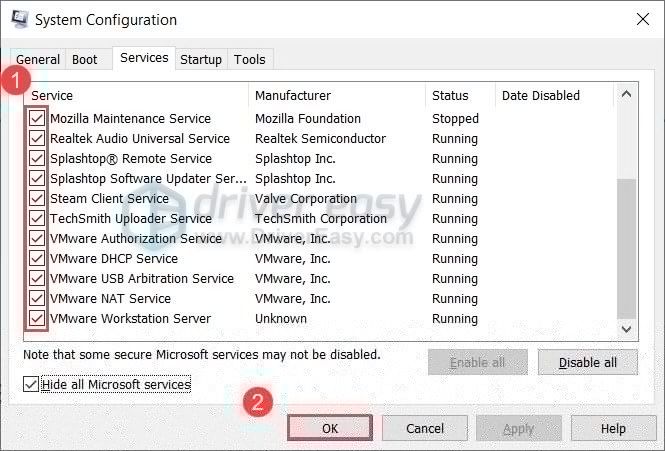
- Drücken Sie auf Ihrer Tastatur Strg , Verschiebung und Esc gleichzeitig den Task-Manager zu öffnen, dann navigieren Sie zum Anfang Tab.
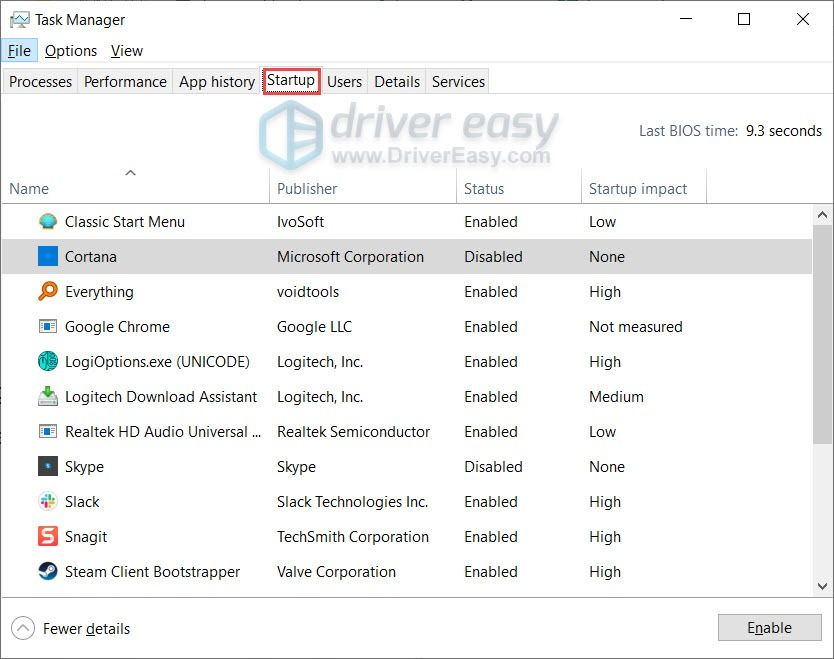
- Wählen Sie nacheinander alle Programme aus, von denen Sie vermuten, dass sie stören, und klicken Sie auf Deaktivieren .
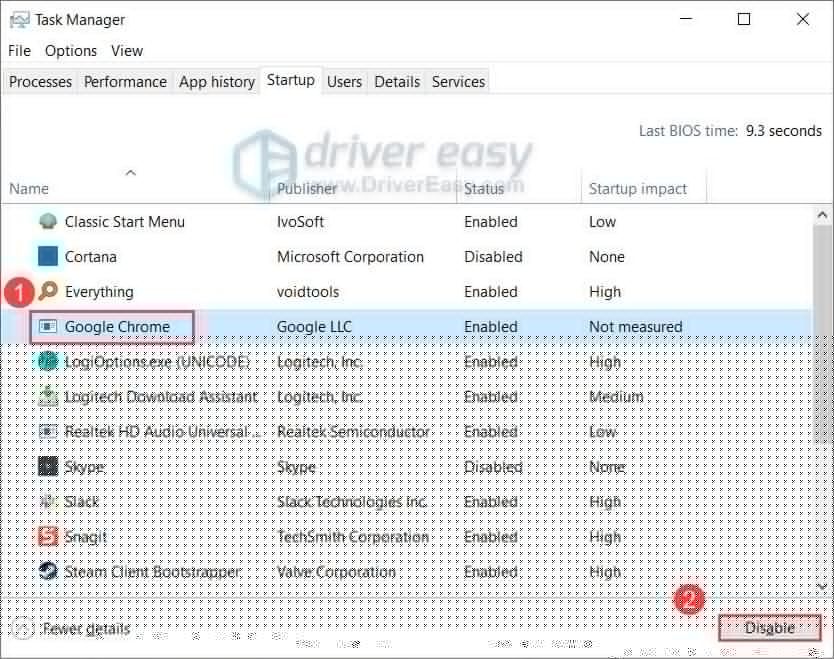
- Starten Sie Ihren PC neu.
Jetzt können Sie einem Spiel beitreten und sehen, ob der Fehler erneut auftritt.
Wenn dieser Trick nicht funktioniert, fahren Sie mit dem nächsten fort.
Fix 5: Erstellen Sie Ihre Einstellungen neu
Einige Spieler haben bestätigt, dass das Löschen der Benutzerkonfigurationsdateien dazu führt, dass das Spiel zurückgesetzt wird und somit das Problem gelöst wird. Sie können dasselbe mit den folgenden Schritten versuchen:
- Drücken Sie auf Ihrer Tastatur Win+R (die Windows-Logo-Taste und die r-Taste) zum Öffnen des Laufen Dialog. Tippen oder einfügen %USERPROFILE%Dokumente und klicke OK .
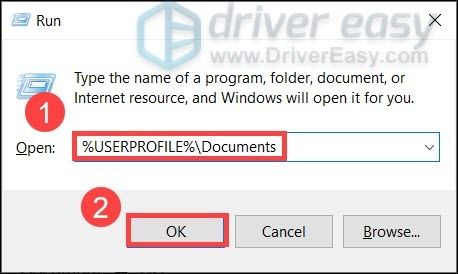
- Löschen Sie alle Dateien im Ordner namens Call of Duty Modern Warfare / Ruf der Pflicht . (Lassen Sie den Ordner leer.) Starten Sie dann Warzone und prüfen Sie, ob das Problem weiterhin besteht.
Wenn Ihnen dieser Trick kein Glück bringt, fahren Sie einfach mit den plattformübergreifenden Lösungen unten fort.
Fixes für PC & Konsole
Die folgenden Fixes gelten sowohl für den PC als auch für die Konsole.
Fix 1: Wechsel in den Fenstermodus
Laut dem Feedback könnte das Ändern der Einstellungen im Spiel in den Fenstermodus eine mögliche Lösung für den Absturz sein. Sie können dies also ausprobieren und sehen, wie die Dinge laufen.
Gehen Sie dazu zu OPTIONEN > GRAFIK . Unter dem ANZEIGE Abschnitt, Satz Anzeigemodus zu Gefenstert .
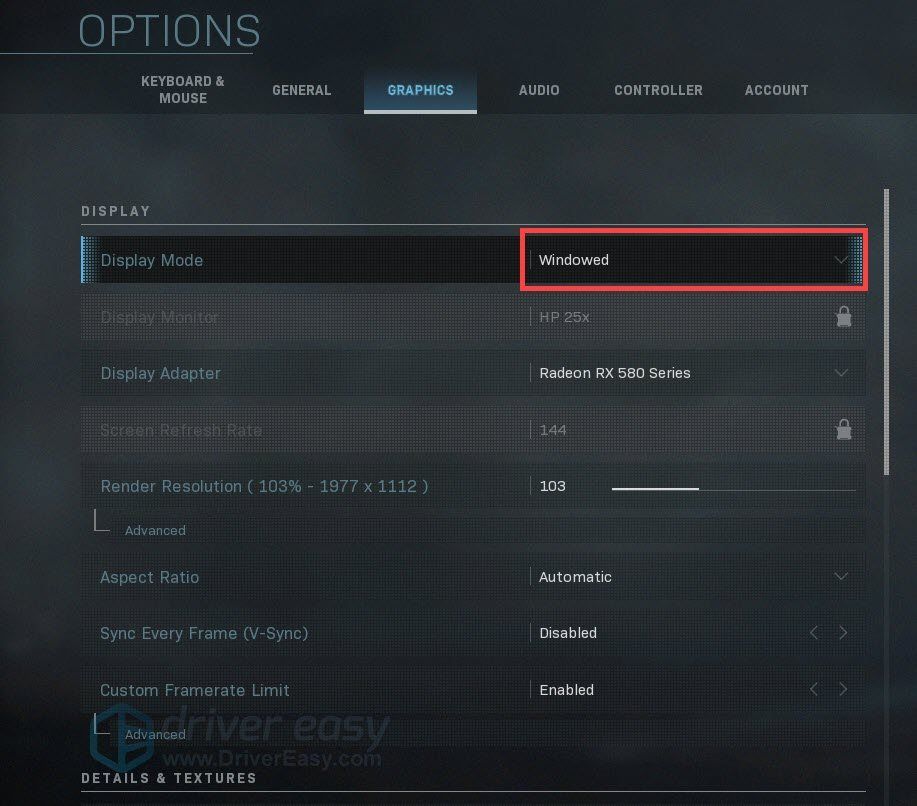
Wenn das Ändern des Anzeigemodus Ihr Problem nicht löst, können Sie die nächste Methode ausprobieren.
Fix 2: Wechseln Sie zu einem anderen Konto
Einigen zufolge erscheint der Dev Error 5573 nur bei bestimmten Konten. Also wenn möglich, kannst du zu einem anderen Konto wechseln , und prüfen Sie dann, ob der Absturz erneut auftritt. Wenn das Problem verschwindet, können Sie sich an den Activision-Support wenden, um weitere Fehlerbehebungen in Bezug auf Ihr Konto zu erhalten.
Wenn das Problem weiterhin besteht, sehen Sie sich die nächste Lösung an.
Fix 3: Wechseln Sie zu Modern Warfare-Operatoren
Wenn Sie einen Operator von Black Ops Cold War verwenden, können Sie einen anderen von Modern Warfare ausprobieren. Einige Benutzer berichteten, dass der Fehler verschwunden ist, wenn mit Operatoren, die nicht aus Black Ops Cold War stammen . Es ist unklar, ob es sich nur um einen Fehler oder ein Kompatibilitätsproblem handelt.
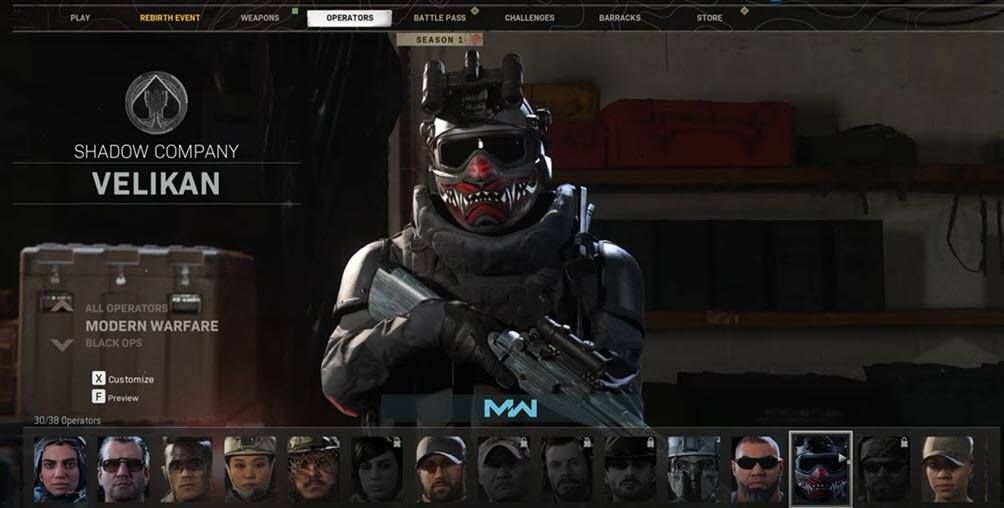 Eine Übersicht der Betreiber finden Sie unter diese Seite .
Eine Übersicht der Betreiber finden Sie unter diese Seite . Fix 4: Loadouts und Kosmetik wechseln
Abgesehen von den Betreibern wird berichtet, dass bestimmte Loadouts oder Kosmetik sind die Schuldigen. Wenn Sie also eines davon verwenden, versuchen Sie, es zu wechseln oder einfach auszurüsten und sehen Sie, wie die Dinge laufen.

Dies sind also die Fixes für Ihren Dev Error 5573 in Warzone. Wenn Sie Fragen oder Ideen haben, können Sie uns gerne in den Kommentaren kontaktieren.
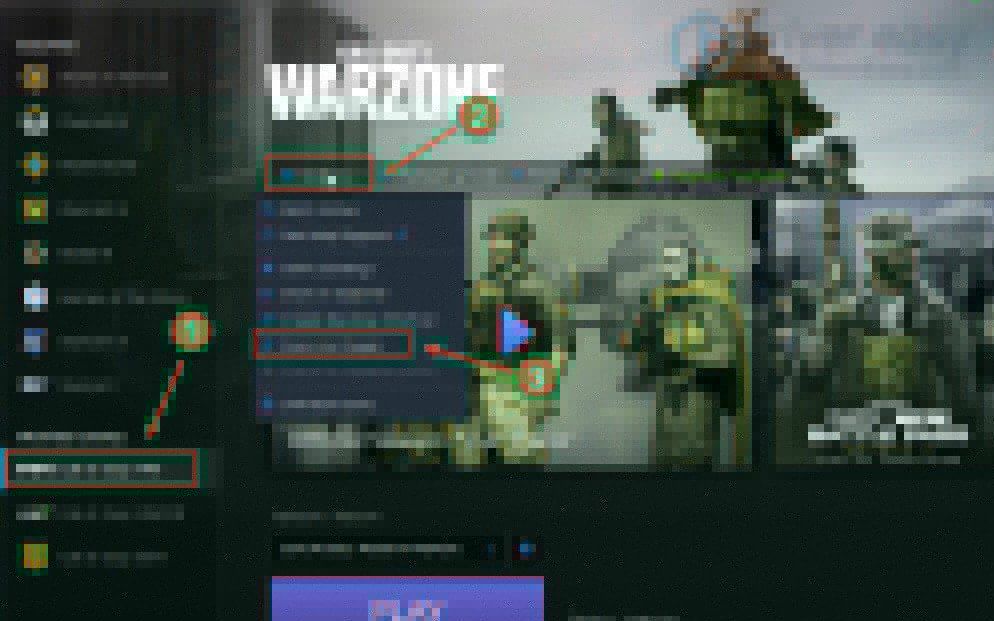
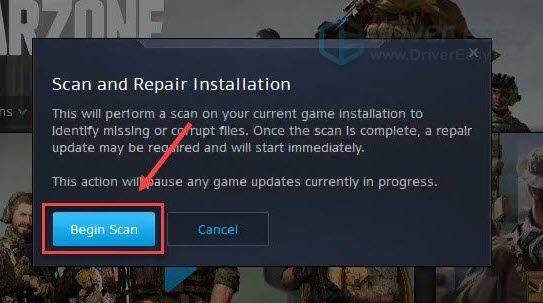
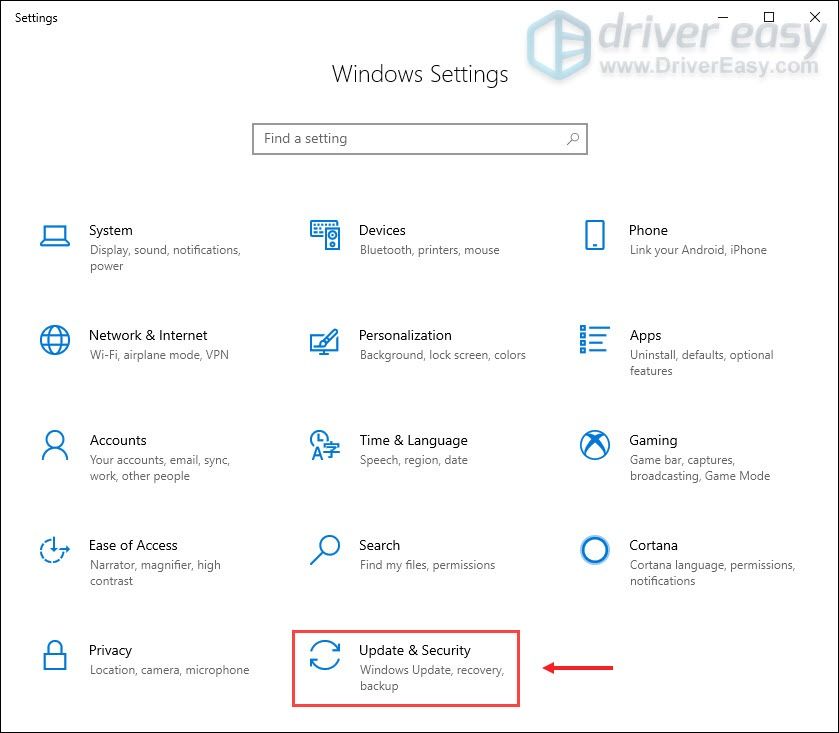
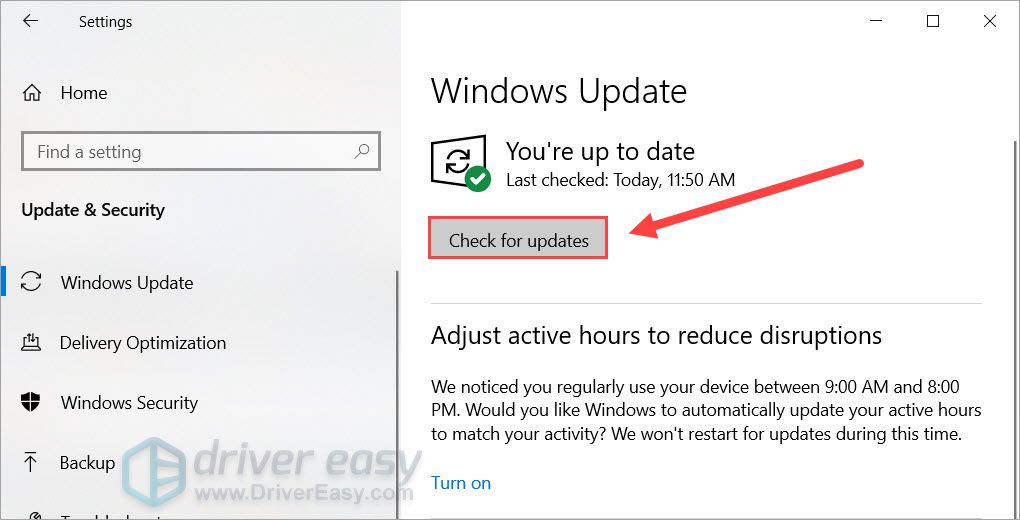
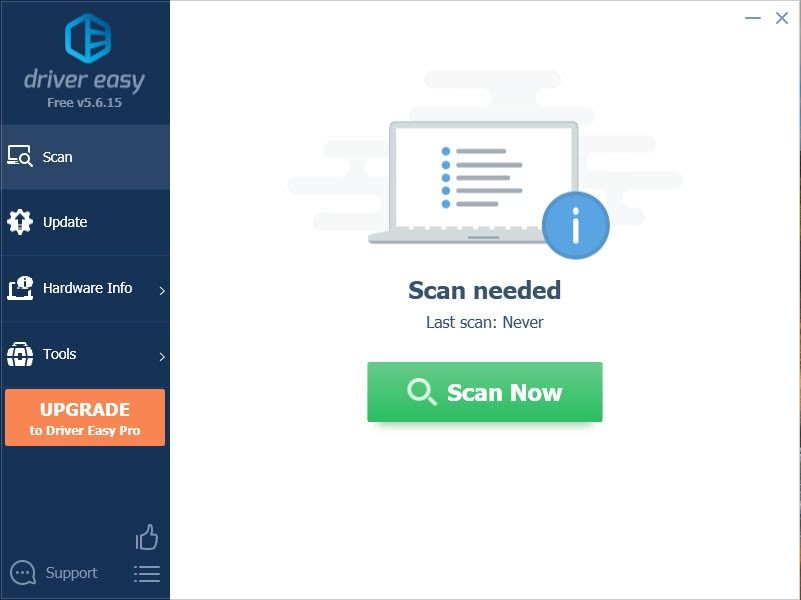
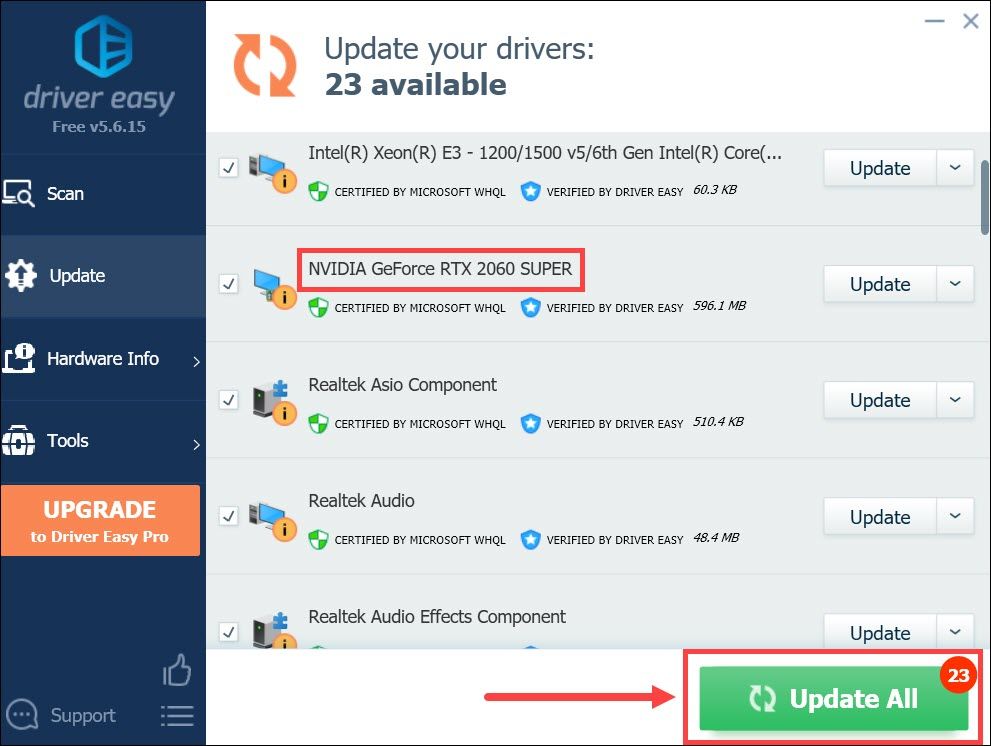
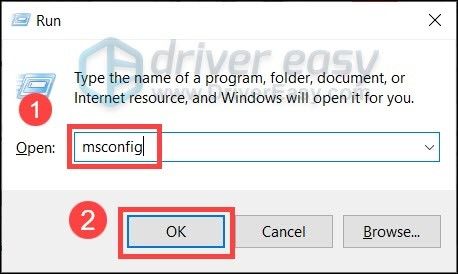
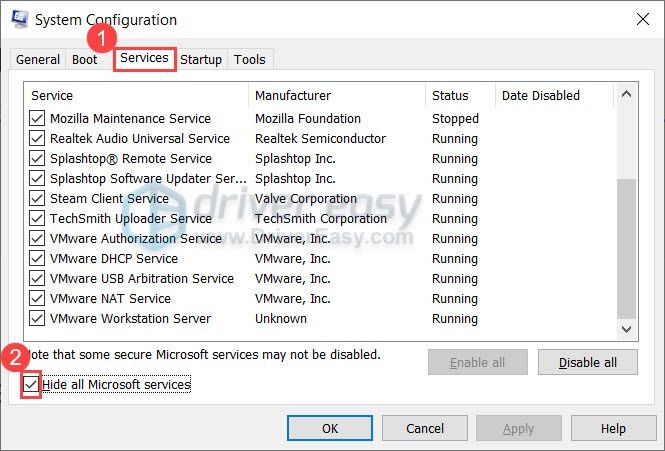
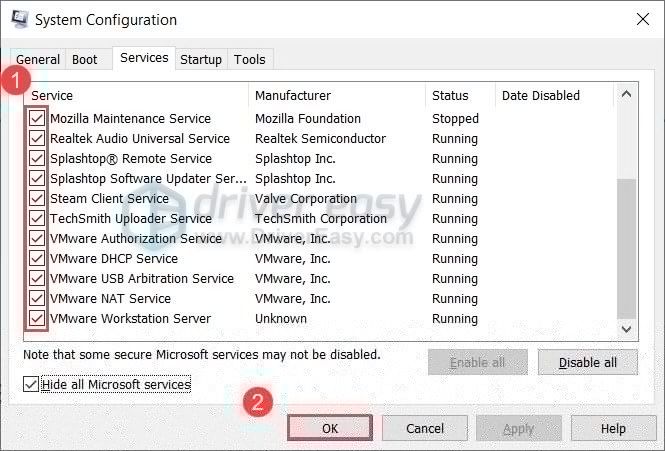
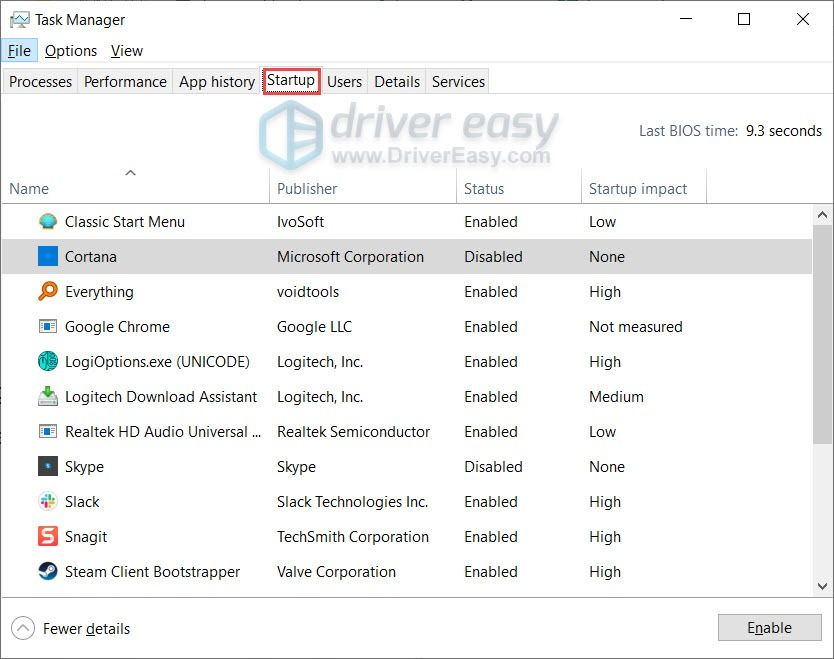
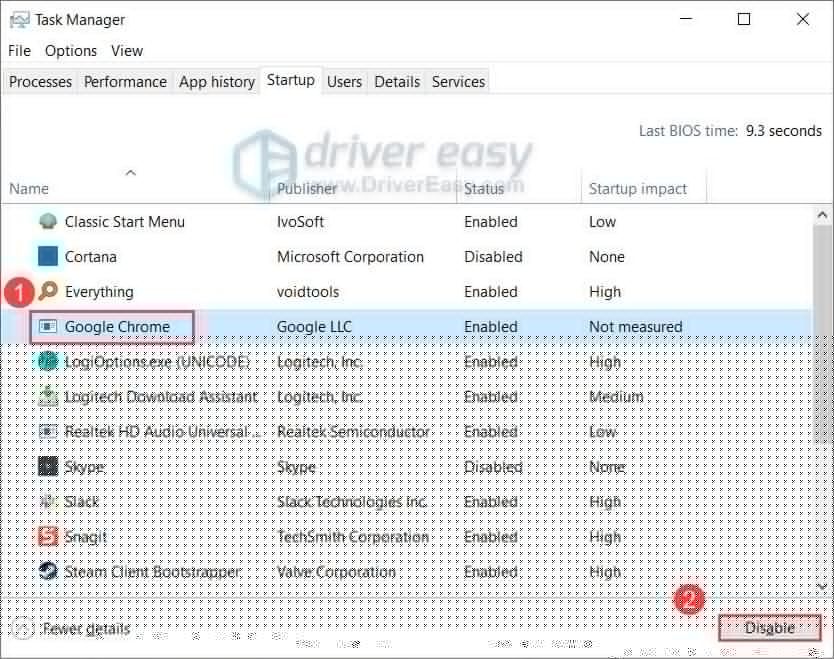
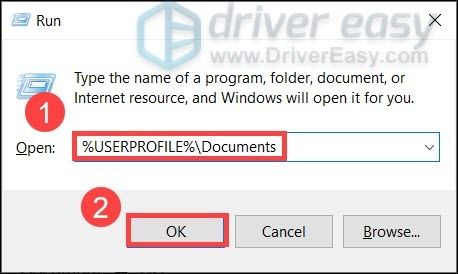
![[BEHOBEN] 7 Fixes für Goose Goose Duck Crashing auf dem PC – 2023](https://letmeknow.ch/img/knowledge-base/50/fixed-7-fixes-for-goose-goose-duck-crashing-on-pc-8211-2023-1.jpg)

![[Tipps 2022] Fehlercode 6 Diver Warzone / Modern Warfare](https://letmeknow.ch/img/other/12/error-code-6-diver-warzone-modern-warfare.jpg)


![[GELÖST] Ihr DHCP-Server kann nicht kontaktiert werden](https://letmeknow.ch/img/knowledge/88/unable-contact-your-dhcp-server.png)
