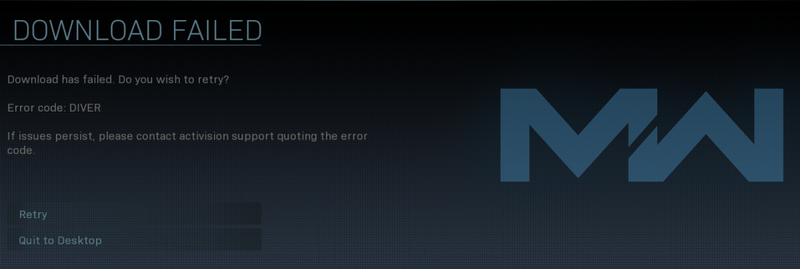
Für die meisten Call of Duty: Warzone und Call of Duty Modern Warfare Spieler, Fehlercode 6 Taucher ist keine Seltenheit. Hin und wieder hebt es seinen hässlichen Kopf und hindert Spieler daran, das neueste Update herunterzuladen.
Wenn Sie auf dasselbe Problem stoßen, machen Sie sich keine Sorgen. Hier sind sechs Korrekturen, die anderen Spielern geholfen haben, das Problem zu lösen. Arbeiten Sie sich einfach durch die Liste, bis Sie diejenige finden, die für Sie funktioniert.
Wie repariert man Fehlercode 6 Taucher in Warzone/Modern Warfare
- Lösung 1: Setzen Sie Ihre Netzwerkgeräte zurück
- Lösung 2: Scannen und reparieren Sie Ihre Spieldateien
- Lösung 3: Aktualisieren Sie Ihre Gerätetreiber
- Lösung 4: Lassen Sie Ihr Spiel durch die Windows-Firewall
- Lösung 5: Verwenden Sie ein VPN
- Lösung 6: Systemdateien reparieren
- Lösung 7: Wenden Sie sich an den Activision-Support
Lösung 1: Setzen Sie Ihre Netzwerkgeräte zurück
Wenn Sie mit dem Diver-Fehler konfrontiert werden, sollten Sie als Erstes prüfen, ob es sich um ein lokales Netzwerkproblem handelt. Es ist möglich, dass Ihr Router oder Modem mit Daten überlastet wurde und Ihr Internet so zum Erliegen kommt, dass der Download fehlgeschlagen ist. In diesem Fall kann ein Neustart Ihrer Netzwerkgeräte das Problem beheben.
So können Sie Ihr Modem und Ihren Router neu starten:
- Trennen Sie Ihr Modem (und Ihren Router, falls es sich um ein separates Gerät handelt) von der Steckdose.
 (ein Modem)
(ein Modem)
 (ein Router)
(ein Router) - Warten 60 Sekunden damit sich Ihr Modem (und Ihr Router) abkühlen können.
- Schließen Sie die Netzwerkgeräte wieder an und warten Sie, bis die Anzeigeleuchten wieder im Normalzustand sind.
- Starte deinen Computer neu.
- Verbinden Sie Ihre PS4/Xbox One/PC mit dem Internet.
- Starten Sie Warzone und prüfen Sie dann, ob der Download erfolgreich war und der Fehler behoben ist. Wenn ja, dann super! Wenn der Fehler weiterhin besteht, versuchen Sie es bitte Behebung 2 , unter.
Lösung 2: Scannen und reparieren Sie Ihre Spieldateien
Der Download-Fehler Diver-Fehler kann auftreten, wenn bestimmte Spieldateien fehlen oder beschädigt sind. Um festzustellen, ob dies der Fall ist, können Sie im Battle.net-Client eine Überprüfung und Reparatur durchführen.
So geht's:
- Öffnen Sie den Battle.net-Client.
- Wählen Sie im linken Menü Call of Duty: MW . Dann klick Optionen > Scan und Reparatur .
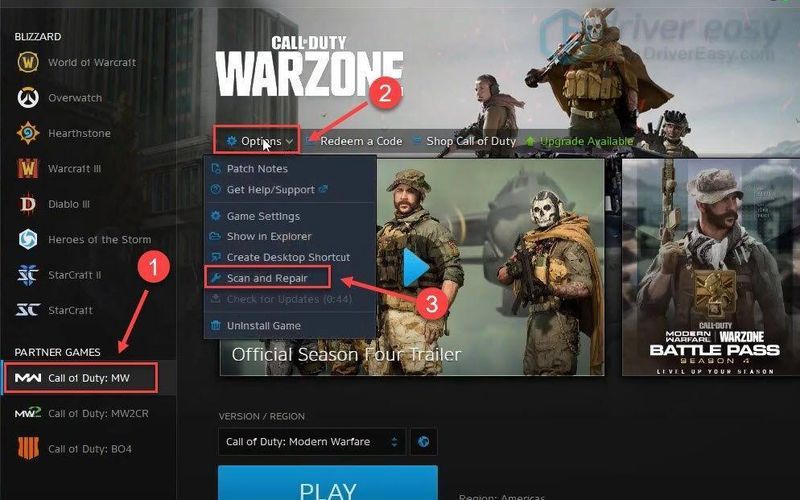
- Klicken Scannen beginnen , und warten Sie dann eine Weile, während das Tool Ihre Spielinstallation scannt und repariert.
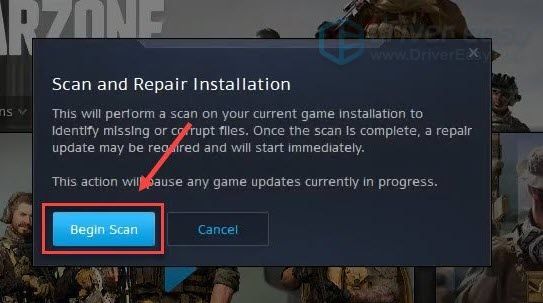
- Starten Sie Warzone erneut und prüfen Sie, ob der Diver-Fehler behoben ist.
Fehler besteht weiterhin? Bitte versuche Behebung 3 , unter.
Lösung 3: Aktualisieren Sie Ihre Gerätetreiber
Gerätetreiber sind für das ordnungsgemäße Funktionieren der Hardwarekomponenten auf Ihrem Computer unerlässlich. Wenn Sie in Warzone auf Error Code Diver stoßen, ist es sehr wahrscheinlich, dass die Treiber, die Sie auf Ihrem Computer installiert haben, beschädigt, veraltet oder auf andere Weise inkompatibel sind. Sie sollten also Ihre Treiber aktualisieren, um zu sehen, ob das Problem dadurch behoben wird. Wenn Sie nicht die Zeit, Geduld oder Fähigkeiten haben, den Treiber manuell zu aktualisieren, können Sie dies automatisch tun Fahrer einfach .
Driver Easy erkennt Ihr System automatisch und findet die richtigen Treiber dafür. Sie müssen nicht genau wissen, welches System auf Ihrem Computer läuft, Sie müssen sich nicht um den falschen Treiber kümmern, den Sie herunterladen würden, und Sie müssen sich keine Sorgen machen, bei der Installation einen Fehler zu machen. Driver Easy kümmert sich um alles.
Sie können Ihre Treiber entweder automatisch mit dem aktualisieren KOSTENLOS oder der Pro-Version n von Driver Easy. Aber mit der Pro-Version sind es nur 2 Schritte (und Sie erhalten vollen Support und eine 30-tägige Geld-zurück-Garantie):
- Führen Sie Driver Easy aus und klicken Sie auf die Scanne jetzt Taste. Driver Easy scannt dann Ihren Computer und erkennt alle problematischen Treiber.
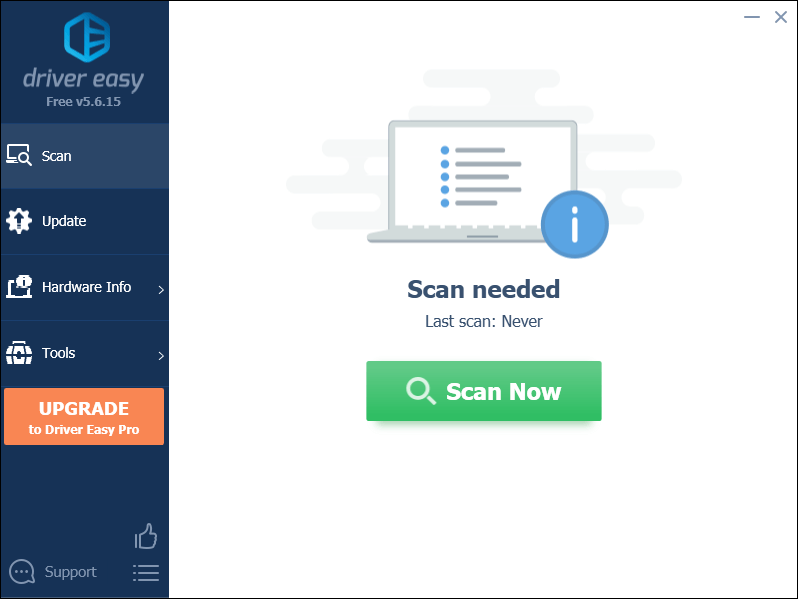
- Klicken Alle aktualisieren um automatisch die richtige Version von herunterzuladen und zu installieren alle die Treiber, die auf Ihrem System fehlen oder veraltet sind (dies erfordert die Pro-Version – Sie werden zum Upgrade aufgefordert, wenn Sie auf Alle aktualisieren klicken).
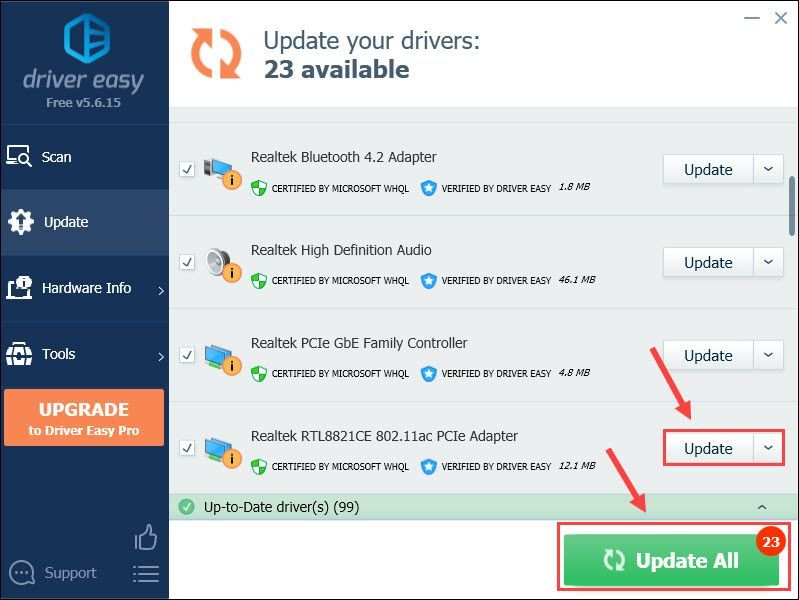
Notiz : Sie können es kostenlos tun, wenn Sie möchten, aber es ist teilweise manuell. - Starten Sie Ihren Computer neu, damit die Änderungen wirksam werden.
- Starten Sie COD und prüfen Sie, ob der Fehlercode Diver behoben wurde. Wenn ja, herzlichen Glückwunsch! Wenn es weiterhin auftritt, fahren Sie mit fort Behebung 4 , unter.
- Drücken Sie auf Ihrer Tastatur die Windows-Logo-Taste und R gleichzeitig, um das Run-Feld aufzurufen. Dann tippen control firewall.cpl in die Box und drücken Eingeben .
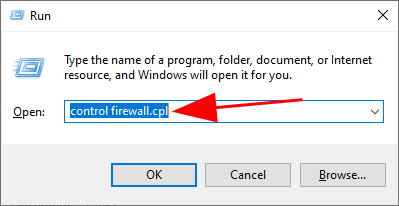
- Klicken Sie in dem sich öffnenden Fenster auf Lassen Sie eine App oder Funktion über die Windows Defender-Firewall zu .
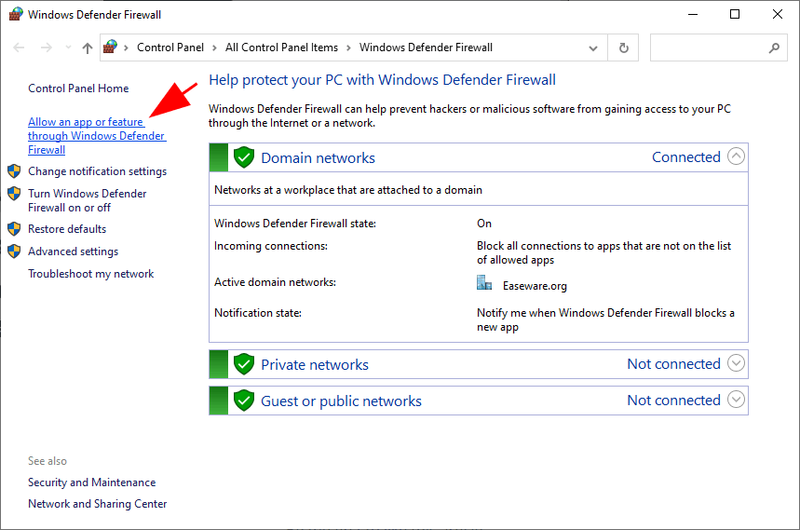
- Durchsuchen Sie die Liste der zulässigen Apps und Funktionen, um zu sehen, ob Steam enthalten ist. Wenn nicht, klicken Sie Einstellungen ändern , klicken Andere App zulassen… , und befolgen Sie dann die Anweisungen auf dem Bildschirm, um sie hinzuzufügen Modern Warfare oder Warzone .exe zur Liste der zugelassenen Apps.
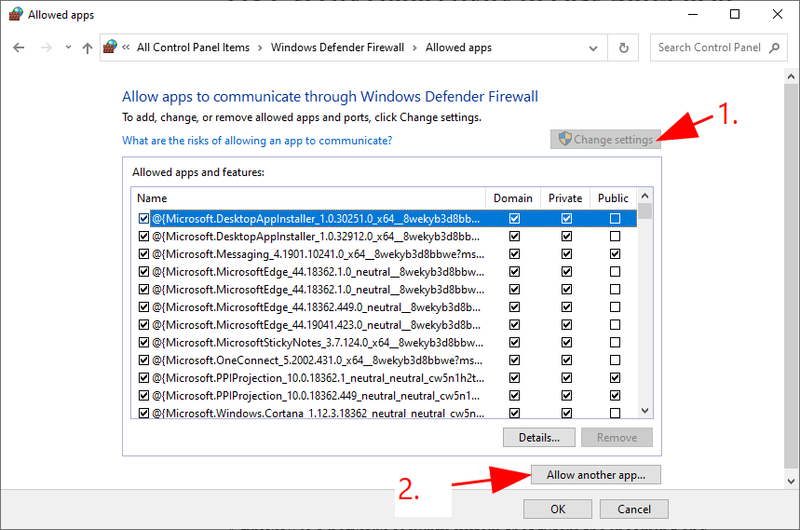
- Wenn Sie fertig sind, klicken Sie auf OK .
- Starten Sie das Spiel erneut und prüfen Sie, ob Fehlercode 6 immer noch angezeigt wird. Wenn es noch läuft, fahren Sie bitte mit fort Behebung 5 .
Lösung 4: Lassen Sie Ihr Spiel durch die Windows-Firewall
Die Windows-Firewall ist eine integrierte Windows-Funktion, die Ihre Netzwerksicherheit schützt, indem externe Datenanforderungen von Ihrem lokalen Computer verhindert werden, es sei denn, die Anforderungen stammen von den Apps auf der Ausnahmeliste. Es ist wahrscheinlich, dass Ihr Spiel derzeit nicht durch die Windows-Firewall zugelassen wird, was den Fehlercode 6 Diver in Modern Warfare oder Warzone auslöst. Sie sollten also sicherstellen, dass Sie Ihrem Spiel erlaubt haben, durch die Windows-Firewall zu kommunizieren.
So können Sie es tun:
 (ein Modem)
(ein Modem)  (ein Router)
(ein Router)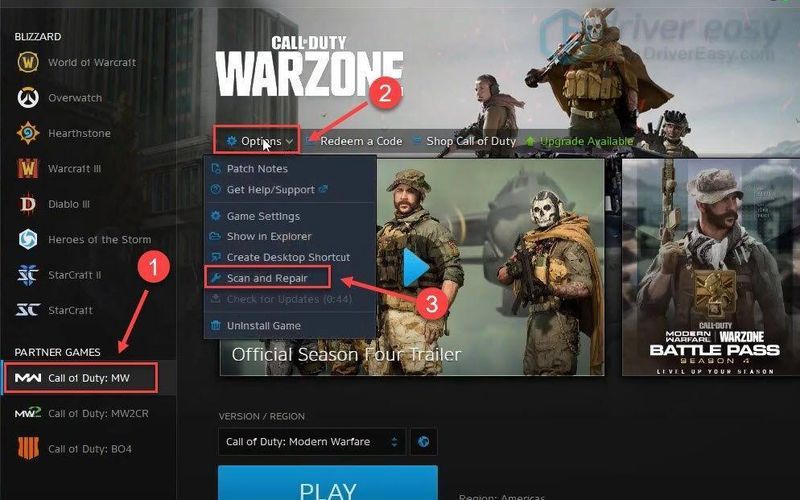
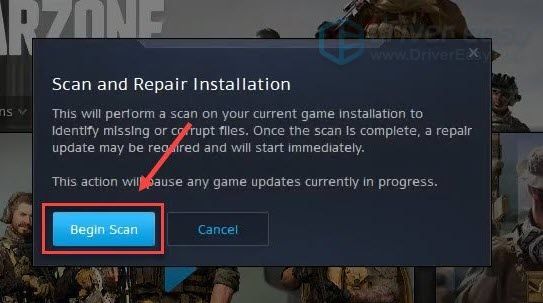
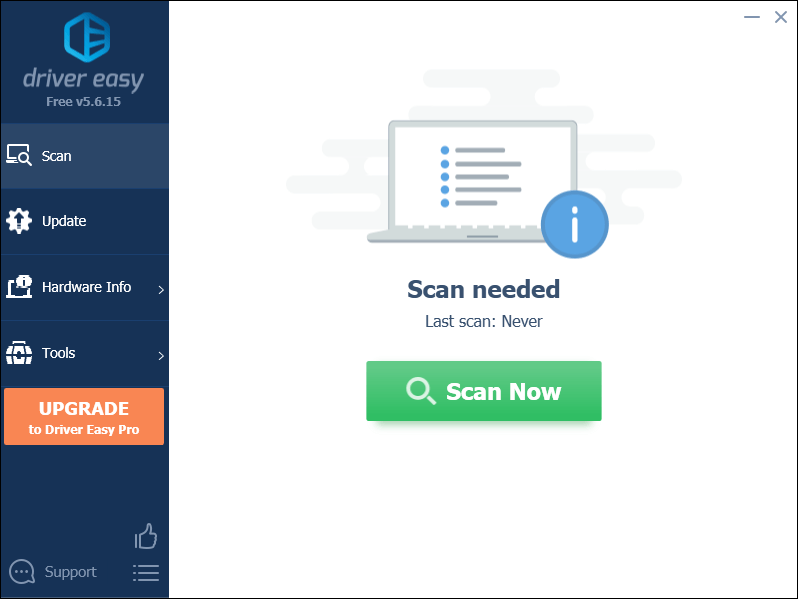
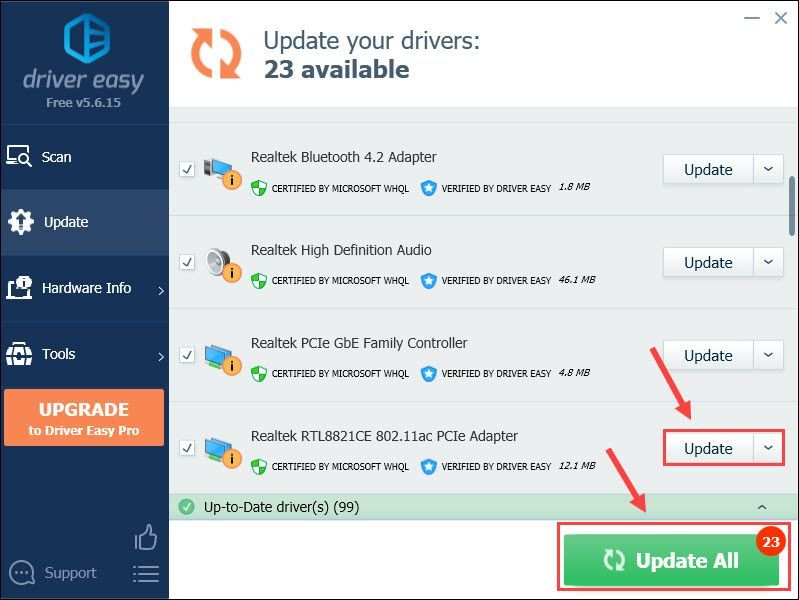
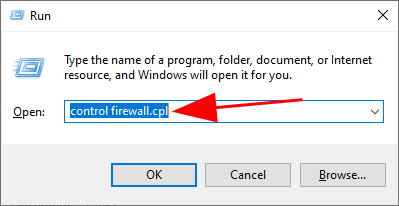
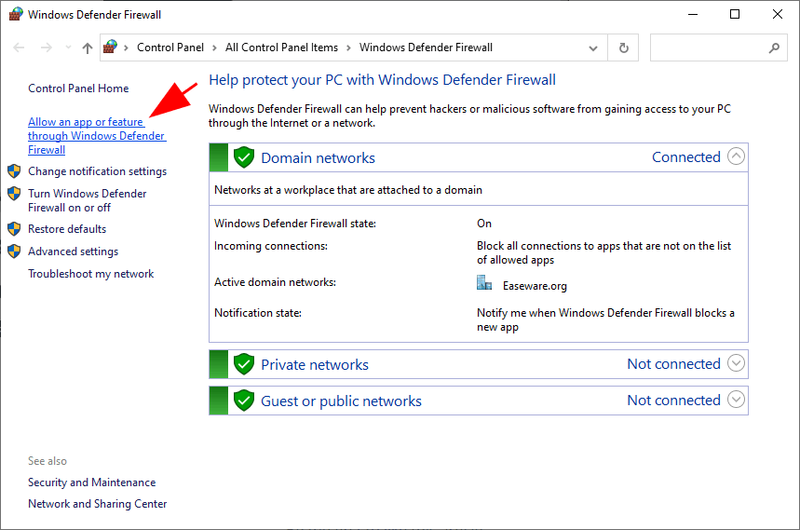
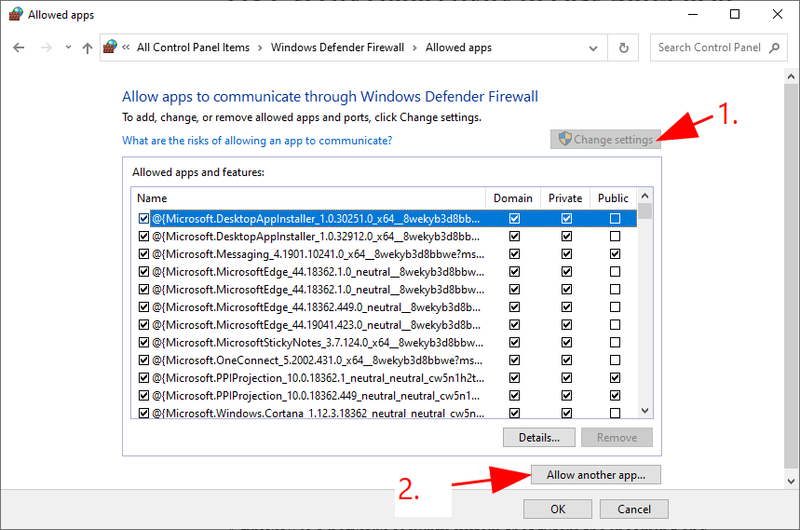
![[2021 Fix] Spotify Web Player funktioniert nicht auf allen Browsern](https://letmeknow.ch/img/program-issues/87/spotify-web-player-not-working-all-browsers.png)


![Logitech G Pro X Mikrofon funktioniert nicht [Gelöst]](https://letmeknow.ch/img/sound-issues/95/logitech-g-pro-x-microphone-not-working.jpg)


