'>
Probleme beim Starten Forza Horizon 4 auf deinem PC? Du bist nicht allein! Viele Spieler melden es. Aber mach dir keine Sorgen! Hier sind 6 Lösungen, die vielen Spielern geholfen haben.
Korrekturen zum Ausprobieren:
Möglicherweise müssen Sie nicht alle ausprobieren. Arbeiten Sie sich einfach durch die Liste, bis Sie die finden, die für Sie funktioniert.
- Überprüfen Sie Ihre Systemspezifikationen
- Aktualisieren Sie Ihren Grafiktreiber
- Deaktivieren Sie ReadyBoost
- Schalten Sie unnötige Programme aus
- Suchen Sie nach Windows-Updates
- Installiere dein Spiel neu
Fix 1: Überprüfen Sie Ihre Systemspezifikationen
Wenn Ihr Spiel überhaupt nicht gestartet wird, führen Sie wahrscheinlich ein Spiel aus, das Ihren PC über seine Fähigkeiten hinaus ausdehnt.
Sie sollten überprüfen, ob Ihr System die Mindestsystemanforderungen erfüllt, um das Spiel auszuführen. Wenn Ihr PC unter der empfohlenen Spezifikation liegt, Versuchen Sie, die Auflösung, die Grafik und die Videoeinstellungen im Spiel zu verringern .
Hier sind die Minimum Systemanforderungen zu spielen Forza Horizon 4 ::
| DAS: | Windows 10 64-Bit |
| Directx :: | Version 12 |
| Erinnerung :: | 8 GB RAM |
| Prozessor: | Intel Core i3-4170 oder höher |
| Grafikkarte: | Nvidia GTX 650Ti oder AMD R7 250X |
| Lager :: | 70 GB verfügbarer Speicherplatz |
Hier sind die empfohlen Systemanforderungen ausgeführt werden Forza Horizon 4 ::
| DAS: | Windows 10 64-Bit |
| DirectX: | Version 12 |
| Erinnerung: | 12 GB RAM |
| Prozessor: | Intel Core i7-3820 oder höher. |
| Grafikkarte: | Nvidia GTX 970 oder AMD R9 290X. |
| Lager: | 70 GB verfügbarer Speicherplatz |
Stellen Sie sicher, dass Ihr PC über den Mindestsystemanforderungen liegt, um das Spiel auszuführen. Fahren Sie dann fort und versuchen Sie das unten stehende Update.
Fix 2: Aktualisieren Sie Ihren Grafiktreiber
Eine der häufigsten Ursachen für die Forza Horizon 4 Das Problem beim Nichtstarten ist ein fehlerhafter oder veralteter Grafiktreiber. Sie sollten Ihren Grafiktreiber aktualisieren, um festzustellen, ob dies bei Ihnen der Fall ist.
Wenn Sie nicht über die Zeit, Geduld oder Computerkenntnisse verfügen, um Ihren Grafiktreiber manuell zu aktualisieren, können Sie dies automatisch tun Fahrer einfach .
Driver Easy erkennt Ihr System automatisch und findet den richtigen Treiber dafür. Sie müssen nicht genau wissen, auf welchem System Ihr Computer ausgeführt wird, Sie müssen nicht riskieren, den falschen Treiber herunterzuladen und zu installieren, und Sie müssen sich keine Sorgen machen, dass bei der Installation ein Fehler gemacht wird.
Sie können Ihre Treiber automatisch mit der KOSTENLOSEN oder der Pro-Version von Driver Easy aktualisieren. Mit der Pro-Version sind jedoch nur 2 Klicks erforderlich (und Sie erhalten vollen Support und eine 30-tägige Geld-zurück-Garantie):
1) Herunterladen und installieren Sie Driver Easy.
2) Führen Sie Driver Easy aus und klicken Sie auf Scanne jetzt Taste. Driver Easy scannt dann Ihren Computer und erkennt problematische Treiber.

3) Drücke den Schaltfläche 'Aktualisieren' neben dem Grafiktreiber, um automatisch die richtige Version dieses Treibers herunterzuladen, können Sie ihn manuell installieren. Oder klicken Sie auf Alle aktualisieren um automatisch die richtige Version von herunterzuladen und zu installieren alle die Treiber, die auf Ihrem System fehlen oder veraltet sind (dies erfordert die Pro-Version - Sie werden aufgefordert, ein Upgrade durchzuführen, wenn Sie auf 'Alle aktualisieren' klicken.
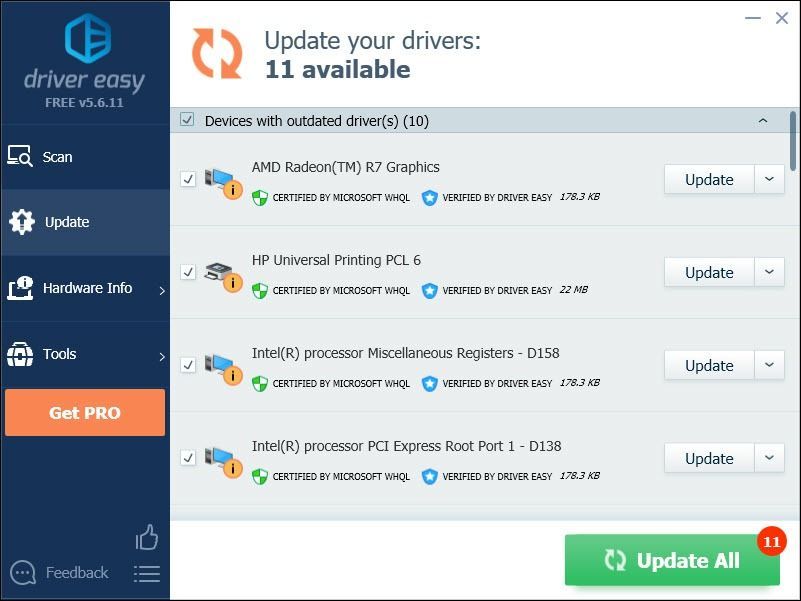
Wenn Sie Hilfe benötigen, wenden Sie sich bitte an Support-Team von Driver Easy beim support@drivereasy.com .
4) Starten Sie Ihr Spiel neu, um Ihr Problem zu testen.
Wenn Ihr Problem weiterhin besteht, fahren Sie fort und versuchen Sie, das unten stehende Problem zu beheben.
Fix 3: Deaktivieren Sie ReadyBoost
ReadyBoost ist eine Windows-Funktion, mit der Sie Ihre Flash-Speichergeräte verwenden können, um Ihren PC zu beschleunigen.
Nur wenige Spieler berichten, dass das Deaktivieren von ReadyBoost den Startfehler in behebt Forza Horizon 4 . Befolgen Sie die nachstehenden Anweisungen, um zu sehen, wie es geht:
1) Drücken Sie auf Ihrer Tastatur die Taste Windows-Logo-Schlüssel und IS gleichzeitig.
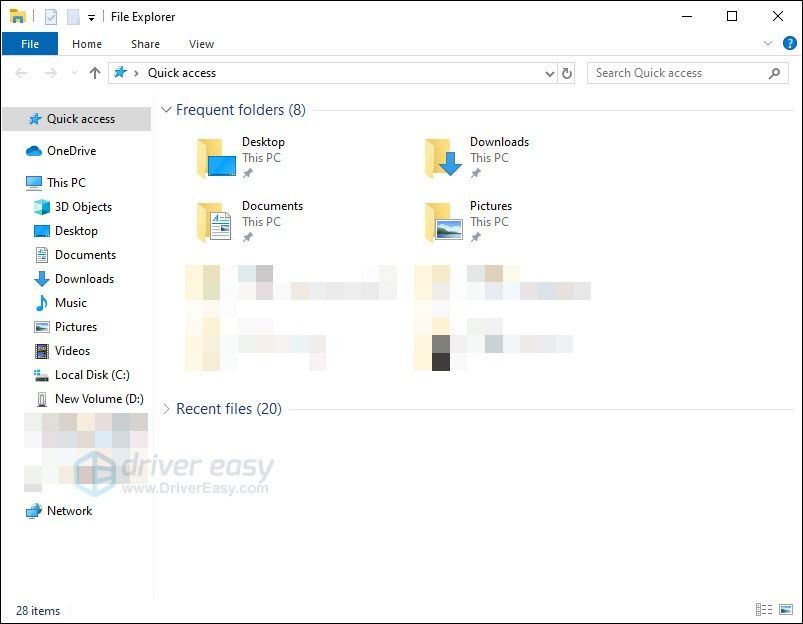
2) Klicken Sie mit der rechten Maustaste auf Ihre USB-Name und auswählen Eigenschaften .
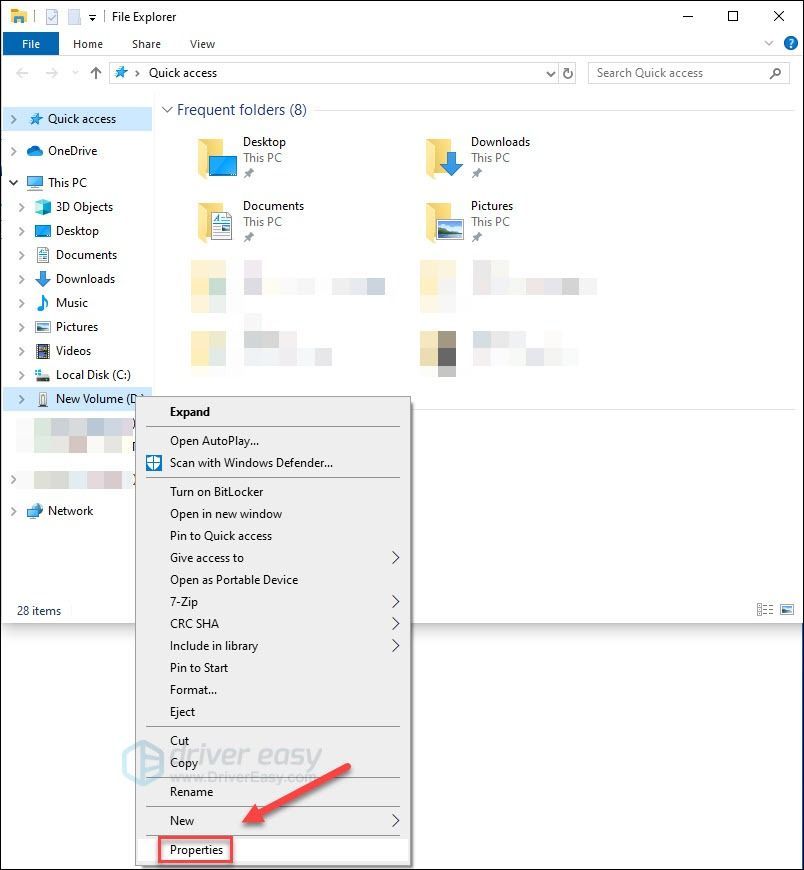
3) Drücke den Registerkarte 'ReadyBoost' , dann wählen Sie Verwenden Sie dieses Gerät nicht .
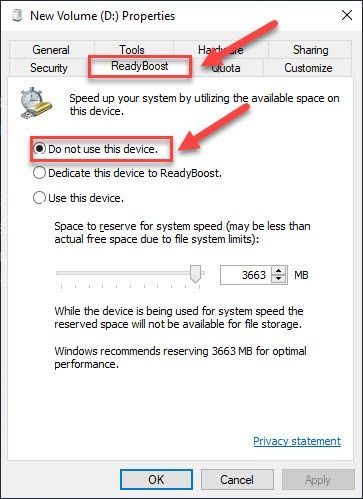
4) Klicken Übernehmen> OK .
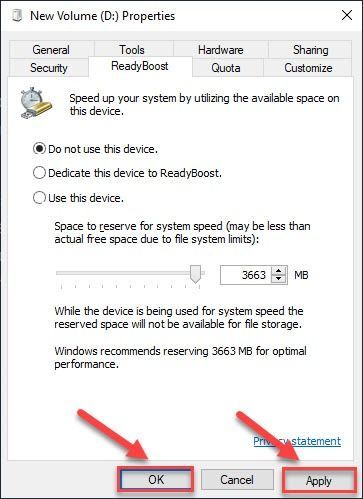
5) Trennen alle USB-Geräte Sie benötigen nichts von Ihrem PC.
6) Starten Sie Ihr Spiel neu, um Ihr Problem zu testen.
Wenn Ihr Problem weiterhin besteht, versuchen Sie es mit dem folgenden Fix.
Fix 4: Schalten Sie unnötige Programme aus
Dieses Problem kann auftreten, wenn Sie mehrere Programme gleichzeitig ausführen und Ihr PC überlastet wird. Sie sollten also unnötige Programme während des Spiels deaktivieren.
Außerdem können die unten aufgeführten Programme dazu führen, dass Ihr Spiel fehlschlägt. Wenn Sie eines davon ausführen, deaktivieren Sie es oder deinstallieren Sie es.
| MSI Afterburner / Riva Tuner Statistikserver | OBS | MacType | Wallpaper Engine |
| EVGA Präzision | Xsplit | Warschau Banking App |
So überprüfen und schließen Sie Programme, die Sie ausführen:
1) Klicken Sie mit der rechten Maustaste auf Ihre Taskleiste und wählen Sie Taskmanager .

2) Überprüfen Sie Ihre aktuelle CPU- und Speicherauslastung um zu sehen, welche Prozesse Ihre Ressourcen am meisten verbrauchen.
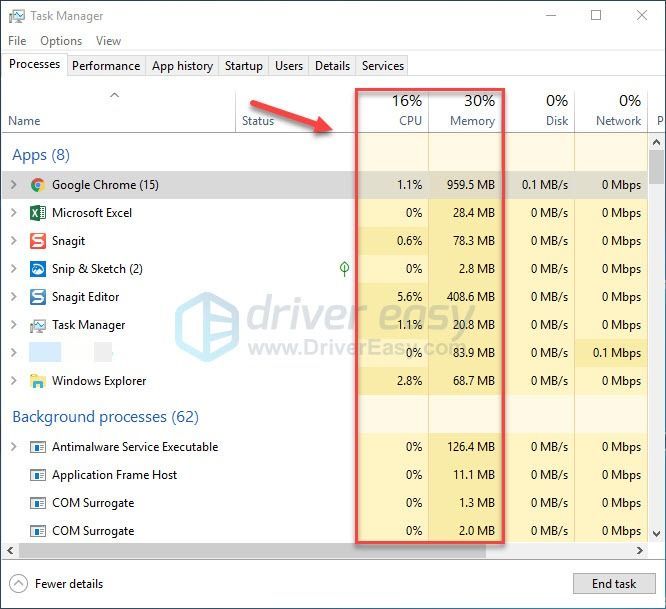
3) Klicken Sie mit der rechten Maustaste auf den Prozess, den Sie beenden möchten, und wählen Sie ihn aus Task beenden .
Schließen Sie kein Programm, mit dem Sie nicht vertraut sind. Dies kann für die Funktionsweise Ihres Computers von entscheidender Bedeutung sein.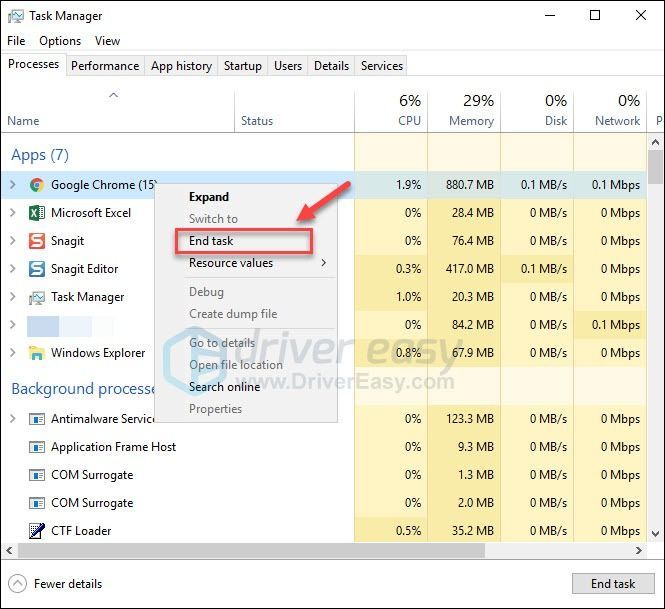
4) Versuchen Sie, Ihr Spiel zu starten, um Ihr Problem zu testen.
Wenn Ihr Problem weiterhin auftritt, fahren Sie fort und versuchen Sie, das folgende Problem zu beheben.
Fix 5: Nach Windows-Updates suchen
Windows veröffentlicht regelmäßig Updates, um Fehler zu beheben. Es ist möglich, dass ein kürzlich durchgeführtes Update die ordnungsgemäße Ausführung Ihres Spiels verhindert hat und ein neues Update erforderlich ist, um das Problem zu beheben. Gehen Sie wie folgt vor, um sicherzustellen, dass Sie über die neuesten Updates verfügen:
1) Drücken Sie auf Ihrer Tastatur die Taste Windows-Logo Schlüssel. Geben Sie dann ein Windows Update und auswählen Windows Update-Einstellungen .
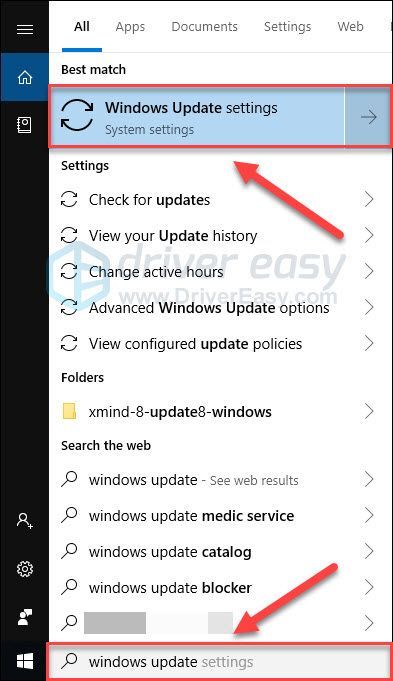
2) Klicken Auf Updates prüfen, Warten Sie dann, bis Windows die Updates automatisch heruntergeladen und installiert hat.
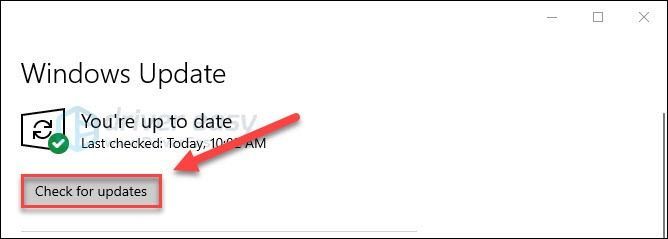
3) Neu starten Ihr Computer und Ihr Spiel nachdem das Update abgeschlossen ist.
Wenn Ihr Problem weiterhin besteht, fahren Sie mit dem unten stehenden Fix fort.
Fix 6: Installiere dein Spiel neu
Forza Horizon 4 Startprobleme können auftreten, wenn das Spiel nicht ordnungsgemäß auf Ihrem PC installiert ist oder bestimmte Spieledateien beschädigt sind oder fehlen. In diesem Fall ist eine Neuinstallation Ihres Spiels sehr wahrscheinlich die Lösung für Ihr Problem:
1) Drücken Sie auf Ihrer Tastatur die Taste Windows-Logo-Schlüssel und Typ Forza Horizon 4 . Klicken Sie dann mit der rechten Maustaste Forza Horizon 4 und auswählen Deinstallieren .
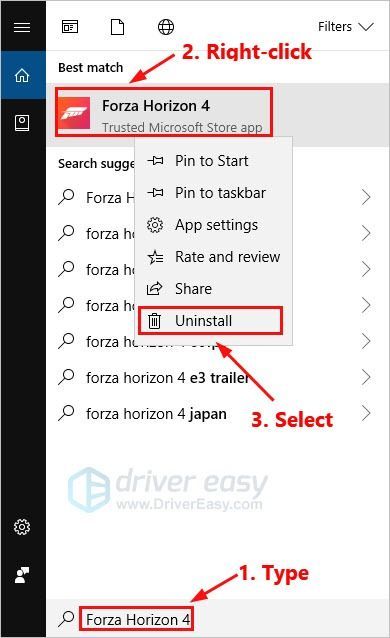
2) Klicken Deinstallieren .
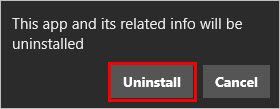
4) Herunterladen und installieren Forza Horizon 4 aus dem Microsoft Store.
Hoffentlich hat dieser Artikel bei der Lösung Ihres Problems geholfen. Bitte hinterlassen Sie unten einen Kommentar, wenn Sie Fragen oder Anregungen haben.
![[BEHOBEN] Stray Crashing auf PC Windows 11/10/7](https://letmeknow.ch/img/knowledge-base/C6/fixed-stray-crashing-on-pc-windows-11/10/7-1.jpg)





