Als Shooter-Spiel für Multiplayer wird Overwatch 2 sehr bewundert. Einige Spieler haben jedoch berichtet, dass sie Probleme haben, das Spiel richtig zu starten. Wenn Sie einer von ihnen sind, überprüfen Sie diesen Beitrag mit 7 einfachen und schnellen Lösungen für das Problem, dass Overwatch 2 nicht gestartet wird.

Aktualisieren Sie den GPU-Treiber, um das Spielproblem zu beheben
3 Schritte, um ALLE Treiber KOSTENLOS zu aktualisieren
1. Herunterladen; 2. Scannen; 3. Aktualisieren.
Jetzt downloaden
Wie kann man beheben, dass Overwatch 2 nicht startet?
- Deinstallieren Sie bestimmte Software
- Auf Updates prüfen
- Dateien reparieren
- Als Administrator ausführen und Vollbildoptimierungen deaktivieren
- Überlagerung deaktivieren
- Setzen Sie die Einstellungen im Spiel zurück
- Beenden Sie unnötige Aufgaben
Überprüfen Sie die Systemanforderungen
Bevor Sie sich mit der Fehlerbehebung befassen, überprüfen Sie bitte die folgenden Spezifikationen, um festzustellen, ob Ihr Computer die Systemanforderungen des Spiels erfüllt.
Minimale Systemvoraussetzungen
| SIE | Windows 10 64-bit |
| Zentralprozessor | Intel Core i3 oder AMD Phenom X3 8650 |
| Grafikkarte | NVIDIA GeForce GTX 600-Serie, AMD Radeon HD 7000-Serie1 kompatibel mit 1 GB VRAM |
| RAM | 6 GB |
| Festplattenplatz | 50 GB verfügbar |
| Soundkarte | DirectX-kompatibel |
| Auflösung | 1024 x 768 minimale Bildschirmauflösung |
Empfohlene Systemanforderungen
| SIE | Windows 10 64-bit |
| Zentralprozessor | Intel Core i7 oder AMD Ryzen 5 |
| Grafikkarte | NVIDIA GeForce GTX 1060 / 1650 oder AMD R9 308 / AMD RX 6400 |
| RAM | 8 GB oder mehr |
| Festplattenplatz | 50 GB verfügbar |
| Soundkarte | DirectX-kompatibel |
| Auflösung | 1024 x 768 minimale Bildschirmauflösung |
Wenn Ihr Computer die Mindestsystemanforderungen nicht erfüllen kann, aktualisieren Sie bitte Ihre Hardware, bevor Sie fortfahren.
Lösung 1 Bestimmte Software deinstallieren
Es wird von einigen Spielern berichtet, dass bestimmte Software mit dem Spiel in Konflikt gerät und verschiedene Probleme auslöst. Die folgenden beiden werden am häufigsten gemeldet.
Deinstallieren Sie die Razer-Software
Diese Methode wird von Reddit-Benutzern geteilt und einige berichteten, dass sie funktioniert hat. Es wird gesagt, dass die Razer-Software aus unbekannten Gründen mit Overwatch 2 in Konflikt gerät und eine Deinstallation helfen würde. Wenn Sie also Razer-Geräte wie eine Tastatur verwenden, führen Sie die folgenden Schritte aus, um sie zu deinstallieren.
- Typ Gerätemanager in der Windows-Suchleiste und öffnen Sie das Programm.
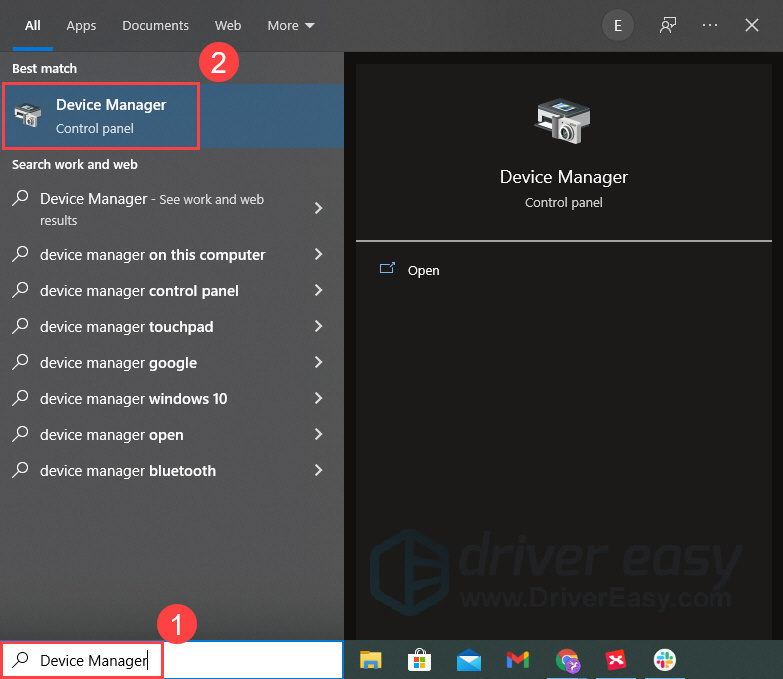
- Doppelklicke auf dein Razer-Gerät (z. B. Tastaturen). Klicken Sie dann mit der rechten Maustaste auf das Tastaturgerät und wählen Sie es aus Gerät deinstallieren . Hinweis: Sie können das Gerät nach der Deinstallation nicht mehr verwenden.
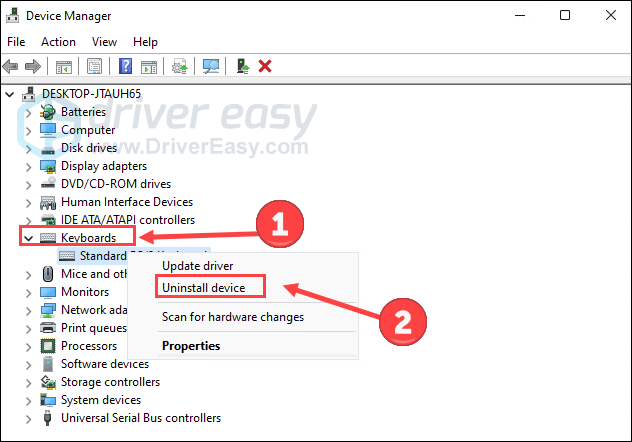
- Wenn Sie das Gerät neu installieren möchten, klicken Sie auf Aktion und Scannen nach Hardwareänderungen um es automatisch neu zu installieren.
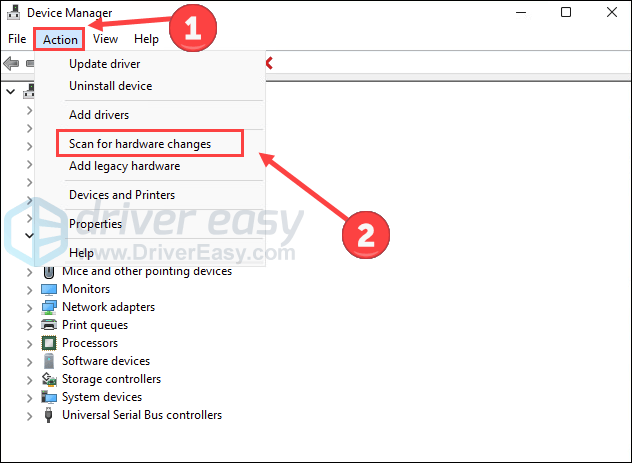
Öffnen Sie nun Ihr Spiel, um zu sehen, ob es ordnungsgemäß gestartet werden kann.
Deaktivieren Sie die Asus Sonic Sound/Nahimic-Software
Wenn Sie Asus Sonic Sound installiert haben (als Nahimic-Software bezeichnet), versuchen Sie, es zu entfernen. Es ist ein bekanntes Problem, das Probleme mit Overwatch verursacht, und kann auch Overwatch 2 betreffen.
- Typ Anwendungen und Funktionen in der Windows-Suchleiste und öffnen Sie es.
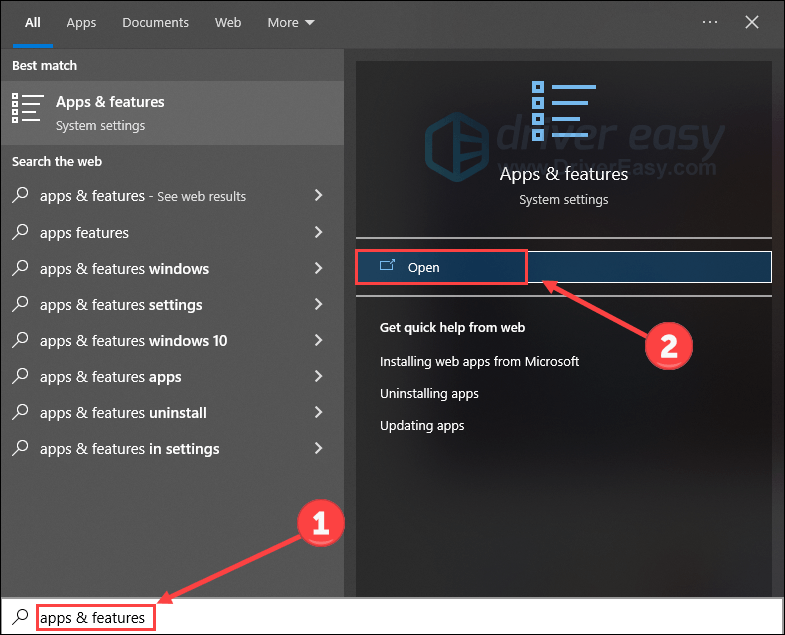
- Suchen Sie die Nahimic-Software und klicken Sie darauf Deinstallieren .
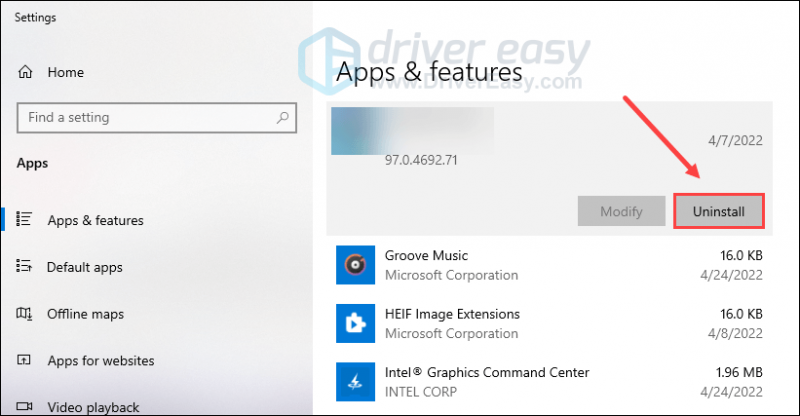
Starten Sie das Spiel neu, um zu sehen, ob das Problem weiterhin besteht.
Lösung 2 Suchen Sie nach Updates
Eine veraltete Version des Systems, des Treibers oder des Spiels kann Ihr reibungsloses Spielerlebnis beeinträchtigen. Daher empfehlen wir Ihnen, alle zugehörigen Komponenten zu aktualisieren, um ihre negativen Auswirkungen zu beseitigen.
Aktualisieren Sie Ihr System
Manchmal veröffentlicht Windows Updates, die darauf abzielen, die vorhandenen Fehler zu beheben, die dazu führen, dass Software oder Anwendungen nicht richtig funktionieren. Sie können versuchen, nach Windows-Updates zu suchen und zu sehen, ob sie das Problem lösen, dass das Spiel nicht für Sie gestartet wird.
- Drücken Sie die Windows-Logo-Taste und ich auf der Tastatur, um Einstellungen zu öffnen. Klicken Update & Sicherheit .
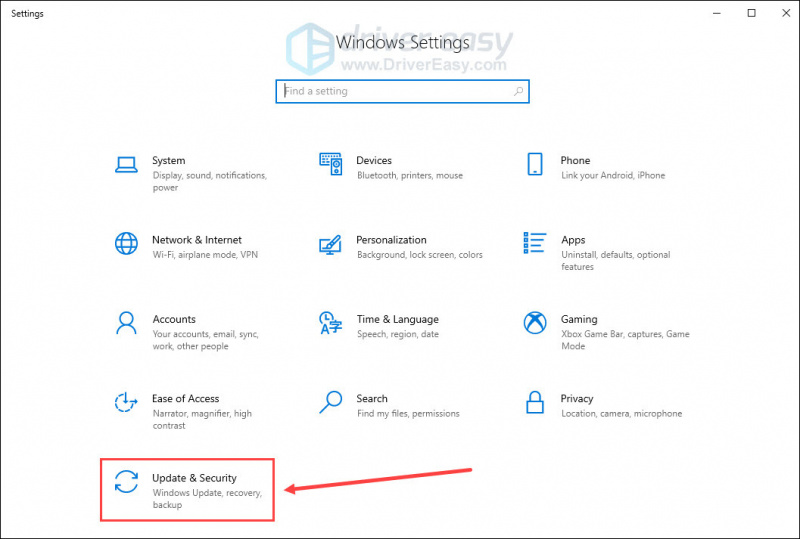
- Klicken Auf Updates prüfen .
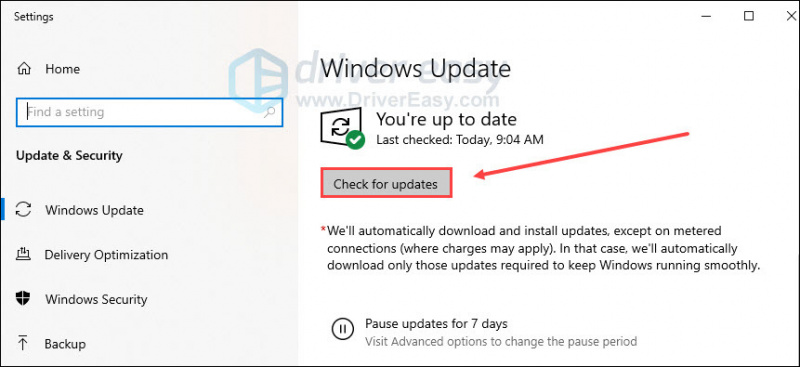
Sobald verfügbare Updates gefunden werden, können Sie diese gemäß den Anweisungen auf dem Bildschirm herunterladen und installieren.
Aktualisieren Sie Ihren Treiber
Das Problem, dass Overwatch 2 nicht gestartet wird, kann auftreten, wenn Sie die falsche verwenden Grafik Treiber oder es ist veraltet. Sie sollten also Ihren Grafiktreiber aktualisieren, um zu sehen, ob er Ihr Problem behebt. Sie können zu den Websites von Grafikherstellern (wie z NVIDIA oder AMD ), um die neuesten Treiber herunterzuladen. Wenn Sie nicht die Zeit, Geduld oder Fähigkeiten haben, den Treiber manuell zu aktualisieren, können Sie dies automatisch tun Fahrer einfach .
Es erkennt Ihr System automatisch und findet die richtigen Treiber dafür. Sie müssen nicht genau wissen, welches System auf Ihrem Computer läuft, Sie müssen sich nicht um den falschen Treiber kümmern, den Sie herunterladen würden, und Sie müssen sich keine Sorgen machen, bei der Installation einen Fehler zu machen.
Sie können Ihre Treiber entweder mit der KOSTENLOSEN oder der Pro-Version von Driver Easy automatisch aktualisieren. Aber mit der Pro-Version sind es nur 2 Schritte (und Sie erhalten vollen Support und eine 30-tägige Geld-zurück-Garantie):
- Download und installieren Sie Driver Easy.
- Führen Sie Driver Easy aus und klicken Sie auf die Scanne jetzt Taste. Driver Easy scannt dann Ihren Computer und erkennt alle problematischen Treiber.
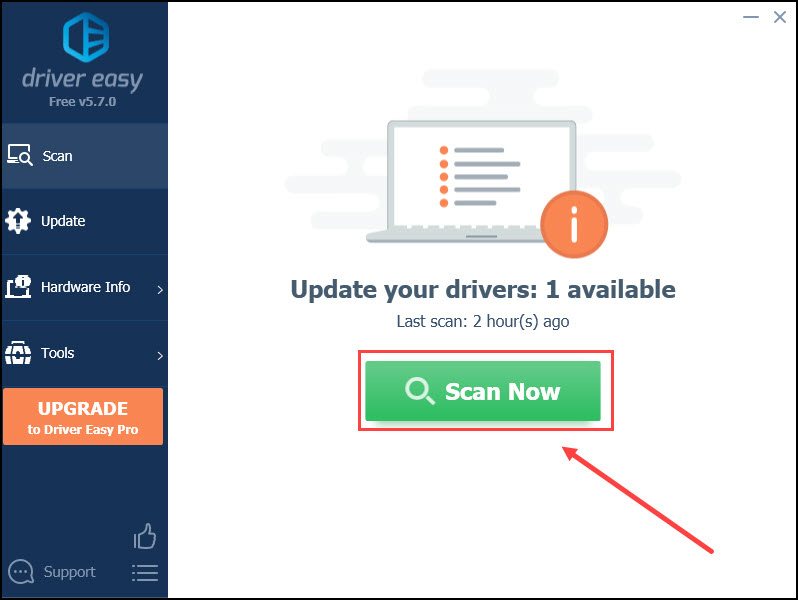
- Klicken Alle aktualisieren um automatisch die richtige Version von herunterzuladen und zu installieren alle die Treiber, die auf Ihrem System fehlen oder veraltet sind (dies erfordert die Pro-Version – Sie werden zum Upgrade aufgefordert, wenn Sie auf Alle aktualisieren klicken).
Oder Sie können auf klicken Aktualisieren Schaltfläche neben dem markierten Grafiktreiber, um automatisch die richtige Version dieses Treibers herunterzuladen, dann können Sie ihn manuell installieren (dies ist mit der KOSTENLOSEN Version möglich).
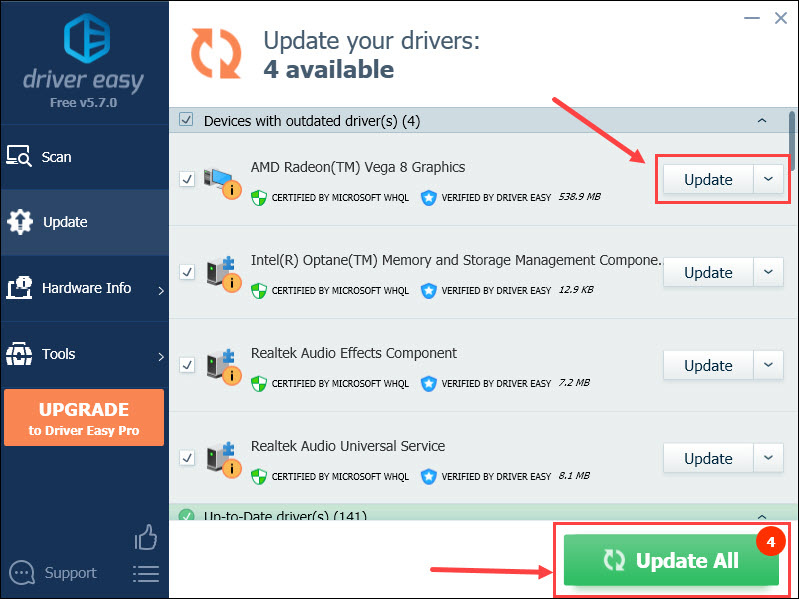
Starten Sie Ihren Computer neu, damit die Änderungen übernommen werden.
Aktualisieren Sie Ihr Spiel
Blizzard versucht, jedes Problem im Zusammenhang mit Overwatch 2 zu lösen. Daher ist es eine kluge Entscheidung, Ihr Spiel auf dem neuesten Stand zu halten. So geht's:
- Starte den battle.net App und wählen Sie aus Überwachung 2 .
- Drücke den Zahnrad-Symbol neben der Play-Schaltfläche und klicken Sie dann auf Auf Updates prüfen .
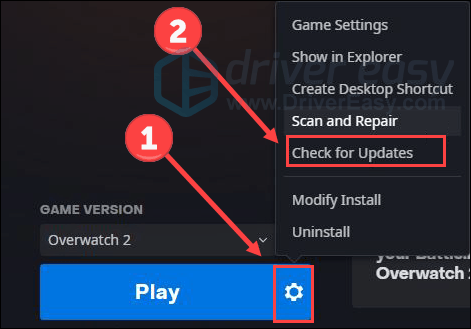
Fix 3 Dateien reparieren
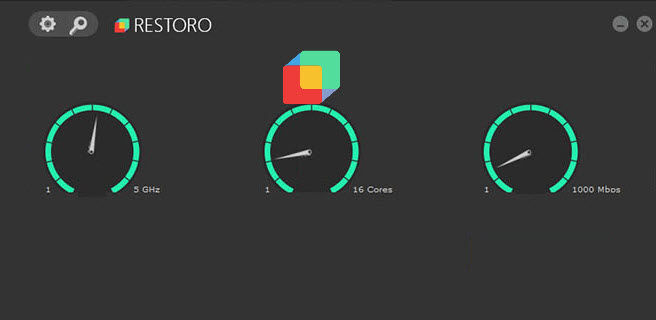
Restoro – Eine komplette Systemlösung
Reparieren Sie Dateien, entfernen Sie Malware-Bedrohungen, geben Sie Speicherplatz frei …
Jetzt kostenlos scannen
Spieldateien überprüfen
Es ist möglich, dass Ihre Spieldateien beschädigt sind oder fehlen, selbst wenn Sie die neueste Version davon haben. Um das Startproblem von Overwatch 2 zu beheben, versuchen Sie, die Integrität Ihrer Spieldateien zu überprüfen:
- Starte den battle.net Client auf Ihrem PC und wählen Sie aus Überwachung 2 .
- Drücke den Zahnrad-Symbol neben der Wiedergabetaste und wählen Sie dann aus Scan und Reparatur .
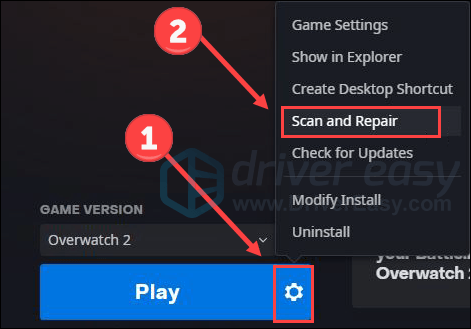
- Klicken Scannen beginnen .
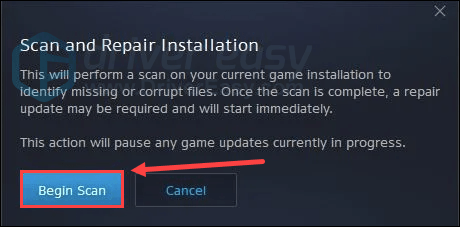
Warten Sie eine Weile. Schließen Sie danach das Programm und starten Sie Ihren PC neu.
Systemdateien reparieren
Problematische Systemdateien können eine mögliche Ursache dafür sein, dass Overwatch 2 nicht startet. Beispielsweise können fehlende DLLs den reibungslosen Betrieb des Systems und der Software beeinträchtigen. Um das Problem zu lokalisieren, sollten Sie Ihren Computer schnell, kostenlos und gründlich scannen Wiederherstellung .
Restoro ist eine komplette Systemlösung, die dabei hilft, Speicherplatz freizugeben, beschädigte Windows-Dateien ersetzen , Viren entfernen usw. Alle Ersatzdateien stammen aus zertifizierten, aktuellen Datenbanken. Es wird problematische Dateien wiederherstellen, reparieren oder ersetzen, wann immer es eine erkennt. Werfen Sie einen kurzen Blick darauf, wie es funktioniert:
- Download und Restoro installieren.
- Öffnen Sie Restoro und führen Sie einen kostenlosen Scan durch.
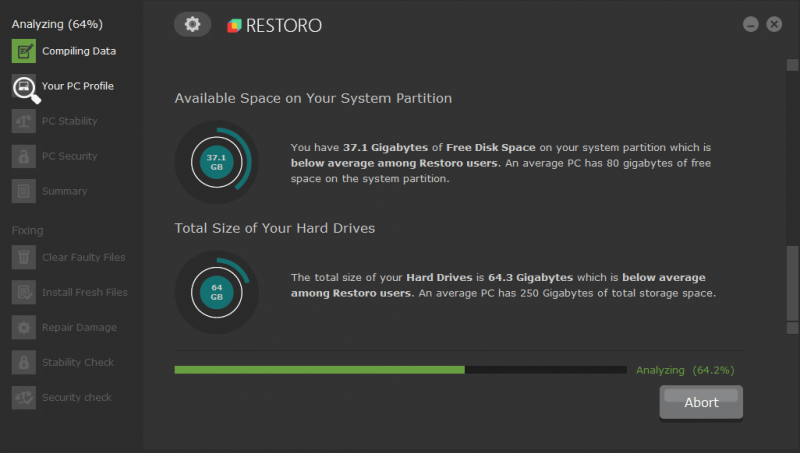
- Es wird ein Bericht erstellt, der alle gefundenen Probleme zusammenfasst. Klicken Reparatur starten um die Systemprobleme zu beheben.
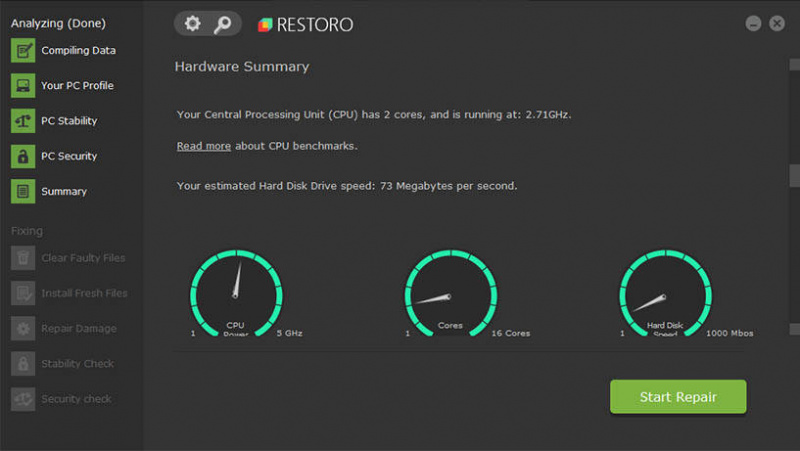
Fix 4 Als Administrator ausführen und Vollbildoptimierungen deaktivieren
Manchmal kann es vorkommen, dass Ihr Spiel nicht die volle Unterstützung vom System und die maximalen Ressourcen erhält. Dies kann jedoch verbessert werden, indem Sie das Spiel als Administrator ausführen. Außerdem ist das Deaktivieren der Vollbildoptimierung ein bekannter Trick für Overwatch, um Systemressourcen zu sparen und somit das Startproblem zu beheben.
- Rechtsklick Overwatch 2.exe Datei und auswählen Eigenschaften .
- Wählen Sie das Kompatibilität Registerkarte und aktivieren Sie das Kontrollkästchen Führen Sie dieses Programm als Administrator aus .
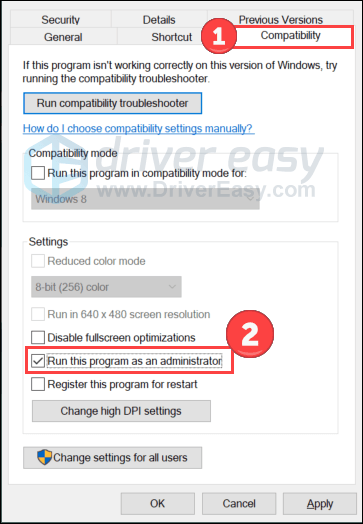
- Aktivieren Sie das Kontrollkästchen Deaktivieren Sie Vollbildoptimierungen . Dann klick Sich bewerben und OK Änderungen zu speichern.
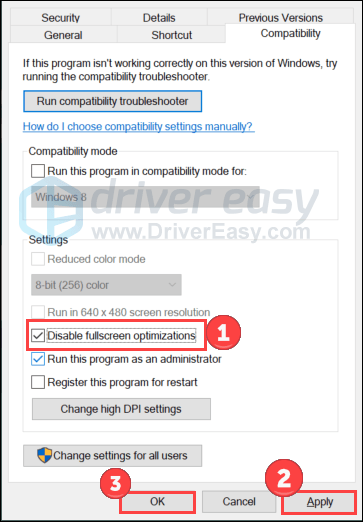
Starten Sie das Spiel erneut, um das Problem zu testen. Wenn dieser Trick nicht funktioniert, fahren Sie mit dem nächsten fort.
Fix 5 Overlay deaktivieren
Es wird berichtet, dass einige Overlay-Apps Probleme auslösen können, z. B. dass Spiele nicht gestartet werden, weil sie viele Systemressourcen verbrauchen. Deaktivieren Sie daher Overlay vorübergehend, wenn Sie eines verwenden.
Discord-Overlay deaktivieren
- Öffnen Sie Discord und klicken Sie auf die Zahnrad-Symbol ganz unten.
- Auswählen Spielüberlagerung von links und ausschalten Aktivieren Sie das In-Game-Overlay .
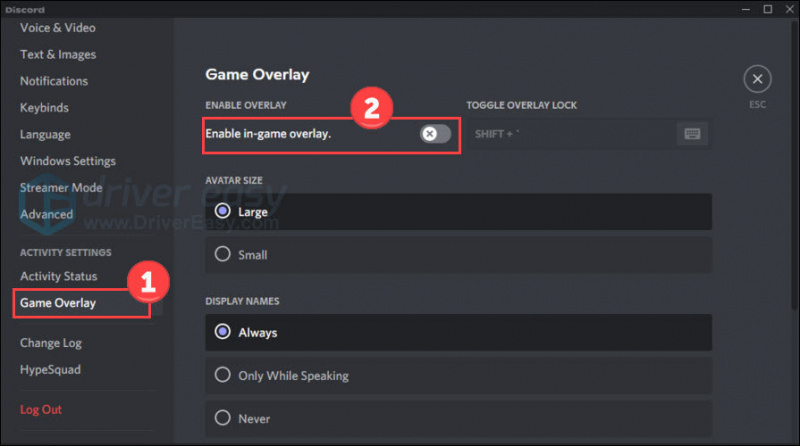
Deaktivieren Sie die Xbox-Spielleiste
- Drücken Sie die Windows-Logo-Taste und ich auf der Tastatur, um Einstellungen zu öffnen. Dann klick Spielen .
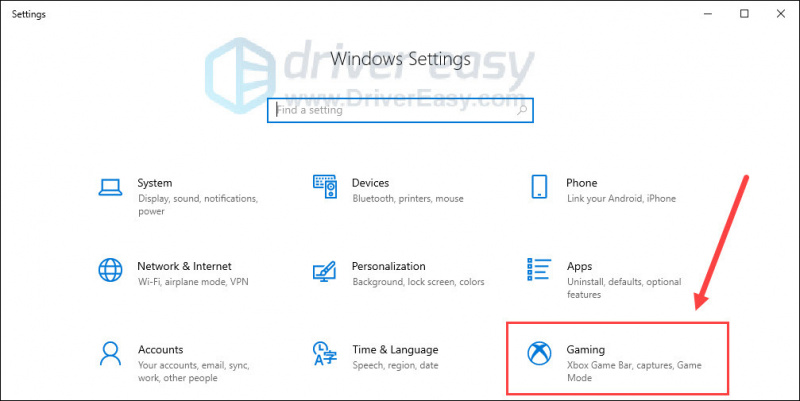
- Ausschalten Xbox-Spielleiste Option zum Aufnehmen von Spielclips, Chatten mit Freunden und Empfangen von Spieleinladungen. (Möglicherweise erhalten Sie nach dem Deaktivieren keine Spieleinladungen mehr.)
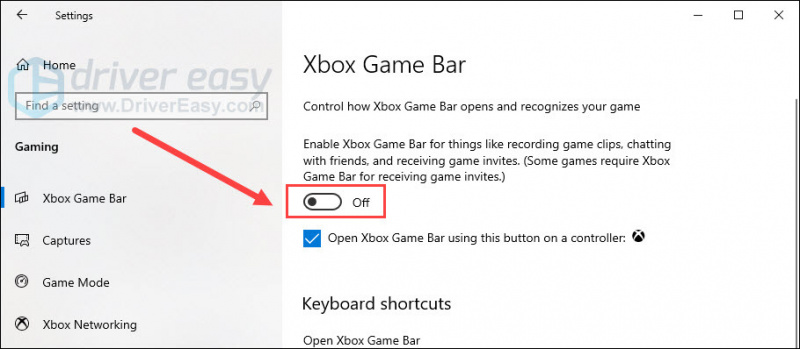
- Drücke den Erfasst Registerkarte, und deaktivieren Sie die Nehmen Sie im Hintergrund auf, während ich ein Spiel spiele Möglichkeit.
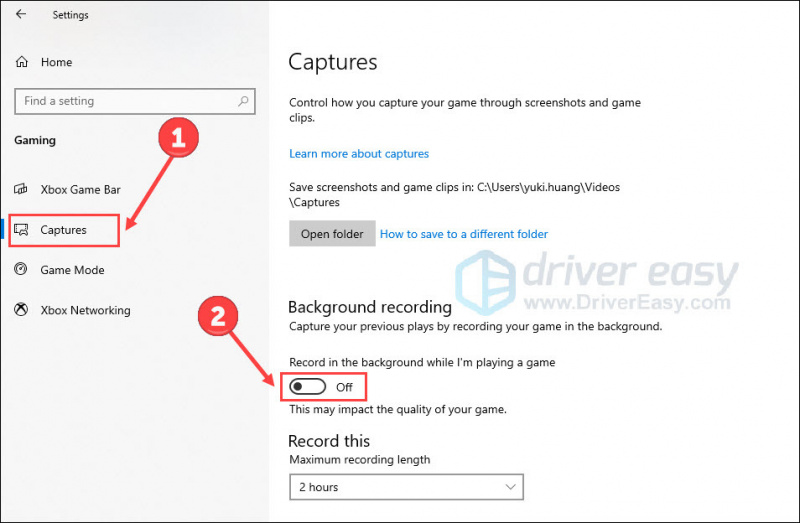
Starten Sie Ihr Spiel neu und prüfen Sie, ob der Absturz weiterhin auftritt. Wenn dies der Fall ist, probieren Sie die nächste Lösung aus.
Fix 6 Spieleinstellungen zurücksetzen
Ein weiterer Grund, warum Overwatch 2 nicht richtig startet, sind die inkompatiblen Einstellungen im Spiel. Sie können sie zurücksetzen, indem Sie die folgenden Schritte ausführen:
- Starte den battle.net App und wählen Sie aus Überwachung 2 .
- Drücke den Zahnrad-Symbol neben der Play-Schaltfläche und wählen Sie aus Spieleinstellungen .
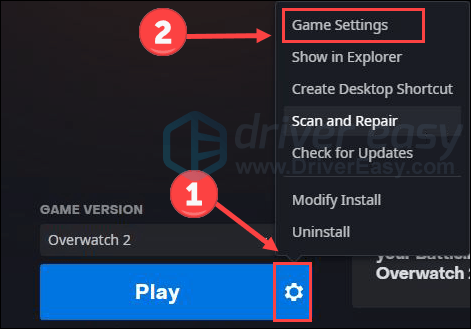
- Klicken Spieloptionen zurücksetzen und Zurücksetzen bestätigen.
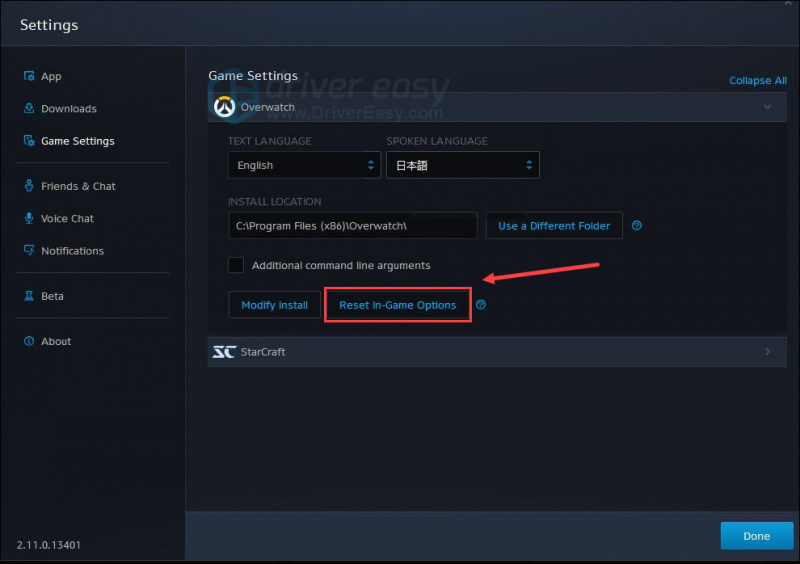
- Warten und drücken Fertig um es zu beenden.
Fix 7 Unnötige Aufgaben beenden
Immer noch kein Glück? Probieren Sie diese letzte Lösung aus.
Wenn Sie zu viele Programme auf dem PC ausführen, können diese die Systemressourcen beanspruchen. Dies ist auch eine mögliche Ursache für Probleme beim Starten des Spiels. Um herauszufinden, welches Programm Ihre Hintergrundressource verbraucht, überprüfen Sie die folgenden Schritte:
- Klicken Sie mit der rechten Maustaste auf die Windows-Taskleiste und klicken Sie auf Taskmanager .
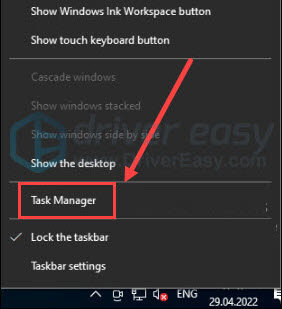
- Wählen Sie die Prozesse aus, die Sie schließen möchten, und klicken Sie dann auf Task beenden .
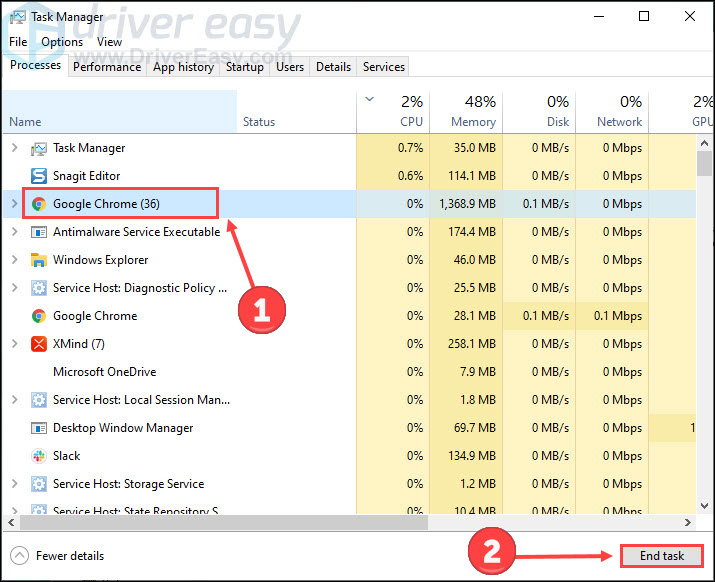
- Drücke den Detail Tab. Rechtsklick Overwatch 2.exe und setzen Sie seine Priorität auf Hoch .
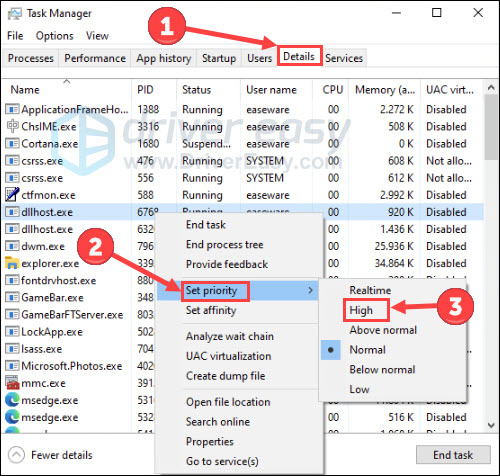
Kehren Sie zu Ihrem Spiel zurück, um nach Verbesserungen zu suchen.
Das ist alles, um Overwatch 2 zu lösen, ohne Weh zu starten. Bitte zögern Sie nicht, ein Wort zu hinterlassen, wenn Sie Fragen oder Probleme haben.




![[Gelöst] Artck -Tastatur funktioniert nicht](https://letmeknow.ch/img/knowledge-base/B0/solved-arteck-keyboard-not-working-1.png)

