Viele Spieler berichten, dass Hitman 3 Serverprobleme hat, und sie bekommen ständig die Verbindung fehlgeschlagen Fehlermeldung.
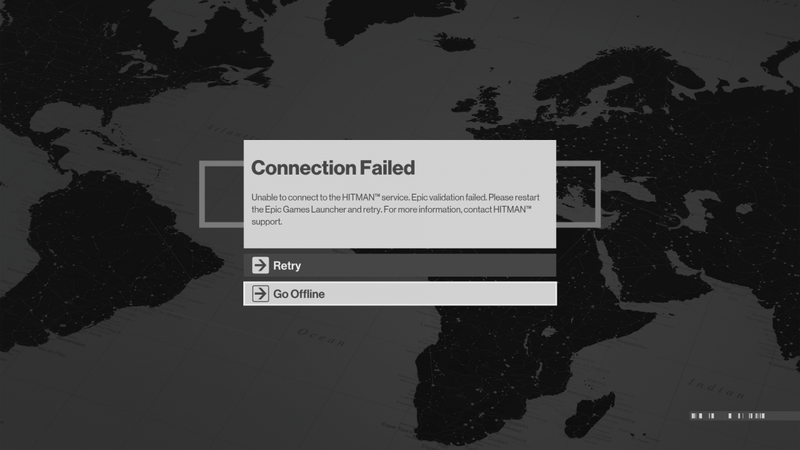
Es kann keine Verbindung zum Hitman-Dienst hergestellt werden. Herunterladbare Inhaltsinformationen konnten nicht vom Hitman-Server abgerufen werden. Wenden Sie sich für weitere Informationen an den Hitman-Support.
Wenn Sie dasselbe Problem haben und das Drücken der Schaltfläche „Wiederholen“ nicht funktioniert hat, sollten Sie die folgenden Korrekturen ausprobieren, die vielen anderen Spielern geholfen haben.
Probieren Sie diese Korrekturen aus
Sie müssen sie nicht alle ausprobieren; Arbeiten Sie sich einfach durch die Liste, bis Sie diejenige finden, die für Sie funktioniert.
- Trennen Sie Ihre Router zuerst und dein Modem zweite . Die Dinge könnten viel einfacher sein, wenn Sie eine haben Router mit eingebautem Modem .
- Warten mindestens 10 Sekunden .
- Stecken Sie Ihre Modem zuerst wieder ein und dein Router zweitens .
- Holen Sie sich eine Tasse Kaffee, denn es kann 2 bis 3 Minuten dauern, bis Ihr Modem und Ihr Router vollständig hochgefahren sind.
- Schalten Sie Ihren Computer ein und verbinden Sie sich mit dem Internet.
- Starten Sie Ihr Spiel erneut und prüfen Sie, ob Hitman 3 jetzt ordnungsgemäß funktioniert.
- Geben Sie in der Windows-Suchleiste ein Firewall und auswählen Windows Defender-Firewall .
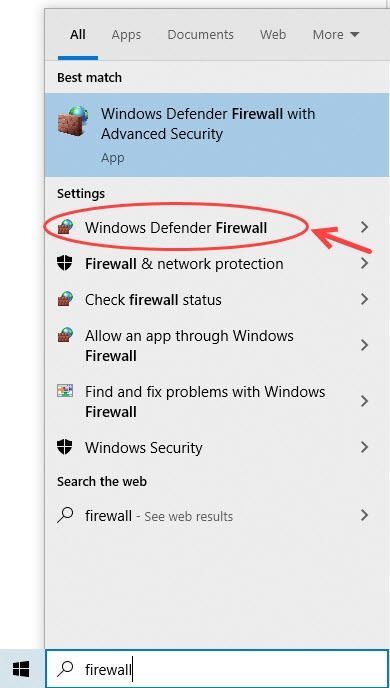
- Klicken Sie im linken Bereich auf Lassen Sie eine App oder Funktion über die Windows Defender-Firewall zu .
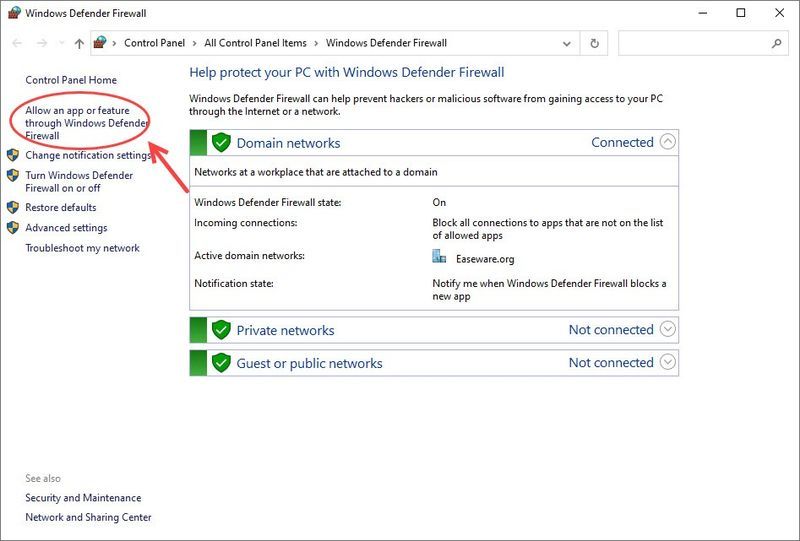
- Stellen Sie sicher, dass Ihr Hitman 3 auf der Liste steht, und vergewissern Sie sich auch, dass es angekreuzt ist Privatgelände .
- Wenn Sie Hitman 3 nicht finden, klicken Sie Einstellungen ändern .
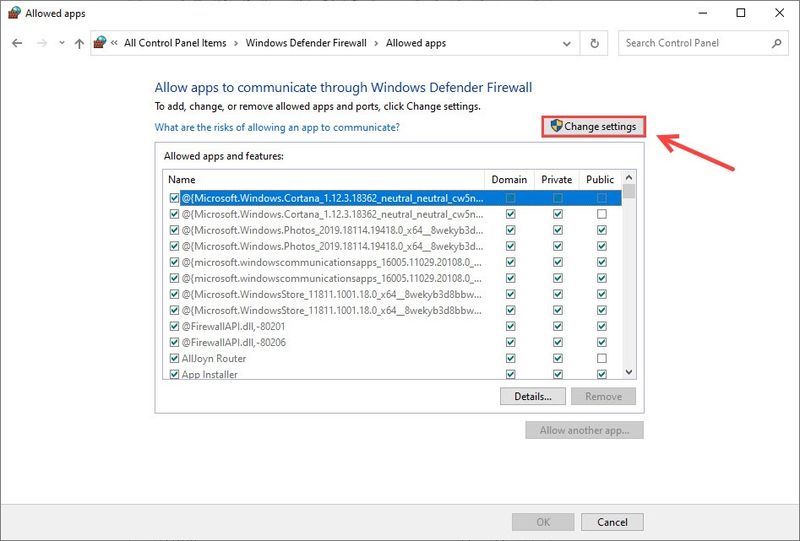
- Klicken Andere App zulassen…
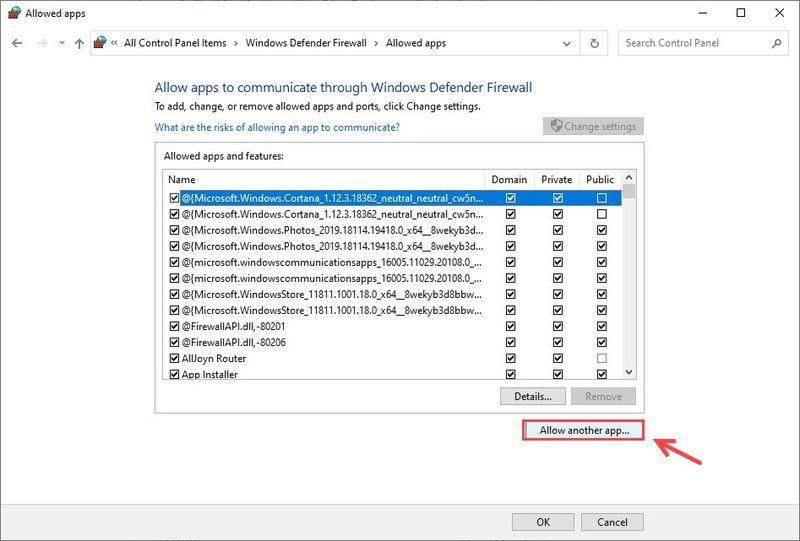
- Fügen Sie Ihre ausführbare Hitman 3-Datei hinzu. Wenn Sie nicht sicher sind, wo das Spiel installiert ist, gehen Sie bitte wie folgt vor:
- Klicken Sie auf den Spieltitel in Ihrer Bibliothek.
- Wählen Eigenschaften aus dem Menü auf der linken Seite.
- Im Lokale Dateien Abschnitt, drücken Ordner öffnen .
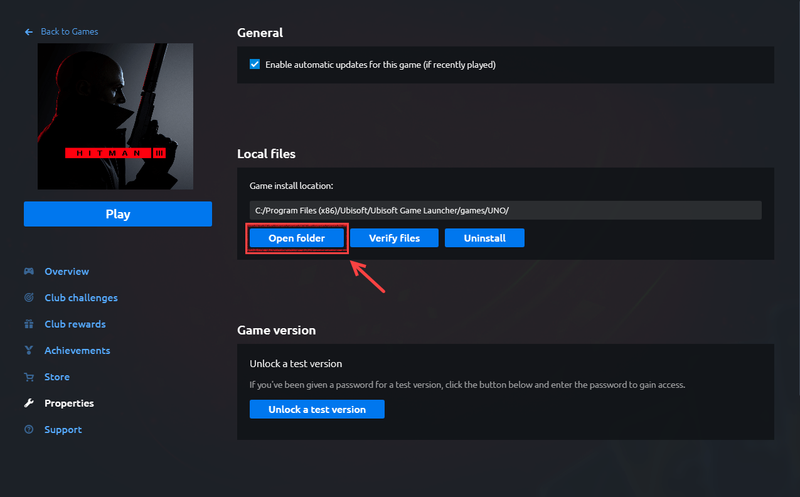
- Starten Sie nun Ihr Spiel erneut und testen Sie, ob die Hitman 3-Verbindung fehlgeschlagen wurde gelöst.
- Führen Sie Driver Easy aus und klicken Sie auf die Scanne jetzt Taste. Driver Easy scannt dann Ihren Computer und erkennt alle problematischen Treiber.
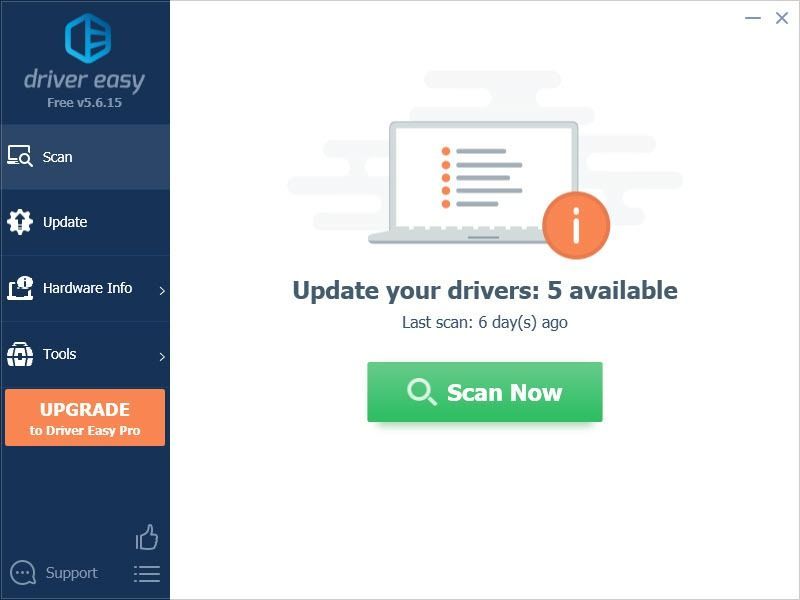
- Drücke den Aktualisieren Schaltfläche neben einem gekennzeichneten Netzwerkadaptertreiber, um automatisch die richtige Version dieses Treibers herunterzuladen und zu installieren (dies ist mit der KOSTENLOSEN Version möglich).
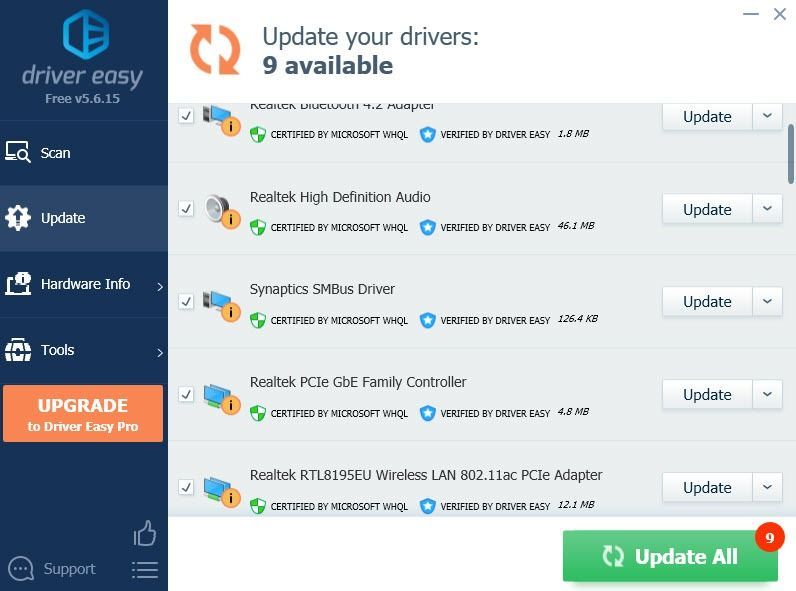
Oder klicken Sie Alle aktualisieren um automatisch die richtige Version aller fehlenden oder veralteten Treiber auf Ihrem System herunterzuladen und zu installieren (dies erfordert die Pro-Version – Sie werden zum Upgrade aufgefordert, wenn Sie auf Alle aktualisieren klicken). - Starten Sie Ihren Computer neu, damit die Änderungen wirksam werden. Die Pro-Version von Driver Easy kommt mit voller technischer Unterstützung.
- Klicken Sie mit der rechten Maustaste auf Ihre ausführbare Hitman 3-Datei (und den Spielstarter) und wählen Sie sie aus Eigenschaften .
- Wählen Sie die Registerkarte aus Kompatibilität und aktivieren Sie das Kontrollkästchen neben Führen Sie dieses Programm als Administrator aus . Dann klick Anwenden > OK .
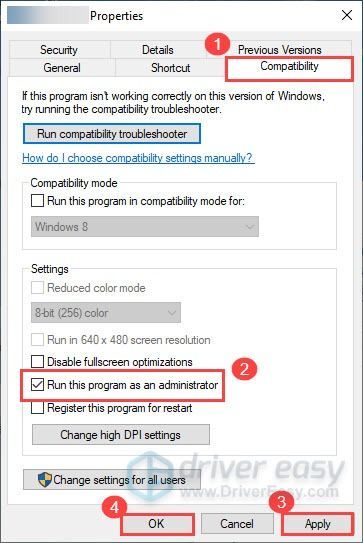
- Wenn Sie Ihren Game Launcher das nächste Mal öffnen, wird er im Administratormodus gestartet.
- Drücken Sie auf Ihrer Tastatur die Windows-Logo-Taste und R gleichzeitig, um den Ausführen-Dialog zu öffnen.
- Typ cmd und dann drücken Strg , Schicht und Eingeben gleichzeitig auf Ihrer Tastatur, um die Eingabeaufforderung als Administrator auszuführen.
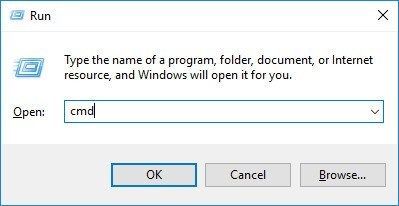
- Sie werden um Erlaubnis gebeten. Klicken ja zum Laufen Eingabeaufforderung .
- Geben Sie die Befehlszeile ein ipconfig /flushdns und drücke Eingeben auf deiner Tastatur.

- Geben Sie dann die Befehlszeile ein ipconfig /release und drücke Eingeben auf deiner Tastatur.

- Geben Sie die Befehlszeile ein ipconfig /erneuern und drücke Eingeben auf deiner Tastatur.

- Spielen Sie Hitman 3 noch einmal.
- Startprogramm für epische Spiele
- Spielabsturz
- Windows 10
Lösung 1: Starten Sie Ihr Netzwerk neu
Bevor Sie eine der folgenden Lösungen ausprobieren, sollten Sie Ihr Spiel und Ihren Router vielleicht einfach neu starten. Wenn das Spiel auch nach mehreren Neustarts nicht gestartet werden konnte, müssen Sie Ihr Netzwerk neu starten:
Lösung 2: Lassen Sie Hitman 3 durch die Windows-Firewall laufen
Der Verbindung fehlgeschlagen Fehler kann auftreten, wenn die Windows-Firewall Ihr Spiel blockiert. Überprüfen Sie also unbedingt die Windows-Firewall-Einstellungen und lassen Sie Ihren Hitman 3 durch die Windows-Firewall laufen. Hier ist, wie:
Lösung 3: Aktualisieren Sie Ihren Netzwerktreiber
Die Sache ist, wenn Sie klicken Spielen oder Wiederholen , wird Ihr Netzwerkadaptertreiber sofort deaktiviert, wodurch Sie in der Welt der Verbindungstrennung stecken bleiben. Um dies zu beheben, können Sie versuchen, Ihren Netzwerktreiber zu aktualisieren, um dieses Problem zu beheben.
Sie können Ihren Netzwerkadaptertreiber manuell aktualisieren, indem Sie zur offiziellen Website des Herstellers gehen, um den richtigen Netzwerktreiber für Ihr System herunterzuladen und zu installieren.
ODER
Sie können dies automatisch mit tun Fahrer einfach . Driver Easy erkennt Ihr System automatisch und findet den richtigen Treiber dafür. Sie müssen nicht genau wissen, welches System auf Ihrem Computer läuft, Sie müssen nicht riskieren, den falschen Treiber herunterzuladen und zu installieren, und Sie müssen sich keine Sorgen machen, bei der Installation einen Fehler zu machen.
Sie können Ihre Treiber entweder automatisch mit dem aktualisieren KOSTENLOS oder der Für Version von Driver Easy. Aber mit dem Pro-Version Es dauert nur 2 Klicks (und Sie erhalten vollen Support und eine 30-tägige Geld-zurück-Garantie):
Wenn Sie Hilfe benötigen, wenden Sie sich bitte an Das Support-Team von Driver Easy beim support@drivereasy.com .
Lösung 4: Führen Sie Ihr Spiel als Administrator aus
Dies kann durch eingeschränkte Administratorrechte ausgelöst werden. Um sicherzustellen, dass Sie auf alle Spieldateien zugreifen können, können Sie Hitman 3 und Epic Games Launcher als Administratoren ausführen. So führen Sie es dauerhaft als Administrator aus:
Lösung 5: Antivirensoftware deaktivieren
Einige Antivirensoftware blockiert möglicherweise einige Funktionen in Hitman 3, sodass Sie auf das stoßen können Verbindung fehlgeschlagen Error. Wenn Sie Antivirensoftware auf Ihrem Computer installiert haben, können Sie diese vorübergehend deaktivieren und prüfen, ob das Problem behoben ist.
Bei einigen Antivirenprogrammen funktioniert das Deaktivieren möglicherweise nicht. Sie können es vorübergehend deinstallieren oder Hitman 3 zu ihren Ausschlusslisten hinzufügen.
Notiz: Achten Sie besonders darauf, welche Websites Sie besuchen, welche E-Mails Sie öffnen und welche Dateien Sie herunterladen, wenn Ihr Antivirus deaktiviert ist.Lösung 6: Löschen Sie Ihren DNS und erneuern Sie Ihre IP
Wenn Sie weiterhin diesen Verbindungsfehler erhalten, können Sie versuchen, Ihr DNS zu leeren und Ihre IP zu erneuern:
Wenn die oben genannten Korrekturen Ihren Hitman 3-Verbindungsfehler nicht behoben haben, könnte der Übeltäter ihr Ende sein. Sie können ein Auge darauf haben IO Interaktiv Twitter-Updates für weitere Informationen.
Hoffentlich können die oben genannten Korrekturen hilfreich sein. Wenn Sie Fragen, Ideen oder Vorschläge haben, können Sie gerne Ihre Kommentare hinterlassen.
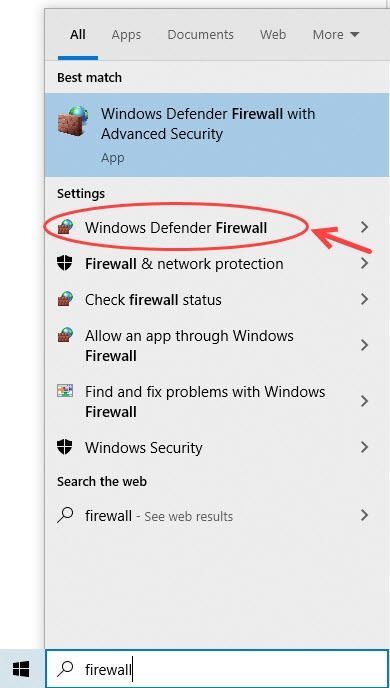
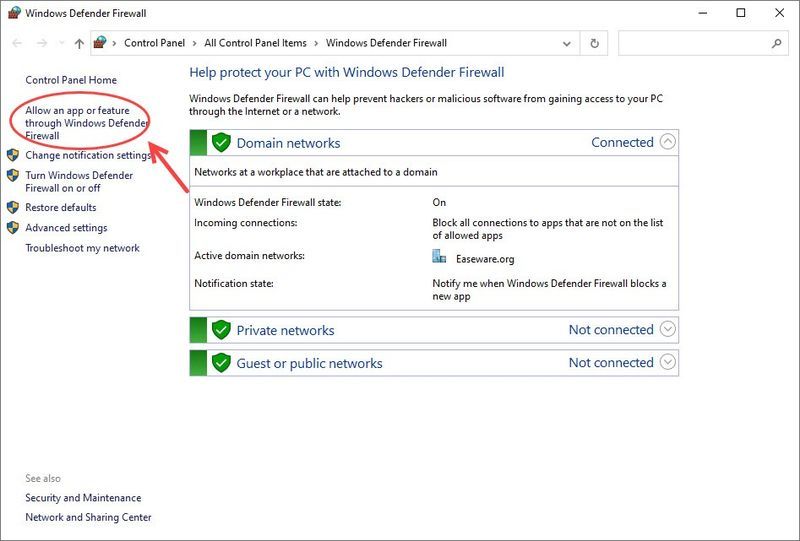
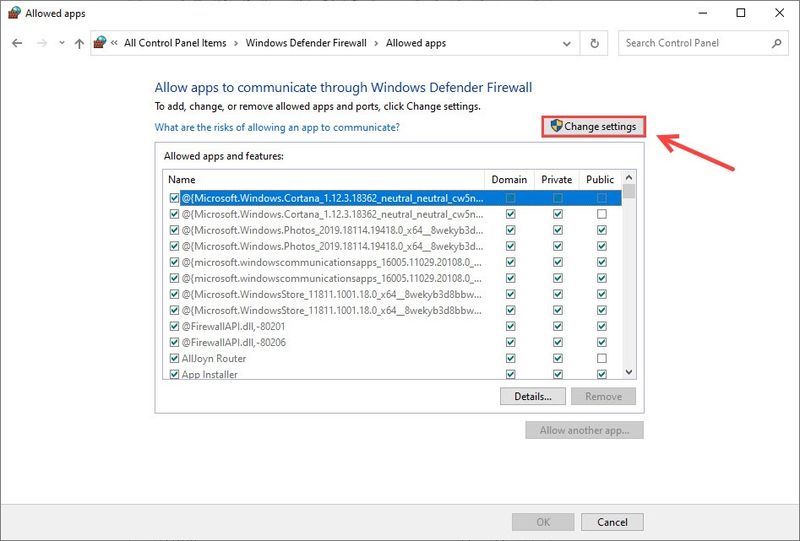
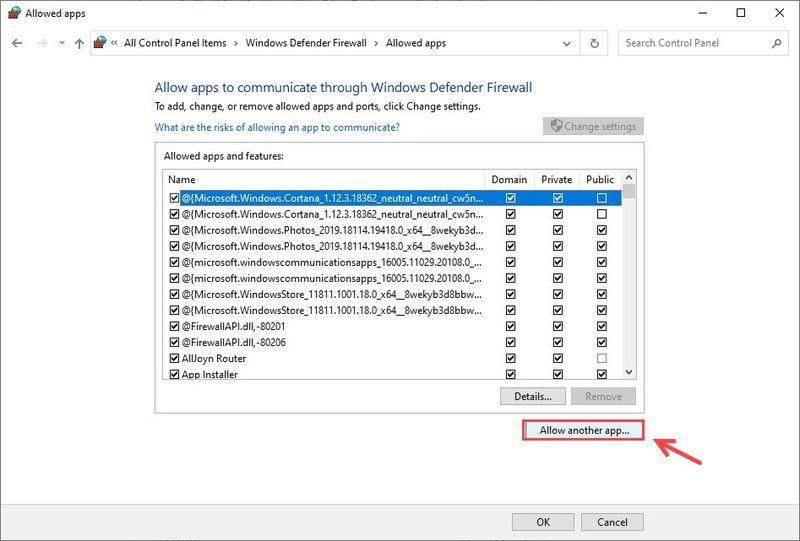
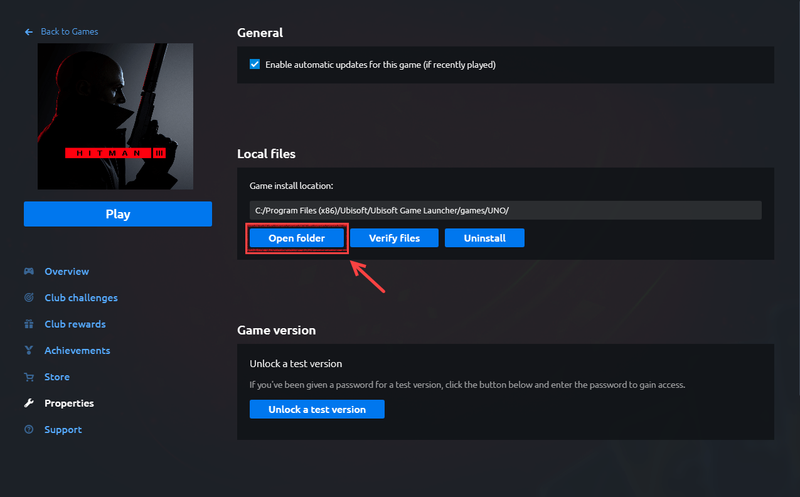
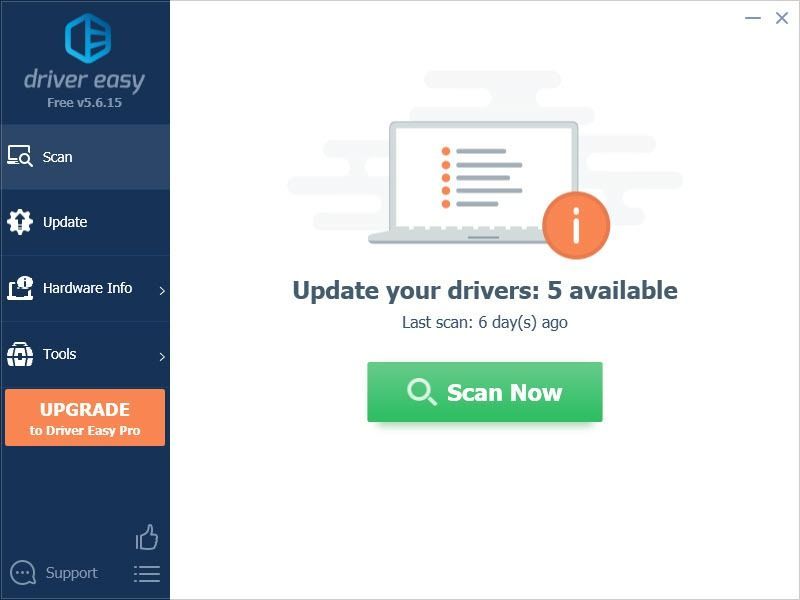
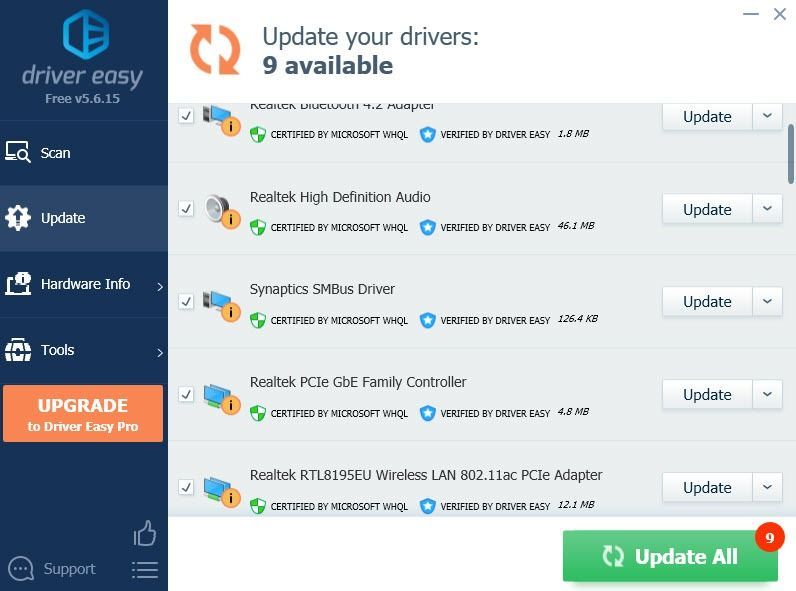
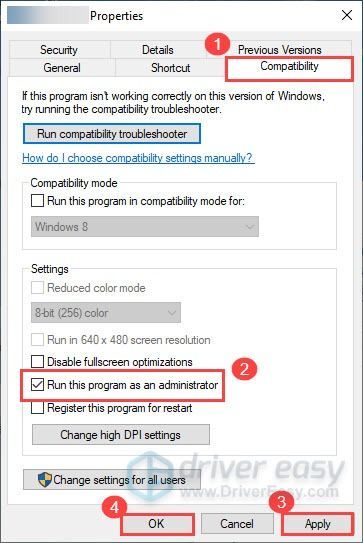
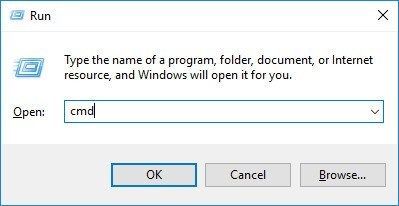




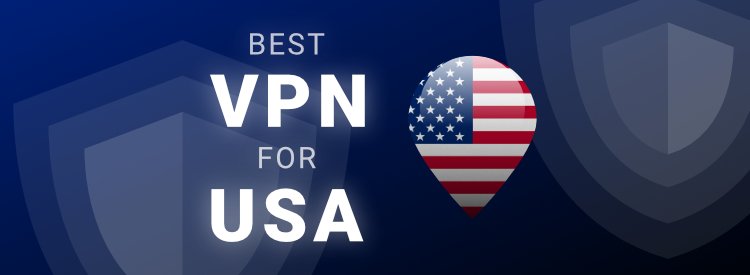


![[GELÖST] Modern Warfare startet nicht auf PC 2022](https://letmeknow.ch/img/knowledge/84/modern-warfare-won-t-launch-pc-2022.jpg)

