
Viele Spieler genießen die schöne Grafik der Far Cry-Serie, und das neue Far Cry 6 hat den Hype nicht enttäuscht. Aber es gibt einen aktuellen Fehler, der dazu führt zufällige verschwommene Texturen in Far Cry 6 . Wenn dieses Problem auch auftritt, versuchen Sie die folgenden Korrekturen!
Bevor du anfängst…
Die kaputte Textur ist ein bekannter Fehler und wir können hoffentlich bald mit einem offiziellen Patch von Ubisoft rechnen. Im Moment gibt es einige vorübergehende Problemumgehungen, die Sie ausprobieren können:
Erfüllen Sie die Systemanforderungen
Far Cry 6 ist ein bisschen anspruchsvoll, wenn Sie die beste Grafikqualität wollen, aber es ist immer noch für 1080P bei 30 FPS spielbar.
Mindestanforderungen :
| SIE | Windows 10 (64 Bit) |
| Prozessor | AMD Ryzen 3 1200 @ 3. Ghz oder Intel Core i5-4460 @ 3,1 GHz |
| RAM | 8 GB (Dual-Channel-Modus) |
| Grafik | AMD RX 460 (4 GB) oder NVIDIA GeForce GTX 960 (4 GB) |
| Lager | 60 GB verfügbarer Speicherplatz |
| DirectX | DirectX12 |
Empfohlene Voraussetzungen :
| SIE | Windows 10 (64 Bit) |
| Prozessor | AMD Ryzen 5 3600X bei 3,8 GHz oder Intel Core i7-7700 @ 3,6 GHz |
| RAM | 16 GB (Dual-Channel-Modus) |
| Grafik | AMD RX Vega 64 (8 GB) oder NVIDIA GeForce GTX 1080 (8 GB) |
| Lager | 60 GB verfügbarer Speicherplatz |
| DirectX | DirectX12 |
Wenn Ihr PC höhere Konfigurationen unterstützt, sehen Sie sich die an 2K- und 4K-Spezifikationen Hier.
Deaktivieren/deinstallieren Sie das HD-Texturpaket
Viele Spieler stellen fest, dass das HD-Texturpaket das Problem mit verschwommenen Texturen ausgelöst hat. Ubisoft weist auch explizit darauf hin, dass das HD Texture Pack mindestens 11 GB VRAM benötigt, es kann also zu Performance-Problemen kommen, wenn man das HD Texture Pack mit geringerem VRAM installiert und ausführt.
Das Problem mit verschwommenen Texturen scheint laut vielen Spielern mit oder ohne HD-Texturpaket aufzutreten. Wenn Sie das HD-Texturpaket installiert haben und das Problem mit verschwommenen Texturen aufgetreten ist, können Sie das HD-Texturpaket deaktivieren oder deinstallieren, das Spiel neu starten und das Problem erneut testen.
Wenn Sie das HD-Texturpaket nicht verwendet haben, aber über ausreichend VRAM (>11 GB) verfügen, können Sie das HD-Texturpaket im DLC-Bereich finden und installieren. Einige Spieler haben berichtet, dass das HD-Texturpaket gut funktioniert, wenn Sie über genügend VRAM verfügen, also ist es definitiv einen Versuch wert.Dies ist wahrscheinlich die beste Problemumgehung für den Moment, aber wenn es Ihr Problem nicht löst, gibt es ein paar weitere Korrekturen, die Sie versuchen können, um eine bessere Grafikqualität in Far Cry 6 zu erzielen.
Probieren Sie diese Korrekturen aus…
Sie müssen nicht alle ausprobieren, arbeiten Sie sich einfach durch die Liste, bis Sie den finden, der den Trick macht!
1: Als Administrator ausführen
2: Aktualisieren Sie Ihren Grafiktreiber
3: Schalten Sie die Einstellung für hohe Grafikleistung für das Spiel ein
4: Reinigen Sie den DirectX-Cache
Lösung 1: Als Administrator ausführen
Eine schnelle Lösung, die Sie zuerst ausprobieren können, besteht darin, die ausführbare Datei des Spiels als Administrator auszuführen. Es könnte die erforderlichen Administratorrechte für Far Cry 6 bereitstellen und bei dem Texturproblem helfen. So geht's:
- Suchen Sie den Spielordner von Far Cry 6 auf Ihrem PC.
- Klicken Sie mit der rechten Maustaste auf die ausführbare Spieldatei und wählen Sie sie aus Als Administrator ausführen .
Wenn dies nicht hilft, versuchen Sie es mit der nächsten Lösung.
Lösung 2: Aktualisieren Sie Ihren Grafiktreiber
Es ist immer am besten, Ihren Grafiktreiber für Spiele auf dem neuesten Stand zu halten. Ein veralteter oder fehlerhafter Grafiktreiber könnte Fehler auslösen und die Spielleistung beeinträchtigen.
Es gibt zwei Möglichkeiten, Ihren Grafikkartentreiber auf dem neuesten Stand zu halten. Eine besteht darin, es manuell über den Geräte-Manager zu aktualisieren. Wenn Windows die neueste Version nicht erkennen kann, können Sie auch auf der Website des Herstellers suchen. Stellen Sie sicher, dass Sie nur den Treiber auswählen, der mit Ihrer Windows-Version kompatibel ist.
Automatische Treiberaktualisierung – Wenn Sie nicht die Zeit, Geduld oder Computerkenntnisse haben, um Ihren Treiber manuell zu aktualisieren, können Sie dies stattdessen automatisch mit Driver Easy tun. Driver Easy erkennt Ihr System automatisch und findet den richtigen Treiber für Ihre genaue Grafikkarte und Ihre Windows-Version, dann wird es den Treiber herunterladen und korrekt installieren:
- Laden Sie Driver Easy herunter und installieren Sie es.
- Führen Sie Driver Easy aus und klicken Sie auf die Scanne jetzt Taste. Driver Easy scannt dann Ihren Computer und erkennt alle problematischen Treiber.
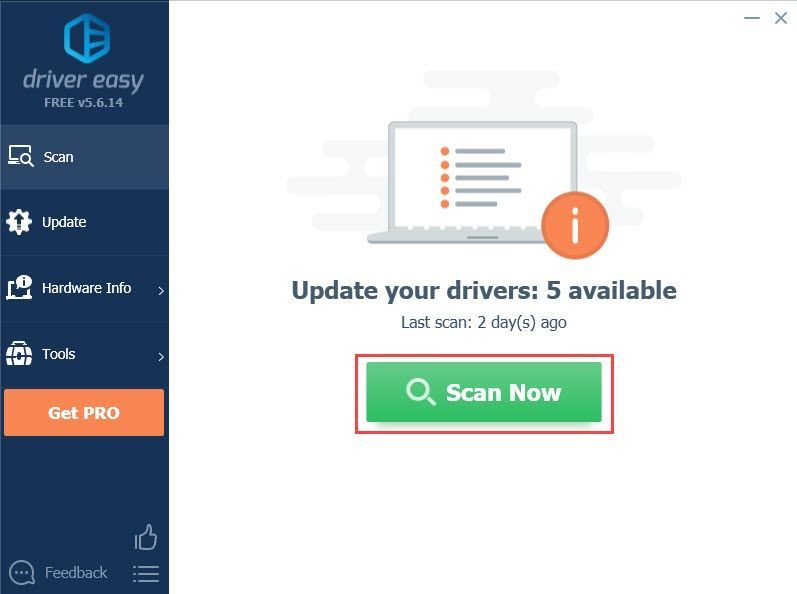
- Drücke den Aktualisieren Schaltfläche neben dem markierten Grafikkartentreiber, um automatisch die richtige Version des Treibers herunterzuladen, dann können Sie ihn manuell installieren (das können Sie mit der KOSTENLOSEN Version tun).
Oder klicken Sie Alle aktualisieren um automatisch die richtige Version von herunterzuladen und zu installieren alle die Treiber, die auf Ihrem System fehlen oder veraltet sind. (Dies erfordert die Pro-Version, die mit vollem Support und einer 30-tägigen Geld-zurück-Garantie ausgestattet ist. Sie werden zum Upgrade aufgefordert, wenn Sie auf „Alle aktualisieren“ klicken.)
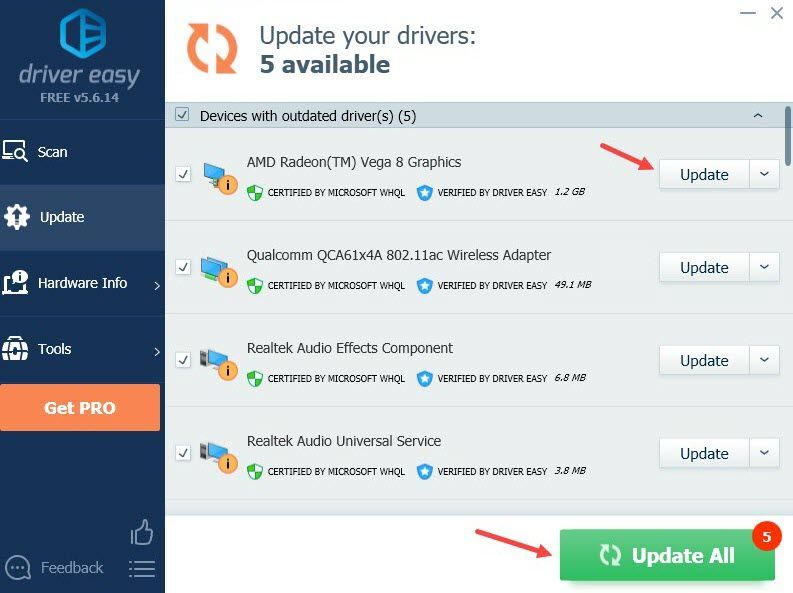
Wenn Sie Hilfe benötigen, wenden Sie sich bitte an Das Support-Team von Driver Easy beim support@drivereasy.com .
Starten Sie Ihren PC neu, damit der neue Treiber wirksam wird. Wenn dies Ihr Problem nicht löst, fahren Sie mit der nächsten Lösung fort.
Lösung 3: Schalten Sie die Einstellung für hohe Grafikleistung für das Spiel ein
Sie können versuchen, die Einstellung für die Grafikleistung zu optimieren, damit das Spiel die GPU vollständig nutzen kann. Dadurch läuft Ihre Grafik für Far Cry 6 im Hochleistungsmodus. Sie können zwischen verschiedenen Modi wechseln, um zu sehen, welcher der Spielleistung im Allgemeinen mehr hilft.
- Geben Sie in der Suchleiste auf der Taskleiste ein Grafik dann auswählen Grafikeinstellungen .
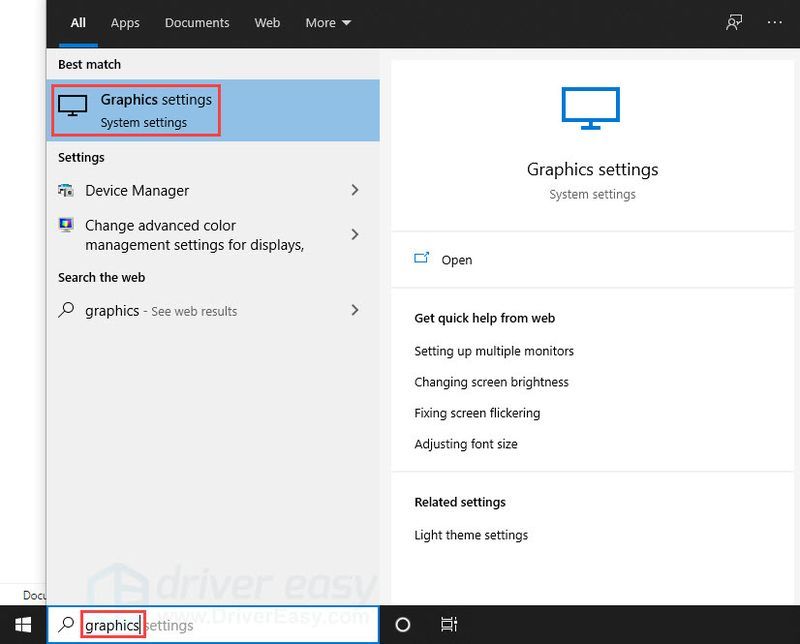
- Klicken Durchsuche und fügen Sie FarCry6.exe zur Liste hinzu. Der Standardinstallationsort sollte sein C:Programme (x86)Steamsteamappscommon .
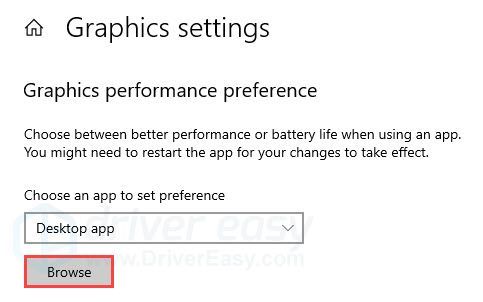
- Sobald die ausführbare Spieldatei hinzugefügt wurde, klicken Sie auf Optionen .
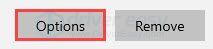
- Wählen Hochleistung , dann klick Speichern .
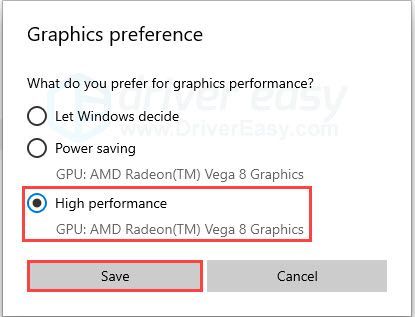
Wenn dies nicht hilft, gibt es eine weitere Lösung, die Sie ausprobieren können.
Lösung 4: Reinigen Sie den DirectX-Cache
Laut einem Reddit-Benutzer kann das Bereinigen des DirectX-Cache das Problem mit der verschwommenen Textur beheben. Wenn ein neuer Cache erstellt wird, kann das Problem mit der beschädigten Textur erneut auftreten, und Sie müssen den Cache erneut bereinigen. Obwohl es für Sie möglicherweise nicht funktioniert oder nur eine vorübergehende Problemumgehung ist, ist es dennoch einen Versuch wert. So geht's:
- Drücken Sie die Windows-Taste und R auf Ihrer Tastatur, um das Run-Feld aufzurufen.
- Eintippen cleanmgr , dann klick OK .
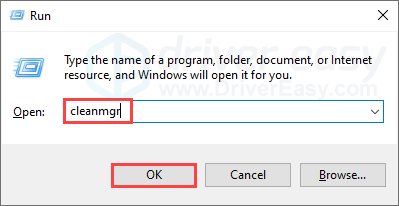
- Klicken OK .
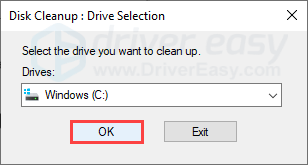
- Aktivieren Sie das Kontrollkästchen von DirectX-Shader-Cache (und anderer DirectX-Cache, wenn er auf Ihrem PC angezeigt wird), und klicken Sie dann auf OK .
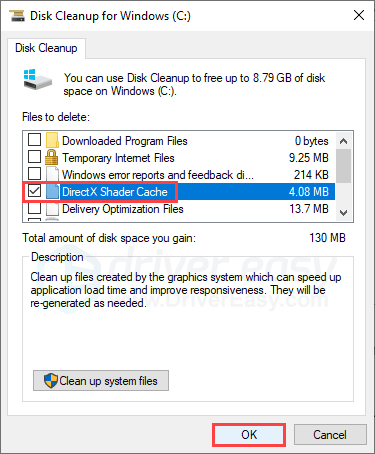
- Klicken Dateien löschen .
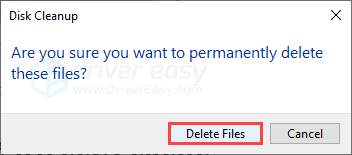
Hoffentlich hilft dieser Artikel! Wenn Sie Fragen oder Anregungen haben, können Sie unten einen Kommentar hinterlassen!
- weit weg 6
- Grafik
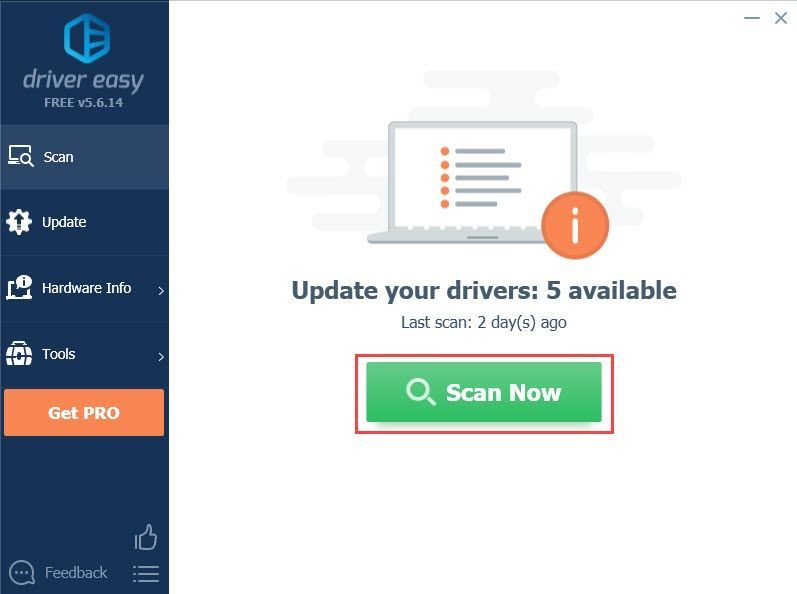
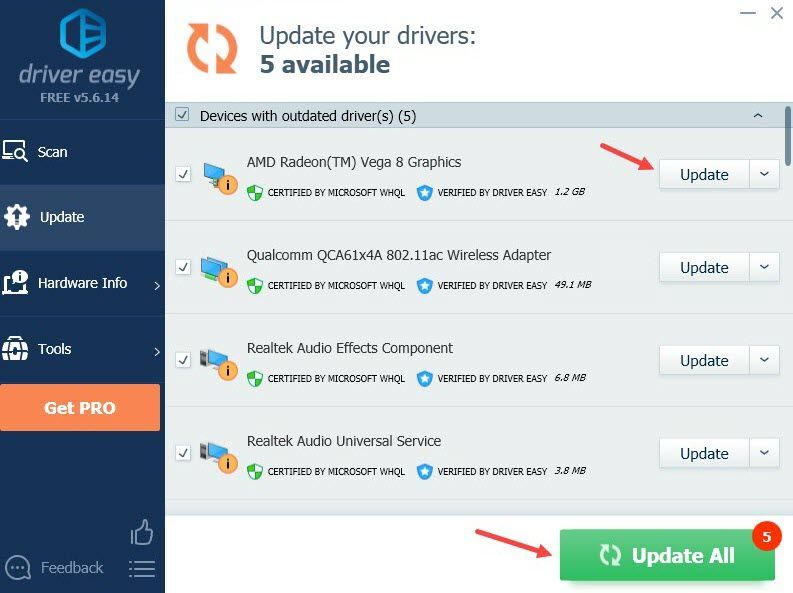
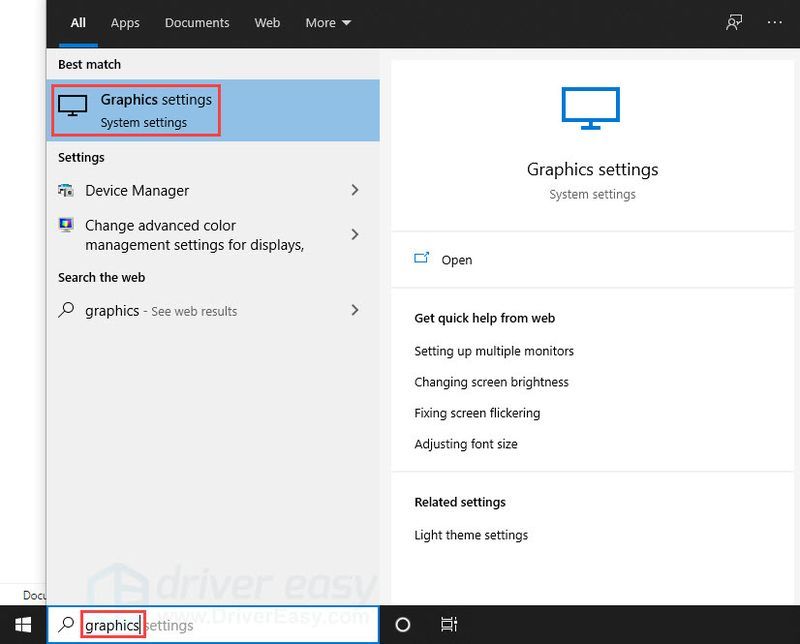
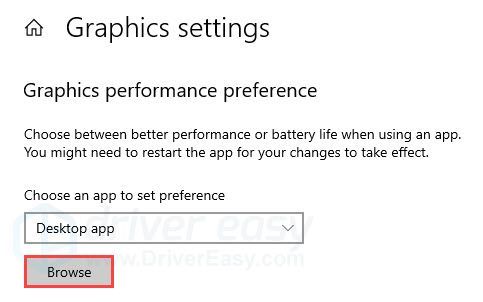
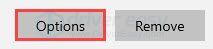
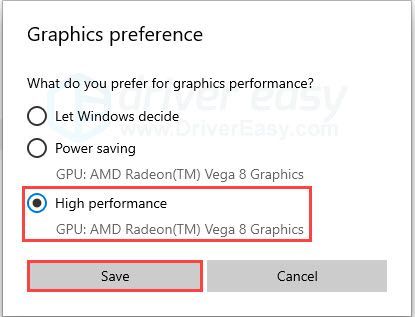
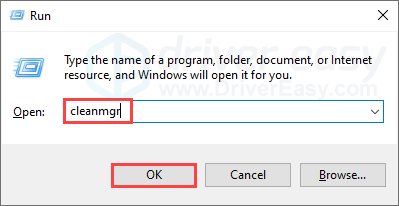
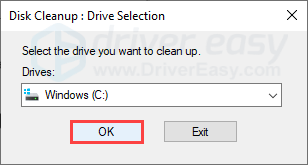
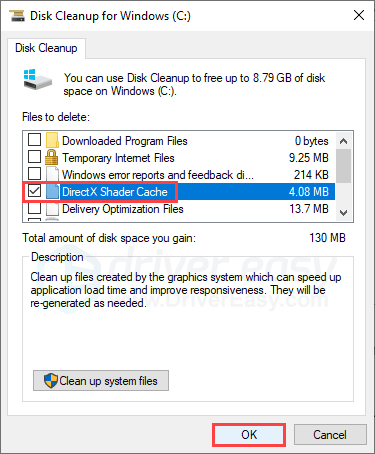
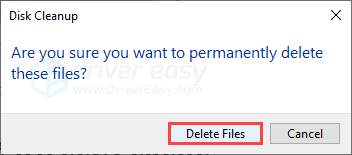



![[Gelöst] Cyberpunk 2077 Hohe CPU-Auslastung](https://letmeknow.ch/img/program-issues/02/cyberpunk-2077-high-cpu-usage.jpg)


![[BEHOBEN] Problem mit PCI-Datenerfassungstreibern und Signalverarbeitungs-Controller](https://letmeknow.ch/img/other/81/probl-me-des-pilotes-d-acquisition-de-donn-es-pci-et-contr-leur-de-traitement-du-signal.jpg)