'>
Sie können in die laufen Pfad des Exils (PoE) Einfrieren aus verschiedenen Gründen, z. B. inkompatible Hardware, fehlerhafte Treiber, beschädigte Spieledateien, Softwarekonflikte, wenig RAM usw.
Die Informationen hier sind eine allgemeine Anleitung, die sich für viele Spieler bei der Behebung dieses Problems als nützlich erwiesen hat. Möglicherweise müssen Sie nicht alle ausprobieren. Arbeiten Sie sich einfach durch die Liste, bis Sie diejenige gefunden haben, die den Trick für Sie erledigt. (Wenn keine der hier vorgenommenen Korrekturen geholfen hat, haben Sie zumindest alle diese einfachen Korrekturen ausgeschlossen, bevor Sie sich an den Spieleentwickler gewandt haben.)
Korrekturen zum Ausprobieren:
- Beenden Sie unnötige Programme
- Aktualisieren Sie Ihren Grafiktreiber
- Führen Sie Ihr Spiel als Administrator aus
- Überprüfen Sie die Integrität Ihrer Spieledateien
- Erhöhen Sie den virtuellen Speicher
- Suchen Sie nach Windows-Updates
- Installieren Sie Steam neu
- Reinigen Sie das Innere Ihres PCs
Fix 1: Beenden Sie unnötige Programme
Das Problem des Einfrierens des Spiels tritt häufig auf, wenn Sie mehrere Anwendungen gleichzeitig auf Ihrem PC ausführen. Es ist wahrscheinlich, dass Ihr Computer nicht über genügend Strom oder Speicher verfügt, um alle Programme zu unterstützen, die Sie öffnen. Sie sollten also unnötige Programme während des Spielens beenden.
Folge den Anweisungen unten:
1) Klicken Sie mit der rechten Maustaste auf Ihre Taskleiste und wählen Sie Taskmanager .

2) Überprüfen Sie Ihre aktuelle CPU- und Speicherauslastung um zu sehen, welche Prozesse Ihre Ressourcen am meisten verbrauchen.
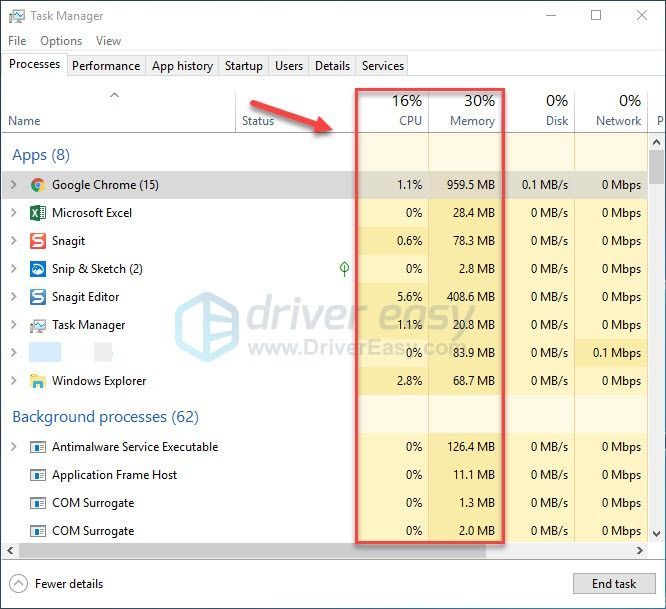
3) Klicken Sie mit der rechten Maustaste auf den ressourcenintensiven Prozess und wählen Sie Task beenden .
Beenden Sie kein Programm, mit dem Sie nicht vertraut sind. Dies kann für die Funktionsweise Ihres Computers von entscheidender Bedeutung sein.
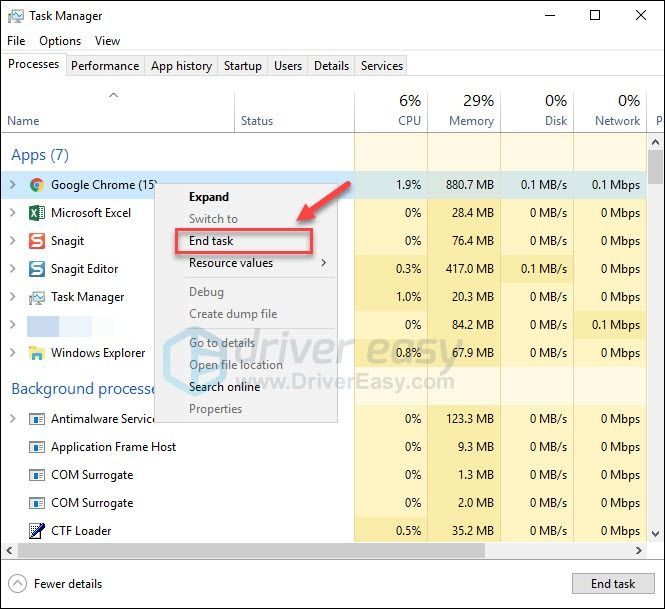
Starten Sie Ihr Spiel neu, um festzustellen, ob es jetzt ordnungsgemäß ausgeführt wird. Wenn das Problem weiterhin auftritt, lesen Sie weiter und versuchen Sie es mit dem nächsten Fix.
Fix 2: Aktualisieren Sie Ihren Grafiktreiber
Das PoE Einfrierproblem kann auftreten, wenn Sie den falschen Grafiktreiber verwenden oder dieser veraltet ist. Sie sollten daher Ihren Grafiktreiber aktualisieren, um festzustellen, ob das Problem dadurch behoben wird. Es gibt zwei Möglichkeiten, wie Sie dies tun können:
Manuelle Treiberaktualisierung - Sie können Ihren Grafiktreiber manuell aktualisieren, indem Sie auf der Website des Herstellers nach Ihrem Grafikprodukt suchen und nach dem neuesten richtigen Treiber suchen. Stellen Sie sicher, dass Sie nur einen Treiber auswählen, der mit Ihrer Windows-Version kompatibel ist.
Automatische Treiberaktualisierung - Wenn Sie nicht über die Zeit, die Geduld oder die Computerkenntnisse verfügen, um Ihren Grafiktreiber manuell zu aktualisieren, können Sie dies stattdessen automatisch tun Fahrer einfach . Driver Easy erkennt Ihr System automatisch und findet den richtigen Treiber für Ihr Grafikprodukt und Ihre Windows-Version. Es lädt sie herunter und installiert sie korrekt:
1) Herunterladen und installieren Sie Driver Easy.
2) Führen Sie Driver Easy aus und klicken Sie auf Scanne jetzt Taste. Driver Easy scannt dann Ihren Computer und erkennt problematische Treiber.
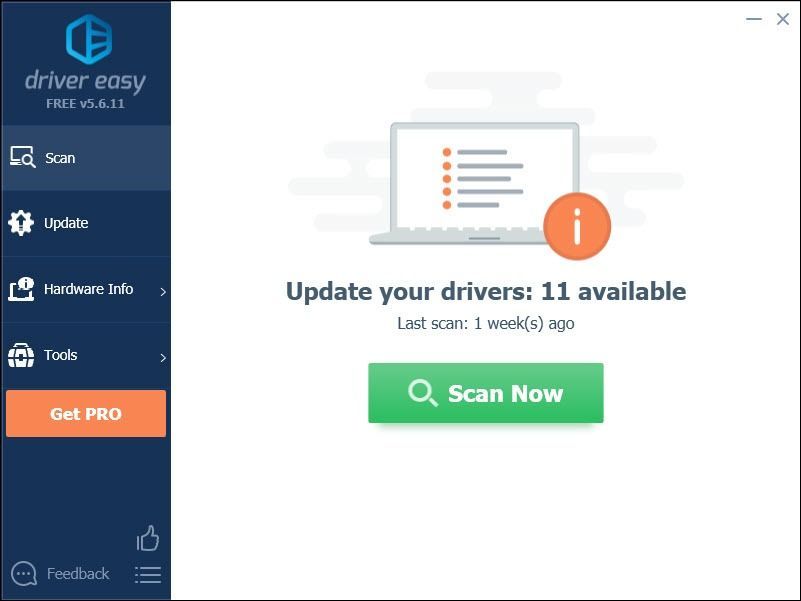
3) Drücke den Schaltfläche 'Aktualisieren' neben dem Grafiktreiber, um automatisch die richtige Version dieses Treibers herunterzuladen, können Sie ihn manuell installieren (Sie können dies mit der KOSTENLOSEN Version tun).
Oder klicken Sie auf Alle aktualisieren um automatisch die richtige Version aller fehlenden oder veralteten Treiber auf Ihrem System herunterzuladen und zu installieren. (Dies erfordert die Pro-Version Das kommt mit voller Unterstützung und einer 30-tägigen Geld-zurück-Garantie. Sie werden aufgefordert, ein Upgrade durchzuführen, wenn Sie auf Alle aktualisieren klicken.)
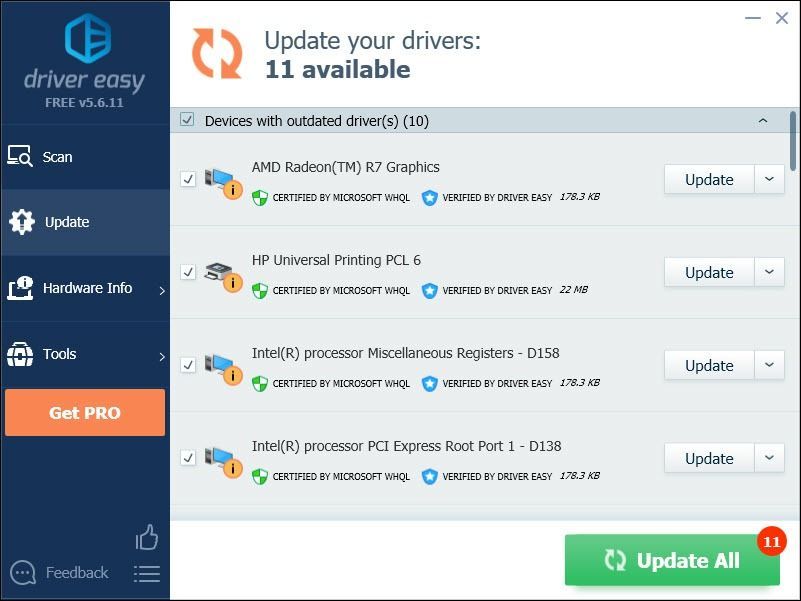 Die Pro-Version von Driver Easy kommt mit vollem technischen Support.
Die Pro-Version von Driver Easy kommt mit vollem technischen Support. Wenn Sie Hilfe benötigen, wenden Sie sich bitte an Support-Team von Driver Easy beim support@drivereasy.com .
4) Starten Sie Ihr Spiel neu, um Ihr Problem zu testen.
Wenn Ihr Problem weiterhin auftritt, fahren Sie fort und versuchen Sie die nächste Lösung.
Fix 3: Führen Sie Ihr Spiel als Administrator aus
Wenn Sie Ihr Spiel als Administrator ausführen, können Sie ihm vollen Zugriff auf Spieledateien und Ordner auf Ihrem PC gewähren.
1) Stellen Sie sicher, dass Steam Ihren PC nicht ausführt.
2) Klicken Sie mit der rechten Maustaste auf Steam-Symbol und auswählen Eigenschaften .
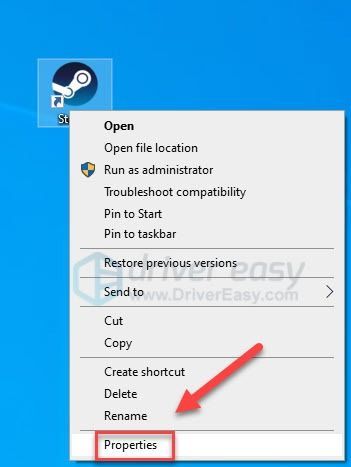
3) Drücke den Kompatibilitäts-Tab und aktivieren Sie das Kontrollkästchen neben Führen Sie dieses Programm als Administrator aus .
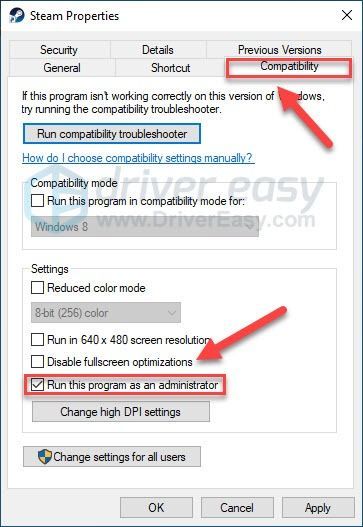
4) Klicken Anwenden , dann in Ordnung .
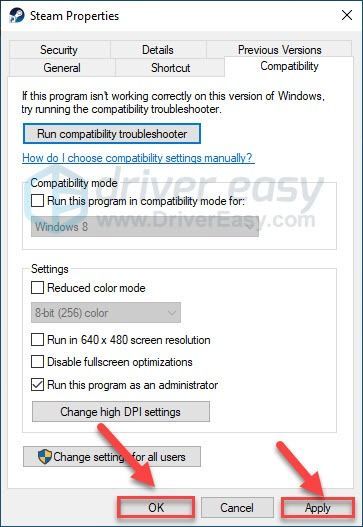
Starten Sie Ihr Spiel neu, um Ihr Problem zu testen. Wenn dies nicht funktioniert hat, fahren Sie mit dem unten stehenden Fix fort.
Fix 4: Überprüfen Sie die Integrität Ihrer Spieledateien
Probleme beim Einfrieren von Spielen treten auf, wenn eine bestimmte Spieldatei beschädigt ist oder fehlt. Überprüfen Sie die Integrität Ihrer Spieledateien, um festzustellen, ob dies das Problem für Sie ist.
1) Führen Sie Steam aus.
2) Klicken BIBLIOTHEK .
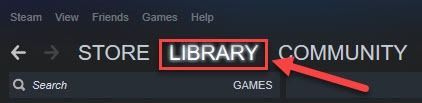
3) Rechtsklick Weg des Exils und auswählen Eigenschaften.
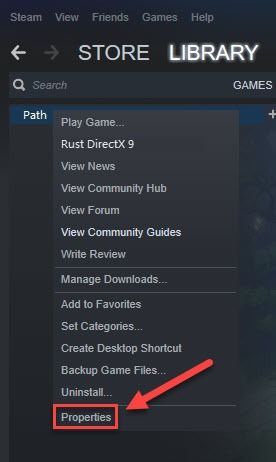
4) Drücke den LOKALE DATEIEN Klicken Sie auf die Registerkarte, und klicken Sie dann auf ÜBERPRÜFEN SIE DIE INTEGRITÄT DER SPIELDATEIEN .
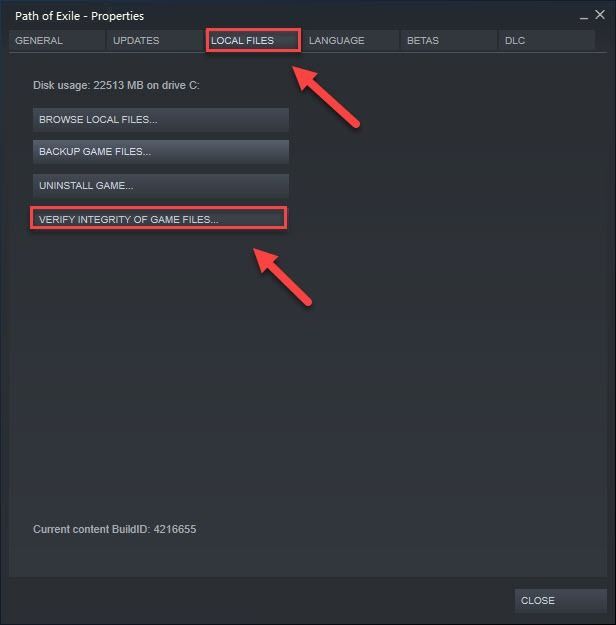
Fix 5: Erhöhen Sie den virtuellen Speicher
Der virtuelle Speicher kombiniert Ihren RAM mit temporärem Speicherplatz auf Ihrer Festplatte. Wenn Ihnen der Arbeitsspeicher ausgeht und die Standardgröße Ihres virtuellen Speichers nicht groß genug für Ihre Anforderungen ist, müssen Sie ihn manuell erhöhen.
1) Drücken Sie auf Ihrer Tastatur die Taste Windows-Logo Schlüssel und Typ erweiterte Systemeinstellungen. Dann klick Erweiterte Systemeinstellungen anzeigen.
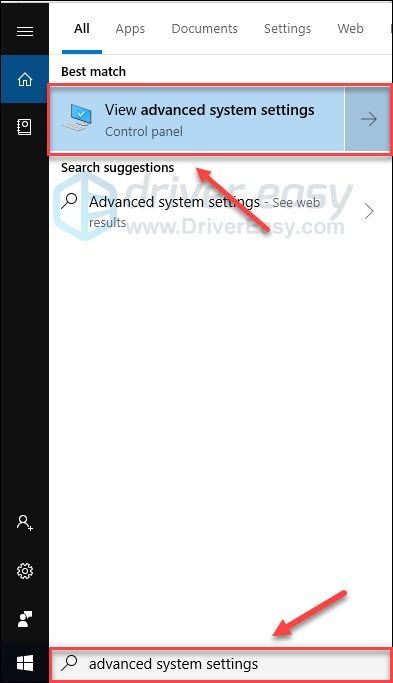
2) Klicken die Einstellungen .
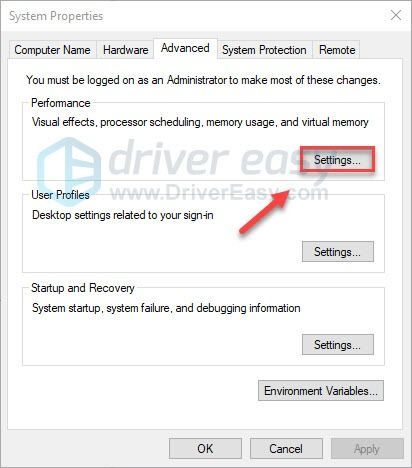
3) Drücke den Fortgeschrittene Klicken Sie auf die Registerkarte, und klicken Sie dann auf Veränderung .
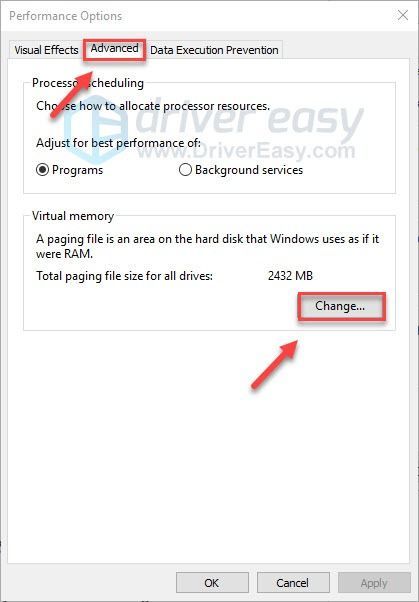
4) Deaktivieren Sie das Kontrollkästchen neben Automatische Verwaltung der Größe der Auslagerungsdatei für alle Laufwerke .
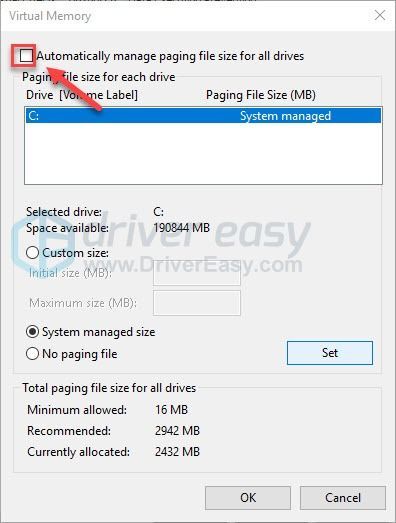
6) Wähle Deine C Laufwerk .
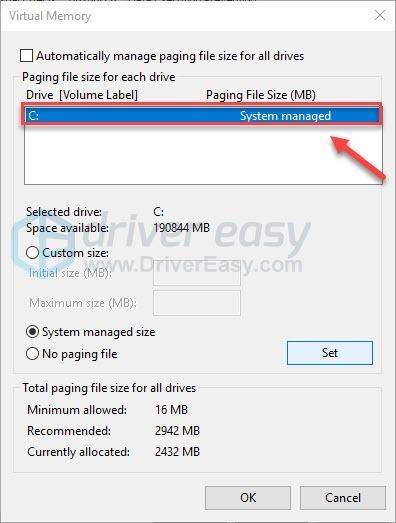
7) Klicken Sie auf das Optionsfeld neben Benutzerdefiniertes Format und geben Sie dann ein 4096 im Textfeld neben Anfangsgröße (MB) und Maximale Größe (MB) .
Microsoft empfiehlt, dass Sie Ihren virtuellen Speicher dreimal so groß wie Ihren physischen Speicher (RAM) oder 4 GB (4096 MB) einstellen, je nachdem, welcher Wert größer ist.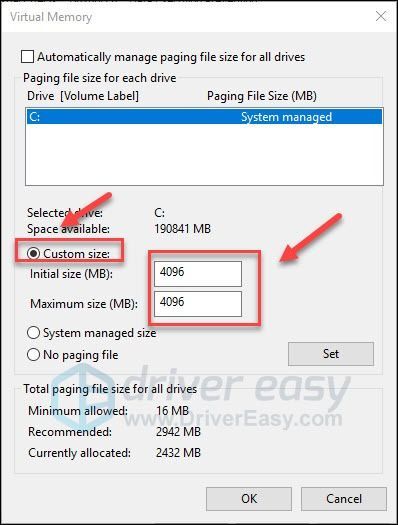
8) Klicken einstellen Klicken Sie dann auf in Ordnung .
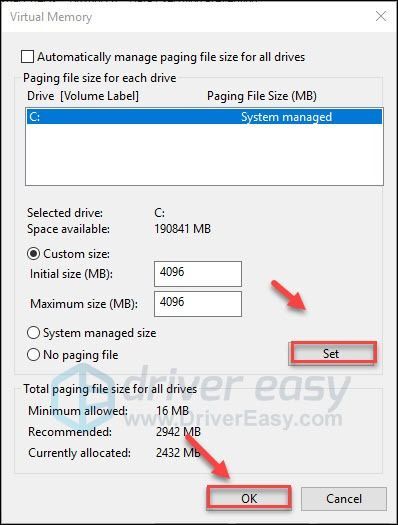
9) Starten Sie Ihren Computer und Ihr Spiel neu.
Wenn Ihr Problem weiterhin besteht, fahren Sie mit der folgenden Korrektur fort.
Fix 6: Nach Windows-Updates suchen
Windows veröffentlicht regelmäßig Updates, um Fehler zu beheben. Möglicherweise wurde ein kürzlich durchgeführtes Update gestoppt Weg des Exils nicht richtig ausgeführt werden und dass ein neues Update erforderlich ist, um das Problem zu beheben.
1) Drücken Sie auf Ihrer Tastatur die Taste Windows-Logo Schlüssel. Geben Sie dann ein Windows Update und auswählen Windows Update-Einstellungen .
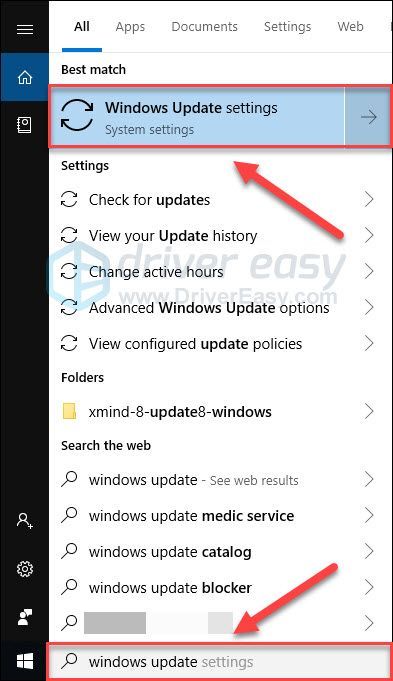
2) Klicken Auf Updates prüfen, Warten Sie dann, bis Windows die Updates automatisch heruntergeladen und installiert hat.
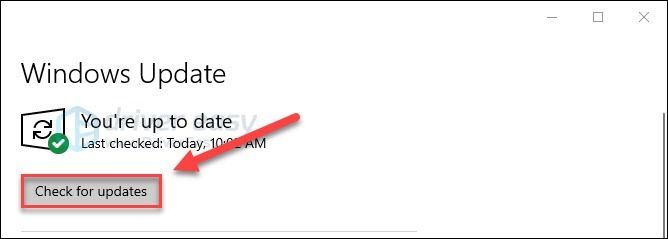
Starten Sie Ihren Computer und Ihr Spiel neu. Wenn Ihr Problem weiterhin besteht, versuchen Sie es unten.
Fix 7: Steam neu installieren
Wenn keine der oben genannten Korrekturen für Sie funktioniert hat, ist die Neuinstallation von Steam sehr wahrscheinlich die Lösung für Ihr Problem. Folge den Anweisungen unten:
1) Drücken Sie auf Ihrer Tastatur die Taste Windows-Logo Schlüssel und Typ Steuerung . Dann klick Schalttafel .
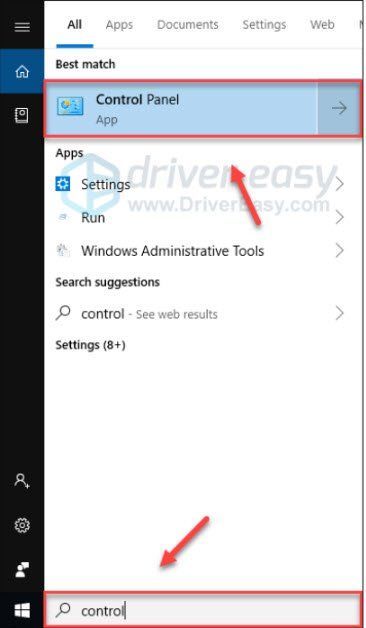
2) Unter Gesehen von , wählen Kategorie. Wählen Sie dann Ein Programm deinstallieren .
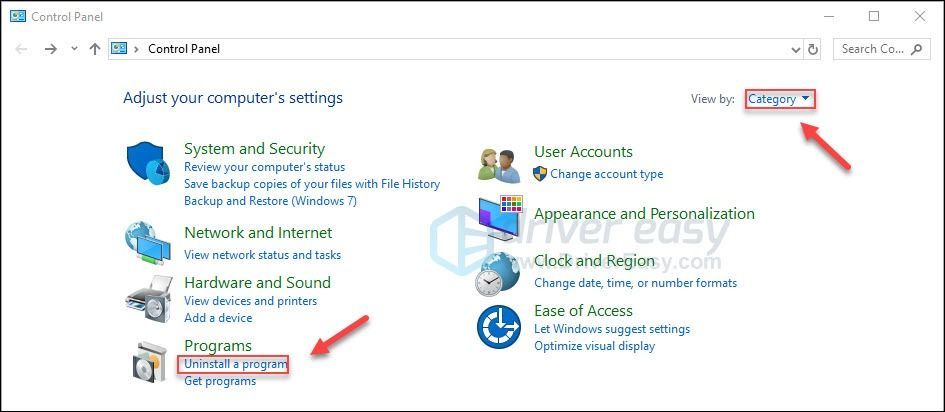
3) Rechtsklick Dampf Klicken Sie dann auf Deinstallieren . Warten Sie dann, bis der Vorgang abgeschlossen ist.
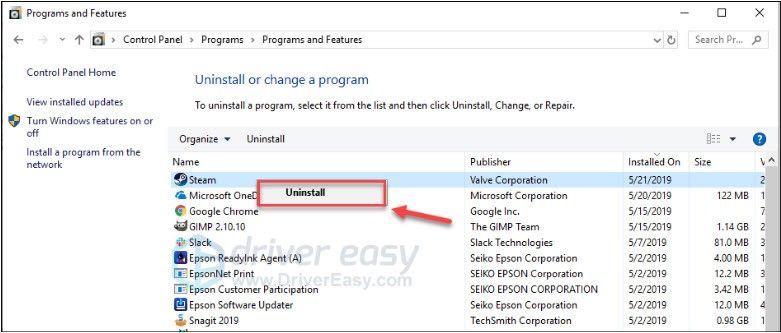
4) Herunterladen und installieren Sie Steam. Dann installiere dein Spiel auf Steam neu.
Fix 8: Reinigen Sie das Innere Ihres PCs
Ihr Computer ist anfällig für Überhitzung, wenn er durch Staub verstopft ist. Der Staub kann zu Belüftungsproblemen führen, Wärme speichern und verhindern, dass sich Ihr PC ordnungsgemäß abkühlt. Infolgedessen kann Ihr Spiel möglicherweise nicht reibungslos funktionieren.
Reinigen Sie daher das Gehäuse Ihres Computers, um Staubablagerungen zu vermeiden. (Wenn Sie Ihr Computergehäuse nicht bequem öffnen können, sollten Sie einen Techniker beauftragen, dies für Sie zu tun.)
Entfernen Sie nach dem Reinigen Ihres PC-Gehäuses vorsichtig das RAM-Modul aus dem Steckplatz und achten Sie auf Korrosion. Wenn alles in Ordnung ist, installieren Sie das Modul neu und stellen Sie sicher, dass es sicher in der Buchse sitzt.
Starten Sie das Spiel neu, um festzustellen, ob dies geholfen hat.
Hoffentlich können Sie das Spiel jetzt spielen! Fühlen Sie sich frei, unten einen Kommentar zu hinterlassen, wenn Sie Fragen oder Anregungen haben.






