
Die Multiplayer-Beta von Halo Infinite ist jetzt verfügbar. Viele Spieler berichten jedoch, dass sie das Spiel nicht starten können und einen schwarzen Bildschirm mit einem kleinen Kreis in der unteren linken Ecke erhalten. Dann stürzt das Spiel nach ein paar Sekunden ab. Wenn Sie mit dem gleichen Problem konfrontiert sind, machen Sie sich keine Sorgen. Hier sind einige schnelle Lösungen für Sie.
Bevor du anfängst
Um das Problem mit dem schwarzen Bildschirm zu beheben, sollten Sie zunächst sicherstellen, dass Ihr PC die Systemanforderungen des Spiels erfüllt. Hier haben wir die minimalen und empfohlenen Anforderungen für Halo Infinite aufgelistet:
| SIE: | Windows 10 RS5 x64 |
| Prozessor: | AMD Ryzen 5 1600 oder Intel i5-4440 |
| Grafik: | AMD RX 570 oder Nvidia GTX 1050 Ti |
| Erinnerung: | 8 GB Arbeitsspeicher |
Mindestanforderungen
| SIE: | Windows 10 19H2 x64 |
| Prozessor: | AMD Ryzen 7 3700X oder Intel i7-9700k |
| Grafik: | Radeon RX 5700 XT oder Nvidia RTX 2070 |
| Erinnerung: | 16 GB Arbeitsspeicher |
Empfohlen
Nachdem Sie sich vergewissert haben, dass Ihr PC leistungsfähig genug ist, um das Spiel auszuführen, fahren Sie mit den folgenden Korrekturen fort.
Probieren Sie diese Korrekturen aus
Sie müssen nicht alle ausprobieren. Arbeiten Sie sich einfach durch die Liste, bis Sie den finden, der den Trick macht.
- Starten Sie Steam und klicken Sie BÜCHEREI .
- Rechtsklick Heiligenschein unendlich und auswählen Eigenschaften… .
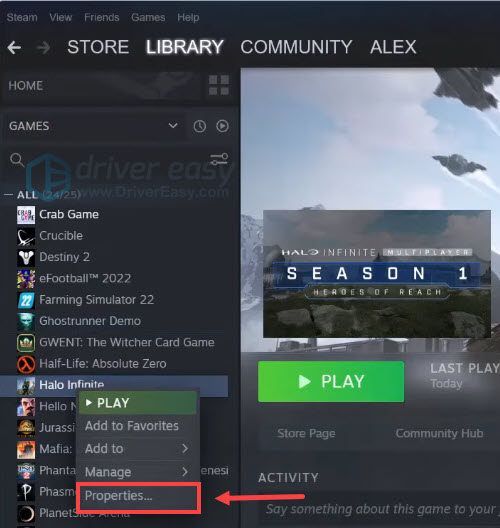
- Navigieren Sie zu LOKALE DATEI S tab und wählen Überprüfen Sie die Integrität der Spieldateien… .
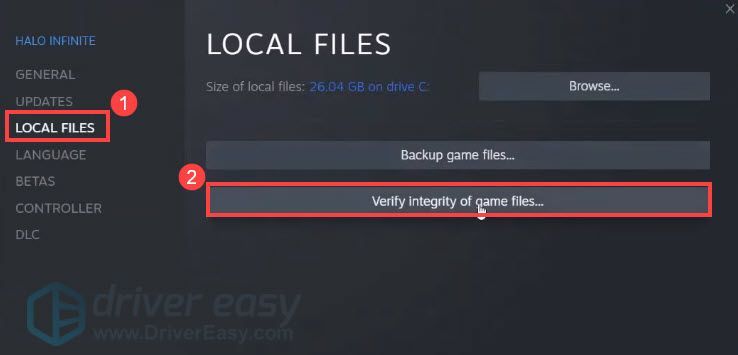
- Steam überprüft die Dateien des Spiels. Dieser Vorgang kann einige Minuten dauern.
- Führen Sie Driver Easy aus und klicken Sie auf die Scanne jetzt Taste. Driver Easy scannt dann Ihren Computer und erkennt alle problematischen Treiber.
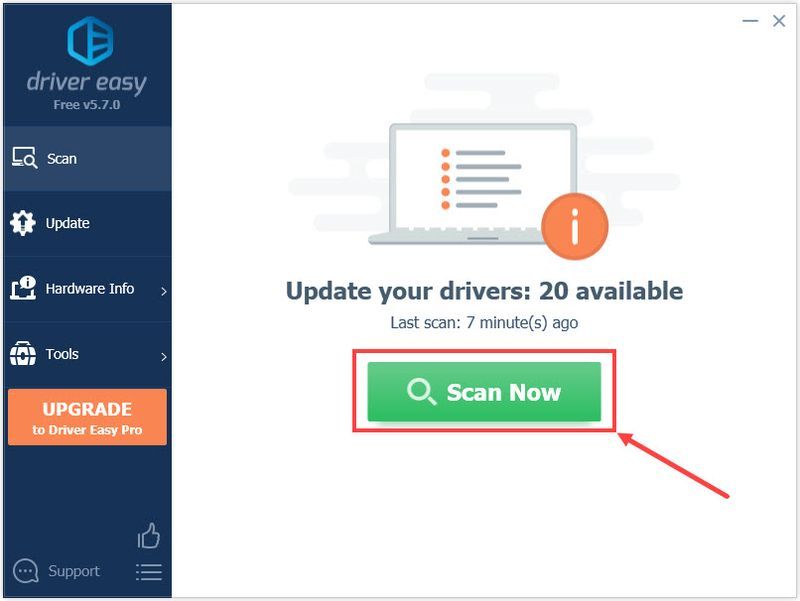
- Klicken Alle aktualisieren zum automatischen Herunterladen und Installieren der korrekten Version aller Treiber, die auf Ihrem System fehlen oder veraltet sind (Dies erfordert die Pro-Version – Sie werden zum Upgrade aufgefordert, wenn Sie auf Alle aktualisieren klicken. Wenn Sie nicht auf die Pro-Version upgraden möchten, können Sie Ihre Treiber auch mit der KOSTENLOSEN Version aktualisieren. Alles, was Sie tun müssen, ist, sie einzeln herunterzuladen und manuell zu installieren.)
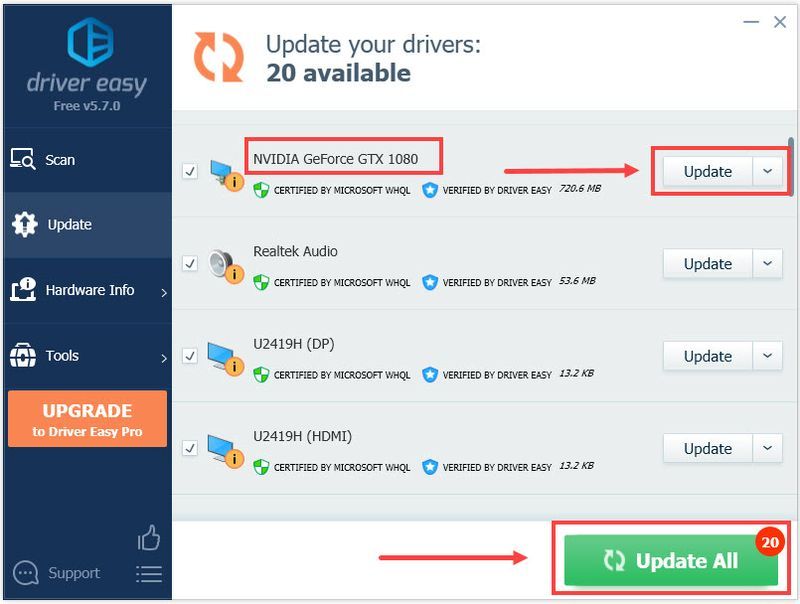 Der Pro-Version von Driver Easy kommt mit volle technische Unterstützung . Wenn Sie Hilfe benötigen, wenden Sie sich bitte an das Support-Team von Driver Easy unter .
Der Pro-Version von Driver Easy kommt mit volle technische Unterstützung . Wenn Sie Hilfe benötigen, wenden Sie sich bitte an das Support-Team von Driver Easy unter . - Drücken Sie auf Ihrer Tastatur die Windows-Logo-Taste und ich gleichzeitig zu öffnen Windows-Einstellungen . Dann klick Update & Sicherheit .
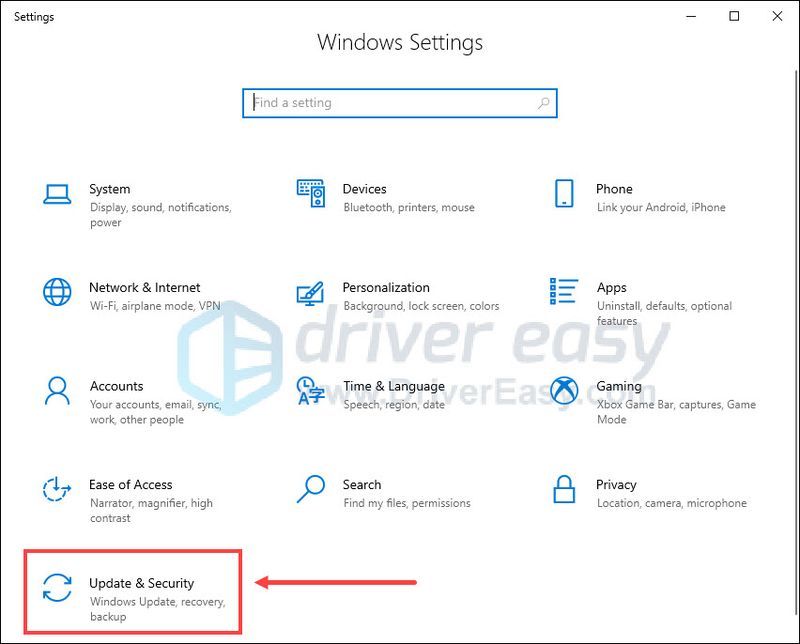
- Klicken Sie unter Windows Update auf Auf Updates prüfen . Windows lädt die verfügbaren Updates automatisch herunter und installiert sie.
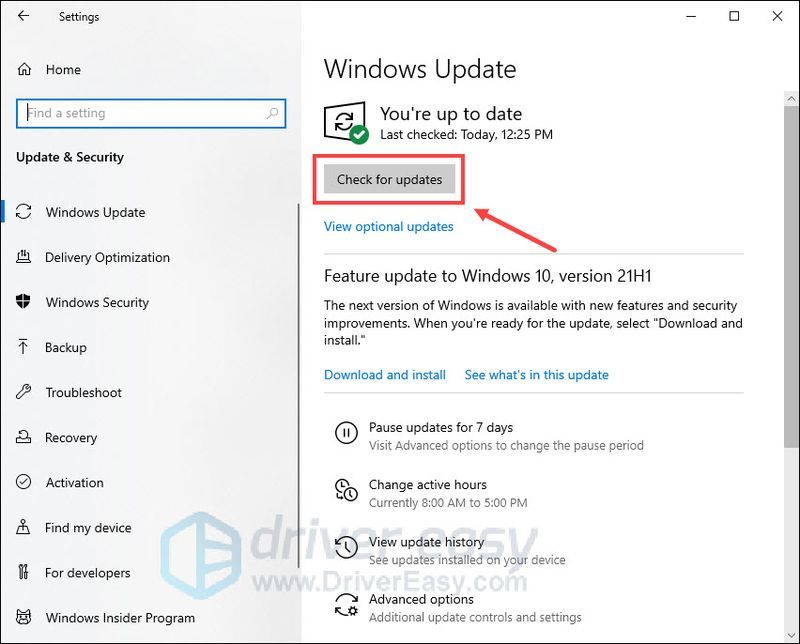
- Drücken Sie auf Ihrer Tastatur die Windows-Logo-Taste und R gleichzeitig, um das Dialogfeld „Ausführen“ aufzurufen. Typ firewall.cpl und klicken OK .
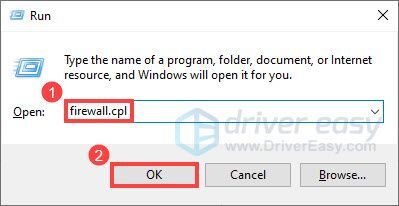
- Klicken Sie im Popup-Fenster auf Eine App oder Funktion durch die Windows-Firewall zulassen .
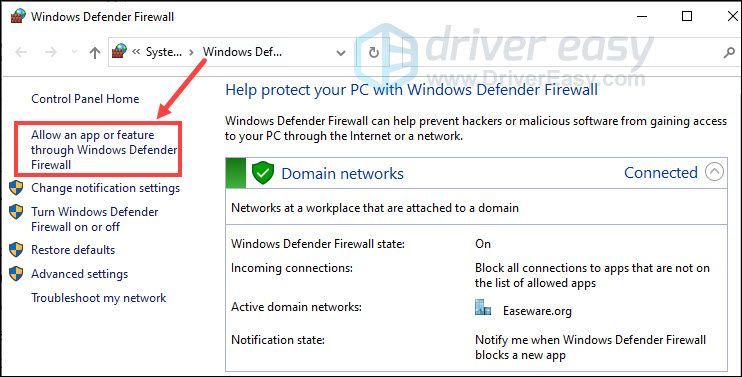
- Lokalisieren HaloInfinite.exe aus der Liste der Apps. Wenn nicht aufgeführt, klicken Sie auf Einstellungen ändern > Andere App zulassen… , dann suchen HaloInfinite.exe .
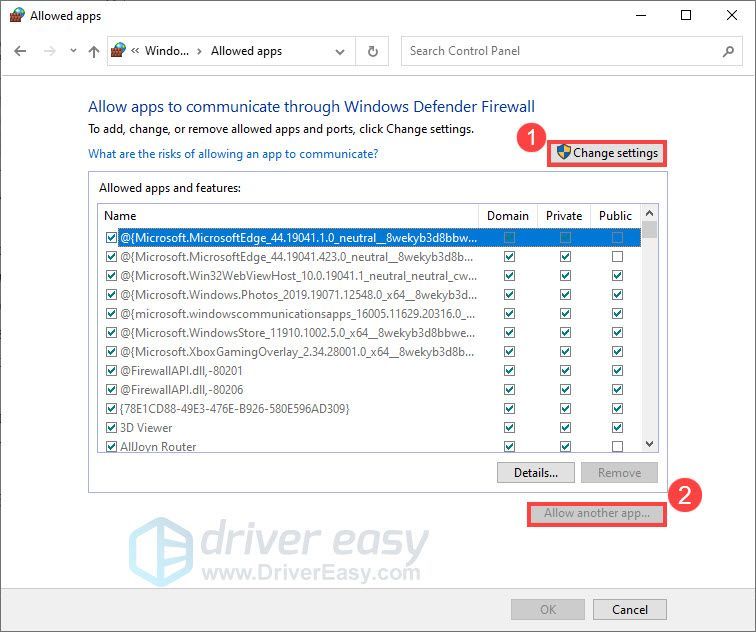
- Markieren Sie beides Privatgelände und Allgemein die Einstellungen.
- Klicken OK .
- Drücken Sie auf Ihrer Tastatur die Windows-Logo-Taste und R gleichzeitig, um das Dialogfeld „Ausführen“ aufzurufen. Typ msconfig und klicken OK .
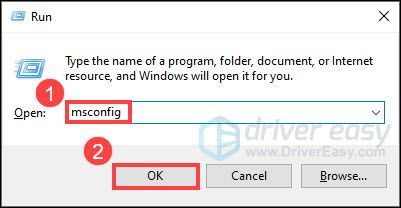
- Navigieren Sie in der Systemkonfiguration zu Dienstleistungen Registerkarte und aktivieren Sie das Kontrollkästchen neben Verstecke alle Microsoft-Dienste .
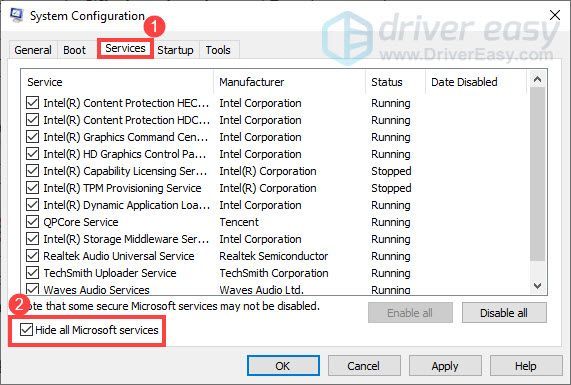
- Drücken Sie auf Ihrer Tastatur Strg , Schicht und Esc gleichzeitig zu öffnen Taskmanager , navigieren Sie dann zu Start-up Tab.
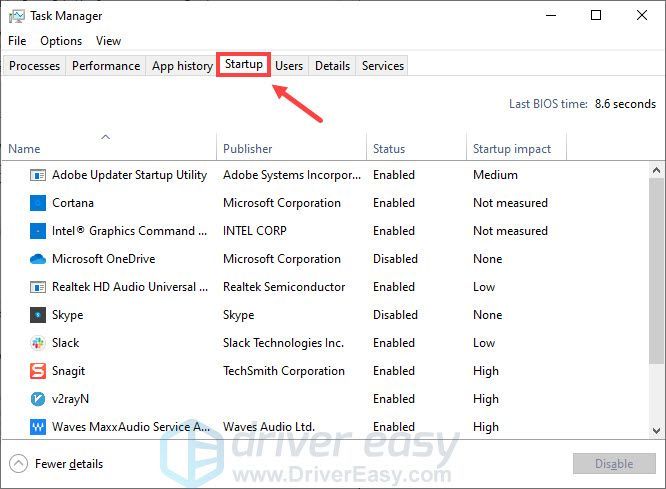
- Eins nach dem anderen, wählen alle Programme, von denen Sie vermuten, dass sie stören und klicken Deaktivieren .
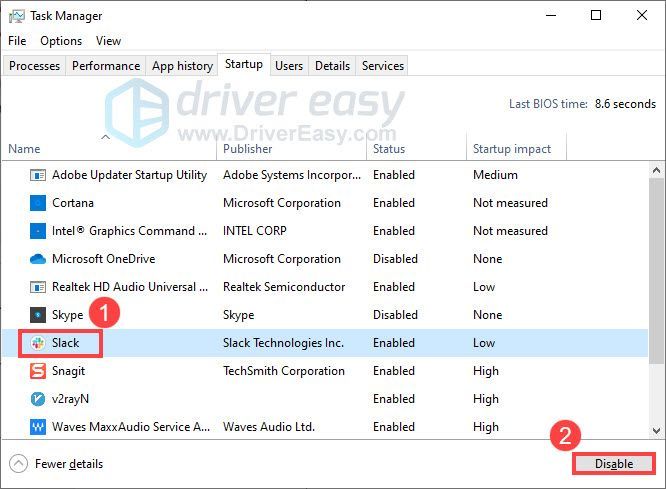
- Starten Sie Ihren Computer neu und versuchen Sie erneut, Halo Infinite zu starten.
- Öffnen Sie Ihren Steam Bücherei .
- Rechtsklick Heiligenschein unendlich und auswählen Verwalten > Deinstallieren .
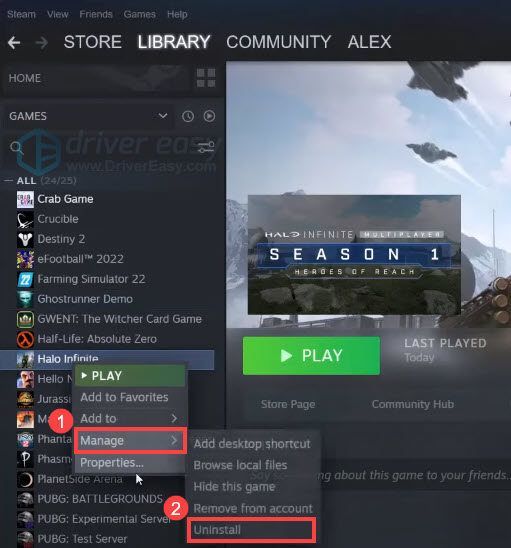
- Folgen Sie den Anweisungen auf dem Bildschirm, um das Spiel zu deinstallieren.
- Halo Infinite neu installieren.
- schwarzer Bildschirm
- Heiligenschein unendlich
Lösung 1: Überprüfen Sie die Integrität von Spieldateien
Wenn Spieldateien fehlen oder beschädigt sind, kann das Problem mit dem schwarzen Bildschirm in Halo Infinite auftreten. Um das Problem auszuschließen, können Sie die Integrität der Spieldateien über Steam überprüfen. Hier ist wie:
Versuchen Sie nach Abschluss des Vorgangs, das Spiel erneut zu starten, um zu sehen, ob Sie den schwarzen Bildschirm überwinden können.
Wenn das Problem weiterhin besteht, sehen Sie sich den nächsten Fix an.
Lösung 2: Aktualisieren Sie Ihren Grafiktreiber
Ein fehlerhafter oder veralteter Grafiktreiber kann Ihre Spielleistung beeinträchtigen und das Problem mit dem schwarzen Bildschirm verursachen. Um sicherzustellen, dass Halo Infinite auf Ihrem Gerät ordnungsgemäß funktioniert, müssen Sie Ihren Grafiktreiber auf dem neuesten Stand halten.
Eine Möglichkeit, dies zu tun, besteht darin, die Website des Herstellers ( Nvidia , AMD oder Intel ) und suchen Sie nach Ihrem Modell, laden Sie dann den neuesten Grafiktreiber herunter und installieren Sie ihn manuell. Wenn Sie jedoch nicht die Zeit, Geduld oder Computerkenntnisse haben, um den Treiber manuell zu aktualisieren, können Sie dies automatisch tun Fahrer einfach .
Driver Easy erkennt Ihr System automatisch und findet die richtigen Treiber für Ihre genaue GPU und Ihre Windows-Version, lädt sie herunter und installiert sie korrekt:
Nachdem Sie Ihren Grafiktreiber aktualisiert haben, starten Sie Ihren PC neu und starten Sie Halo Infinite erneut, um zu sehen, ob Ihr Problem behoben ist.
Wenn das Problem weiterhin besteht, sehen Sie sich den nächsten Fix an.
Lösung 3: Suchen Sie nach Windows-Updates
Ähnlich wie Handy-Updates sollen Windows-Updates Ihnen neue Funktionen, Sicherheitsverbesserungen und Fehlerbehebungen bieten, damit Ihr Gerät reibungslos und effizient läuft. Wenn Sie sich nicht erinnern können, wann Sie das letzte Mal Windows Update ausgeführt haben, sollten Sie es jetzt versuchen. Dazu:
Sobald Sie alle Updates installiert haben, starten Sie Ihren Computer neu und starten Sie Halo Infinite erneut, um zu sehen, ob das Problem mit dem schwarzen Bildschirm verschwunden ist.
Wenn Ihr System auf dem neuesten Stand ist und Sie immer noch einen schwarzen Bildschirm erhalten, fahren Sie mit dem nächsten Fix fort.
Lösung 4: Das Spiel durch die Windows-Firewall zulassen
Die Windows-Firewall kann den normalen Betrieb Ihres Spiels blockieren und das Problem mit dem schwarzen Bildschirm verursachen. Um das potenzielle Problem zu beheben, müssen Sie Halo Infinite zur Ausnahmeliste der Windows-Firewall hinzufügen. Hier ist wie:
Wenn Sie auch ein Antivirenprogramm eines Drittanbieters ausführen, sollten Sie es vorübergehend deaktivieren, bevor Sie das Spiel starten.
Überprüfen Sie, ob beim Starten von Halo Infinite immer noch ein schwarzer Bildschirm angezeigt wird. Wenn das Problem weiterhin besteht, fahren Sie mit dem nächsten Fix fort.
Lösung 5: Führen Sie einen sauberen Neustart durch
Das Problem mit dem schwarzen Bildschirm von Halo Infinite kann auch durch Softwarekonflikte verursacht werden. Um zu sehen, ob dies der Fall ist, können Sie einen sauberen Neustart durchführen. Dadurch wird Ihr PC neu gestartet, wobei nur die wesentlichen Dienste ausgeführt werden, sodass Sie die möglicherweise in Konflikt stehende Software herausfinden können. Hier ist wie:
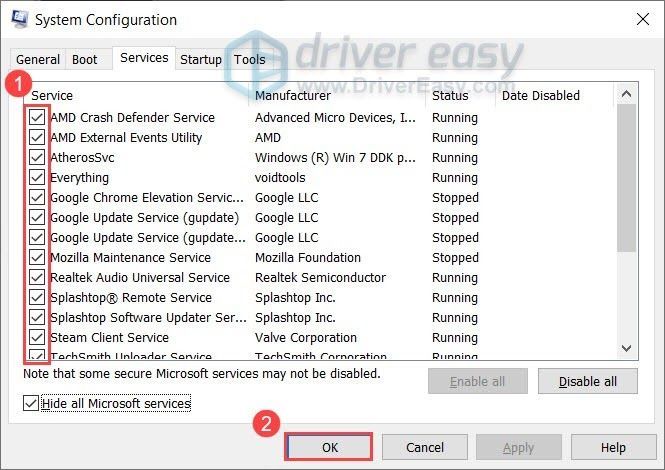
Wenn Sie keinen schwarzen Bildschirm mehr sehen, versuchen Sie, die Dienste nacheinander zu aktivieren, bis Sie die widersprüchliche Software finden. Stellen Sie sicher, dass Sie Ihren PC neu starten, nachdem Sie jeden Dienst aktiviert haben.
Sobald Sie das problematische Programm herausgefunden haben, das das Problem mit dem schwarzen Bildschirm verursacht, müssen Sie es möglicherweise deinstallieren, um zu vermeiden, dass dasselbe Problem in Zukunft auftritt.
Wenn das Problem mit dem schwarzen Bildschirm weiterhin auftritt, nachdem Sie alle unnötigen Dienste deaktiviert haben, sehen Sie sich den letzten Fix an.
Fix 6: Installieren Sie Halo Infinite neu
Wenn alle oben genannten Korrekturen Ihr Problem nicht lösen, können Sie das Spiel neu installieren. Manchmal werden dadurch die Probleme mit dem schwarzen Bildschirm von Halo Infinite behoben. Dazu:
Jetzt solltest du das Spiel ohne Probleme ausführen können.
Hier geht es darum, Probleme mit dem schwarzen Bildschirm von Halo Infinite zu beheben. Hoffentlich hat dieser Beitrag geholfen. Wenn Sie Fragen oder Anregungen haben, können Sie uns gerne unten einen Kommentar hinterlassen.
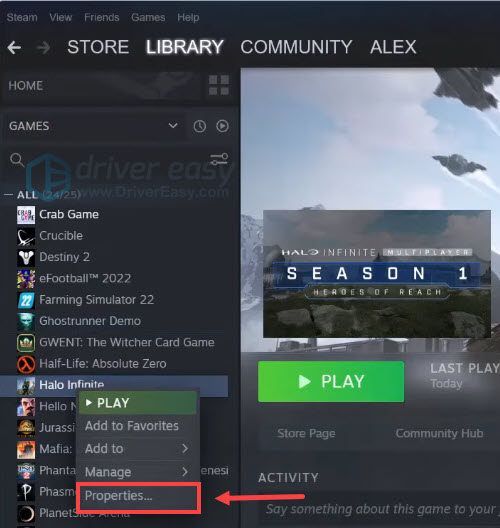
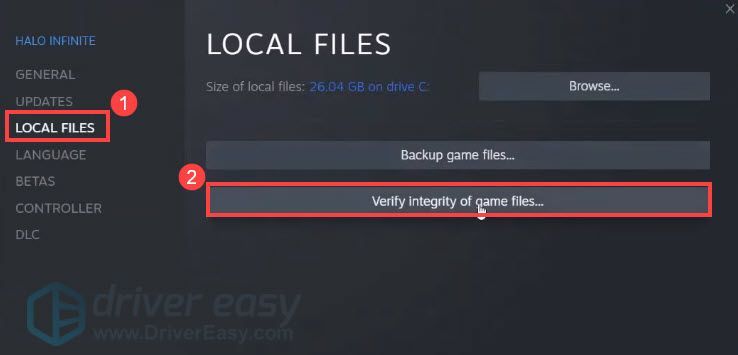
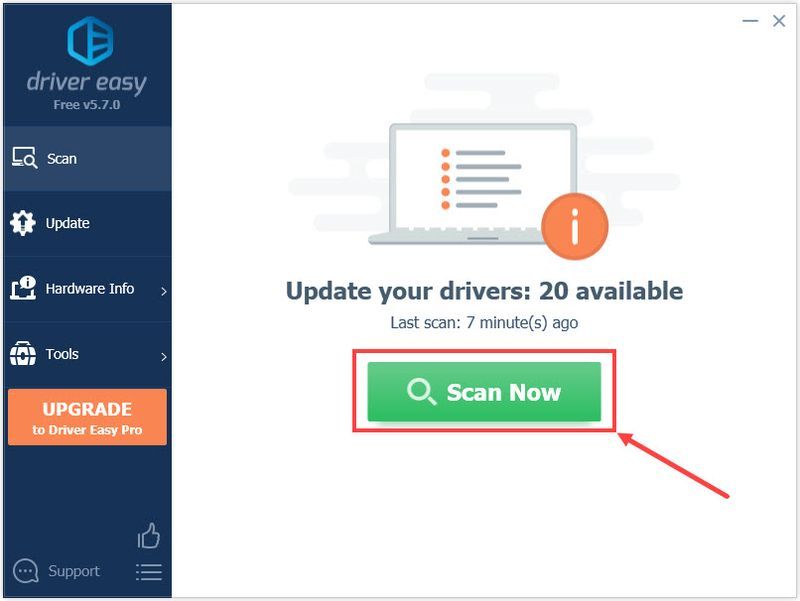
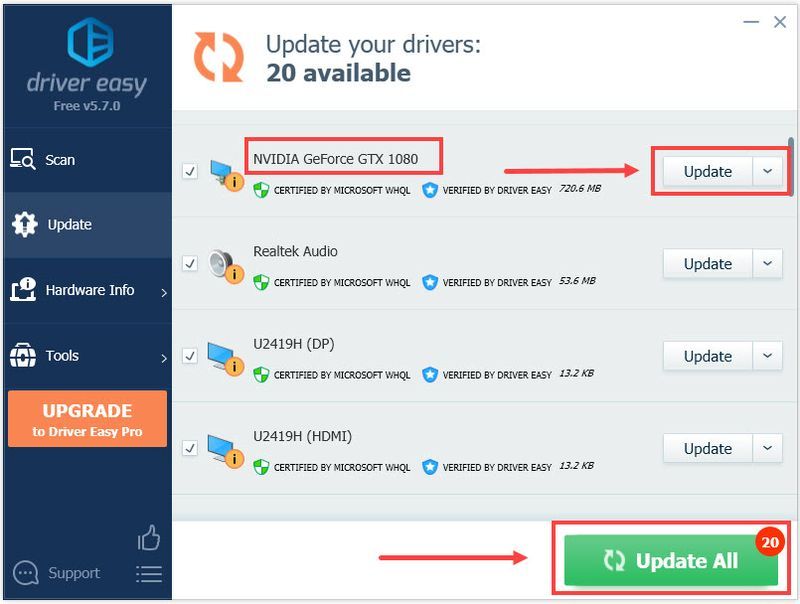
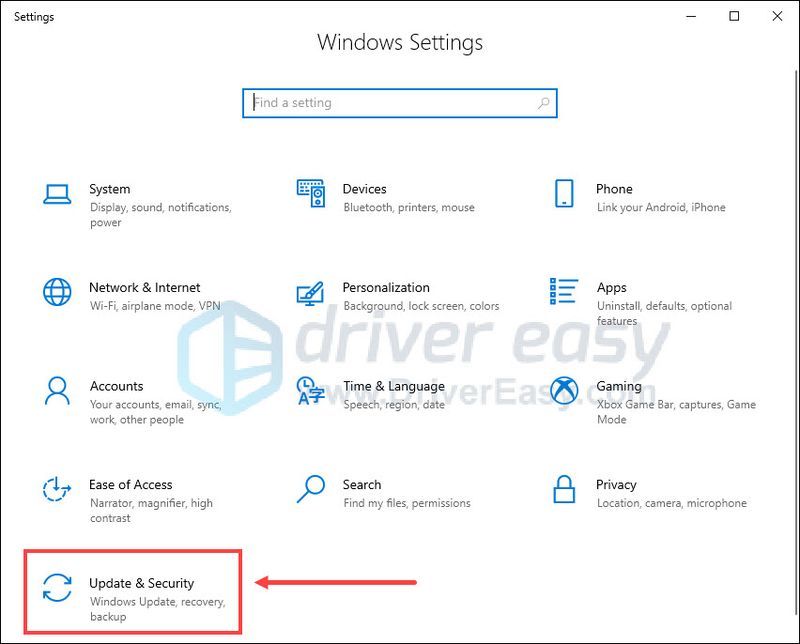
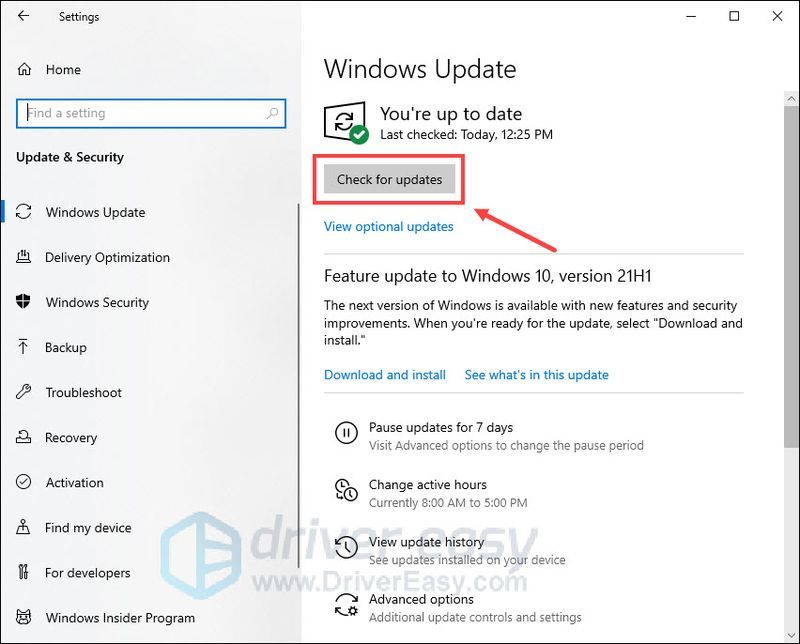
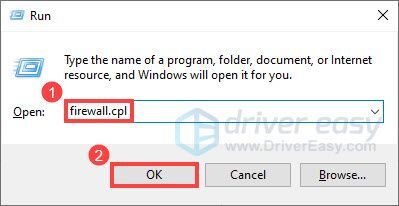
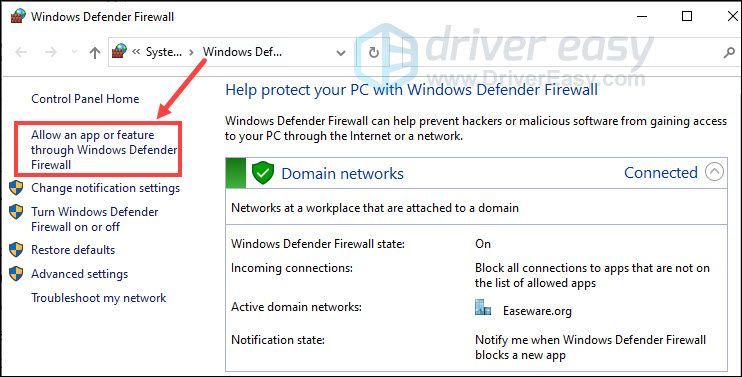
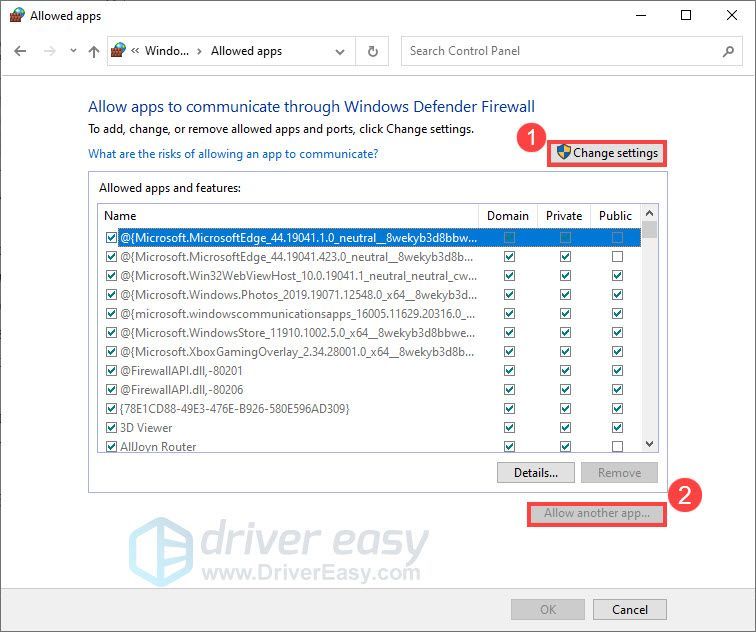
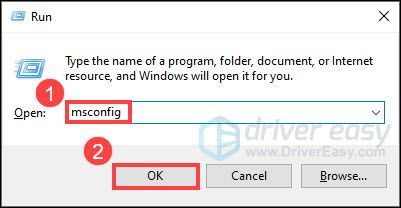
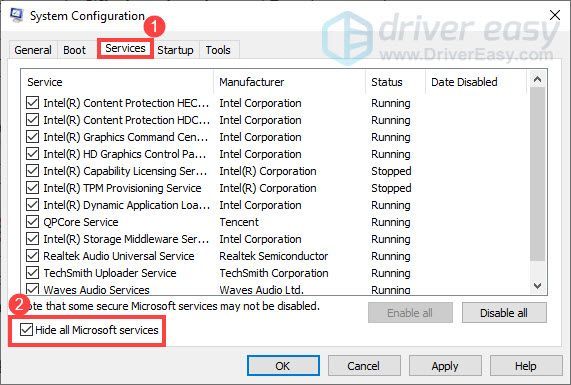
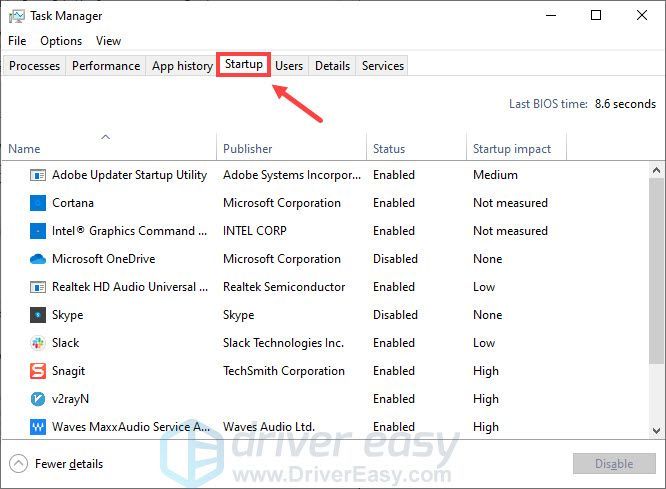
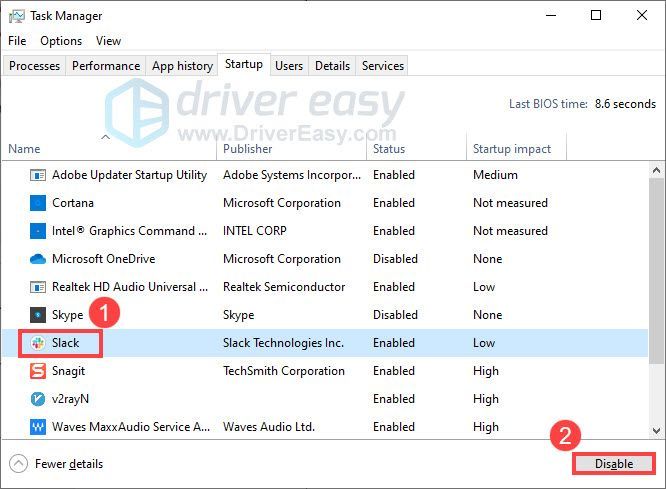
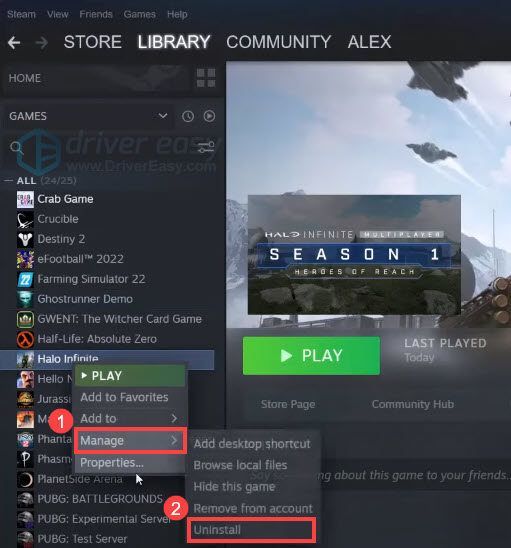

![[GELÖST] Battlefield 2042 stürzt auf dem PC ab](https://letmeknow.ch/img/knowledge/91/battlefield-2042-crashing-pc.jpg)
![Escape from Tarkov Graphics Bug für AMD-Benutzer [Quick Fix]](https://letmeknow.ch/img/knowledge/96/escape-from-tarkov-graphics-bug.jpg)



