Wenn Minecraft stürzt ständig ab auf Ihrem Computer, keine Panik. Unabhängig davon, ob Sie Probleme wie Minecraft immer wieder abstürzen oder Ihr Minecraft beim Start abstürzt, können Sie diese Lösungen ausprobieren, um Ihr Problem zu beheben.
Wie kann man den Absturz von Minecraft beheben?
Hier sind die Lösungen, die Menschen geholfen haben, das gleiche Problem zu lösen. Sie müssen sie nicht alle ausprobieren; Arbeiten Sie sich einfach nach unten, bis Sie diejenige finden, die funktioniert.
- Starte deinen Computer neu
- Installieren Sie die neuesten Spiel-Patches
- Aktualisieren Sie Ihren Grafikkartentreiber
- Hör auf, deine CPU zu übertakten
- Das Restoro-Image ersetzt Ihre fehlenden/beschädigten DLL-Dateien durch neue, saubere und aktuelle
- Restoro ersetzt ALLE fehlenden und/oder beschädigten DLL-Dateien – sogar die, von denen Sie nichts wissen!
- keine Fehler
- es hat einige Fehler behoben
- konnte nicht alle Fehler beheben
- konnte Fehler überhaupt nicht beheben
- ……
- Diese Befehlszeile scannt den Zustand Ihres PCs:
- Diese Befehlszeile stellt den Zustand Ihres PCs wieder her:
- Wenn Ihnen bei der Wiederherstellung von Heat Fehler aufgetreten sind, können Sie es immer mit dieser Befehlszeile versuchen. Dies dauert bis zu 2 Stunden.
- Wenn du bekommst Fehler: 0x800F081F Starten Sie mit dem Restore Health Scan Ihren PC neu und führen Sie diese Befehlszeile aus.
- Minecraft
- Fenster
Warum stürzt Minecraft auf meinem Computer ab?
Wenn Minicraft abstürzt, passiert es normalerweise schließt das Spiel und möge einen Fehler melden um Ihnen den Ort der Ausnahme anzuzeigen, die den Absturz verursacht.
Es gibt mehrere Ursachen dafür, dass Minecraft beim Start abstürzt: die Mods , Fehler im Spiel, die Beschädigung der Spieldateien und die fehlenden oder veralteten Grafikkartentreiber .
Glücklicherweise können Sie den Absturz schnell und einfach beheben. Probieren Sie die folgenden Korrekturen aus.
Lösung 1: Starten Sie Ihren Computer neu
Da das Neustarten des PCs bei vielen technischen Problemen wie ein Zauber funktioniert, schadet es nie, Ihren Computer neu zu starten, und manchmal reicht dies aus, um Ihre Probleme zu beheben. Sie können einfach Schließe dein Minecraft , Starten Sie Ihren PC neu und Öffne dein Minecraft um zu sehen, ob es funktioniert.
Lösung 2: Aktualisieren Sie die Spiel-Patches
Im Allgemeinen verursachen die Fehler im Spiel wahrscheinlich den Absturz, und Mojang veröffentlicht weiterhin die Patches, um Minecraft zu verbessern und Fehler zu beheben.
Deshalb solltest du Installieren Sie die Patches und halten Sie Ihr Spiel auf dem neuesten Stand . Dies hilft, einige Fehler zu beheben, die Ihr Spiel zum Absturz bringen. Sie können das neueste Minecraft herunterladen Hier .
Wenn Sie Mods verwenden, können Sie es versuchen entferne die Mods , deinstallieren und Installieren Sie die neueste Version von Minecraft neu auf deinem Computer.
Wenn Minecraft nach dem Aktualisieren Ihres Spielpatches immer noch abstürzt, machen Sie sich keine Sorgen. Hier ist das nächste, was Sie versuchen sollten.
Lösung 3: Aktualisieren Sie Ihren Grafikkartentreiber
Ein fehlender oder veralteter Grafiktreiber kann dazu führen, dass Minecraft in Ihrem Windows abstürzt, also können Sie es tun Aktualisieren Sie Ihren Grafikkartentreiber um den Absturz zu beheben.
Es gibt zwei Möglichkeiten, Ihren Grafikkartentreiber zu aktualisieren: manuell und automatisch .
Aktualisieren Sie Ihren Grafikkartentreiber manuell – Sie können auf der Website Ihres Grafikkartenherstellers nach dem richtigen Grafikkartentreiber suchen und ihn auf Ihrem Computer installieren. Dies erfordert Zeit und Computerkenntnisse.
Aktualisieren Sie Ihren Grafikkartentreiber automatisch – Wenn Sie nicht mit dem Herumspielen mit Treibern vertraut sind, können Sie dies automatisch mit tun Fahrer einfach .
Driver Easy erkennt den Zustand des Treibers in Ihrem Computer und installiert die richtigen Treiber für Ihren PC. Noch wichtiger ist, dass Sie sich mit Driver Easy nicht damit abmühen müssen, das Betriebssystem zu verstehen, und Sie müssen sich keine Sorgen machen, Fehler bei der Verarbeitung zu machen. Das spart enorm Zeit und Geduld.
eins) Herunterladen und installieren Sie Driver Easy.
2) Führen Sie Driver Easy aus und klicken Sie auf Scanne jetzt . Driver Easy erkennt die problematischen Treiber in Ihrem System.

3)Drücke den Schaltfläche „Aktualisieren“. neben dem Treibernamen, um den richtigen Grafikkartentreiber herunterzuladen (das geht mit der KOSTENLOS Version), dann installieren Sie es auf Ihrem Computer.
Oder klicken Sie Alle aktualisieren um automatisch die richtige Version aller problematischen Treiber herunterzuladen und zu installieren (das können Sie mit der Pro-Version , und Sie werden aufgefordert, ein Upgrade durchzuführen, wenn Sie darauf klicken Alle aktualisieren ).
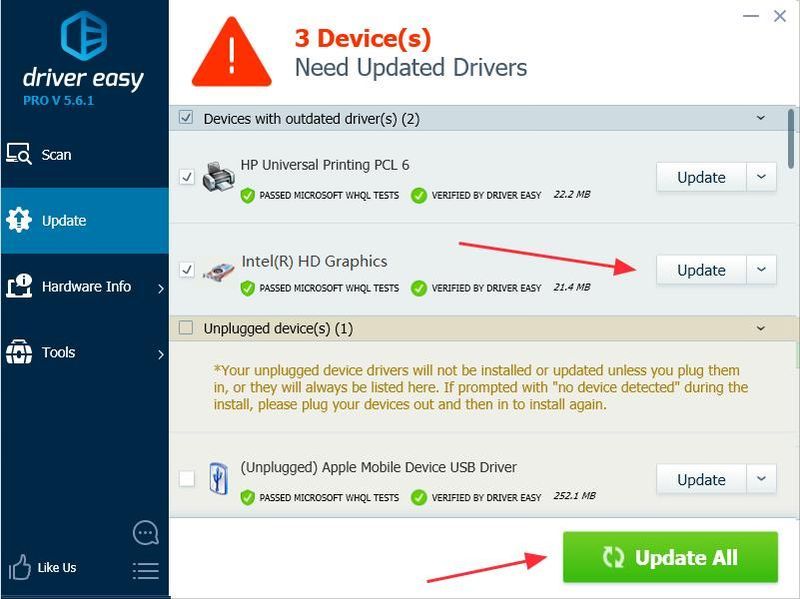 Die Pro-Version von Driver Easy kommt mit voller technischer Unterstützung.
Die Pro-Version von Driver Easy kommt mit voller technischer Unterstützung. Wenn Sie Hilfe benötigen, wenden Sie sich bitte an Das Support-Team von Driver Easy beim support@drivereasy.com .
4) Starten Sie Ihren PC neu und versuchen Sie Ihr Minecraft erneut.
Lösung 4: Hören Sie auf, Ihre CPU zu übertakten
übertakten bedeutet, dass Sie Ihre CPU und Ihren Speicher so einstellen, dass sie mit höheren Geschwindigkeiten als der offiziellen Geschwindigkeitsklasse laufen. Fast alle Prozessoren werden mit einer Geschwindigkeitseinstufung ausgeliefert. Dies kann jedoch dazu führen, dass Ihre Spiele beim Laden hängen bleiben oder abstürzen, also sollten Sie es tun Setzen Sie Ihre CPU-Taktrate auf die Standardeinstellung zurück um das Problem zu beheben.
Lösung 5: Konfigurieren Sie die richtigen Einstellungen
Das Aktivieren von VBOs für Ihr Minecraft kann ebenfalls zum Absturz führen, daher können Sie die folgenden Anweisungen zum Deaktivieren von VBOs überprüfen. Es funktioniert für viele andere Benutzer. Es gibt zwei Möglichkeiten, VBOs für Ihr Minecraft zu deaktivieren:
Weg 1: Deaktivieren Sie VBOs in Ihren Minecraft-Einstellungen
Möglichkeit 2: Deaktivieren Sie VBOs in Ihrer Minecraft-Datei
Weg 1: Deaktivieren Sie VBOs in Ihren Minecraft-Einstellungen
Wenn Sie das Spiel starten können, können Sie es VBO ausschalten in deinen Minecraft-Einstellungen:
1) Gehen Sie zu Einstellungen in deinem Spiel.
2) Gehen Sie zu Video-Einstellungen .
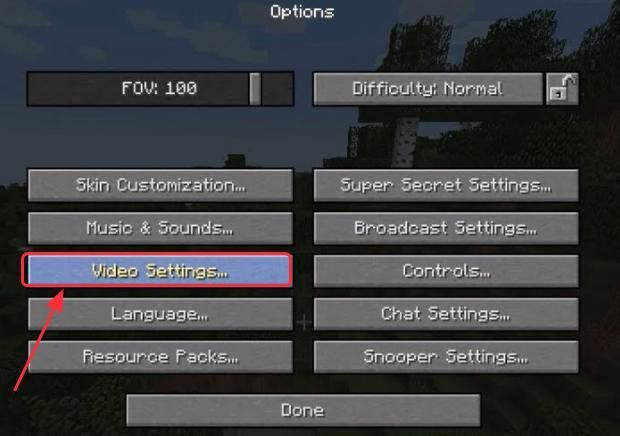
3) Unten sehen Sie dann eine Einstellung zu VBOs VBO ausschalten .
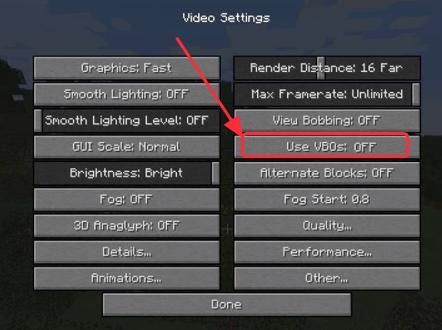
4) Starten Sie Ihren PC neu und öffnen Sie Ihr Spiel.
Möglichkeit 2: Deaktivieren Sie VBOs in Ihrer Minicraft-Datei
Wenn Minecraft abstürzt, solange Sie das Spiel öffnen und Sie Minecraft nicht starten können, können Sie VBOs in der ausschalten Minecraft options.txt-Datei .
1) Drücken Sie auf Ihrer Tastatur die Windows-Logo-Taste und R gleichzeitig, um das Run-Feld aufzurufen.
2) Typ %APPDATA%.minecraft in das Feld Ausführen und klicken Sie auf OK . Sie öffnen die .minecraft-Ordner .
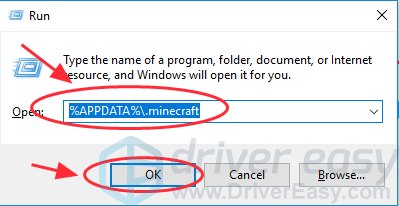
3) Gehen Sie im .minecraft-Ordner zu der Optionen .txt Datei, und klicken Sie dann zum Öffnen Optionen.txt .
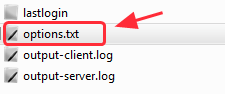
4) Ändern useVbo zu falsch .
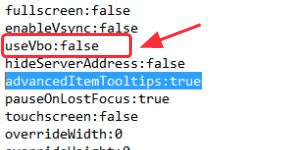
5) Speichern Sie die Datei, starten Sie Ihren Computer neu und versuchen Sie Ihr Spiel erneut.
Lösung 6: Reparieren Sie Ihre Systemdateien
Wenn die oben genannten Korrekturen die Abstürze nicht beheben konnten, könnte dies durch eine beschädigte oder fehlende Spieldatei verursacht werden, insbesondere eine DLL-Datei, mit der Ihr Minecraft teilt. Viele Minecraft-Spieler finden, dass das Wiederherstellen von Systemdateien ihnen hilft, zufällige Abstürze loszuwerden. Es gibt zwei Möglichkeiten, Ihre Systemdateien zu reparieren:
Verwenden Sie ein Reparaturtool, um verschiedene Bereiche Ihres Computers zu überprüfen, um die Ursache Ihres genauen Problems zu ermitteln. Es befasst sich mit Problemen im Zusammenhang mit Systemfehlern und kritischen Systemdateien und findet die richtige Lösung für Sie.
System File Checker ist ein integriertes Tool, mit dem Sie nach beschädigten Systemdateien suchen und diese wiederherstellen können, falls vorhanden. Dieses Tool kann jedoch nur wichtige Systemdateien diagnostizieren und behandelt keine beschädigten DLLs, Windows-Registrierungsschlüssel usw.
Option 1 – Automatisch (empfohlen)
Ich restauriere ist eine Computerreparatursoftware, die Probleme auf Ihrem Computer diagnostizieren und sofort beheben kann.
Restoro ist auf Ihr spezifisches System zugeschnitten und arbeitet privat und automatisch. Es wird zuerst Hardwareprobleme überprüfen, um Probleme zu identifizieren, und dann Sicherheitsprobleme (unterstützt von Avira Antivirus), und schließlich erkennt es Programme, die abstürzen, fehlende Systemdateien. Nach Abschluss wird eine Lösung für Ihr spezifisches Problem gefunden.
Restoro ist ein vertrauenswürdiges Reparaturtool, das Ihrem PC keinen Schaden zufügt. Das Beste daran ist, dass Sie sich keine Sorgen über den Verlust von Programmen und Ihren persönlichen Daten machen müssen. Lesen Trustpilot-Bewertungen .eins) Herunterladen und Restoro installieren.
2) Öffnen Sie Restoro und führen Sie einen kostenlosen Scan durch. Dies kann 3 bis 5 Minuten dauern, um Ihren PC vollständig zu analysieren. Sobald Sie fertig sind, können Sie den detaillierten Scanbericht überprüfen.
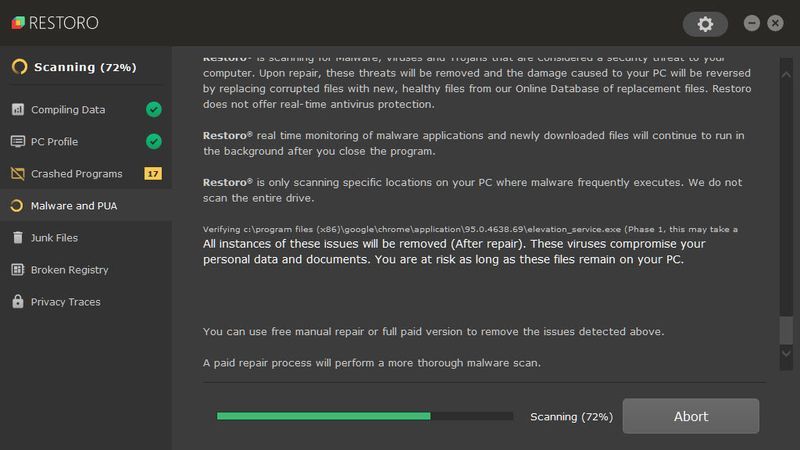
3) Sie sehen die Zusammenfassung der erkannten Probleme auf Ihrem PC. Klicken REPARATUR BEGINNEN und alle Probleme werden automatisch behoben. (Sie müssen die Vollversion kaufen. Sie wird mit einer 60-tägigen Geld-zurück-Garantie geliefert, sodass Sie jederzeit eine Rückerstattung erhalten können, wenn Restoro Ihr Problem nicht behebt).
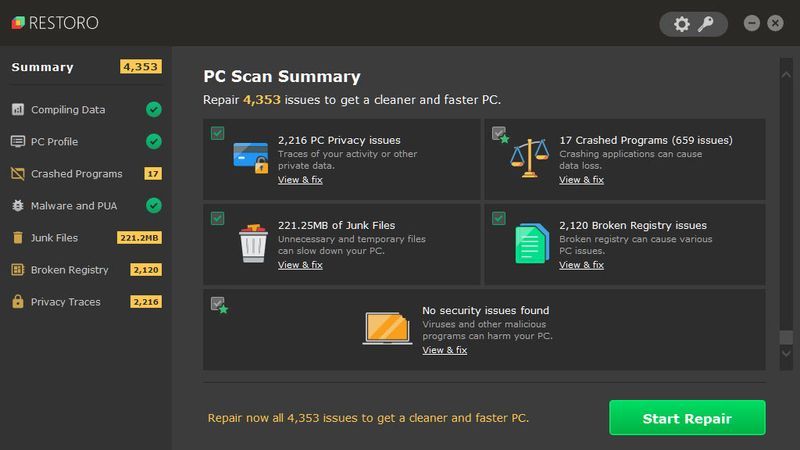 Notiz: Restoro bietet technischen Support rund um die Uhr. Wenn Sie bei der Verwendung von Restoro Hilfe benötigen, können Sie eine der folgenden Möglichkeiten nutzen:
Notiz: Restoro bietet technischen Support rund um die Uhr. Wenn Sie bei der Verwendung von Restoro Hilfe benötigen, können Sie eine der folgenden Möglichkeiten nutzen: • Telefon: 1-888-575-7583
• E-Mail: support@restoro.com
• Chat: https://tinyurl.com/RestoroLiveChat
Option 2 – Manuell
Das Überprüfen und Wiederherstellen Ihrer Systemdatei kann einige Zeit und Computerkenntnisse erfordern. Sie müssen zahlreiche Befehle ausführen, warten, bis der Vorgang abgeschlossen ist, oder Ihre persönlichen Daten riskieren.
Schritt 1. Scannen beschädigte Dateien mit System File Checker
System File Checker (SFC) ist ein in Windows integriertes Tool zum Identifizieren und Reparieren beschädigter Systemdateien.
1) Drücken Sie auf Ihrer Tastatur gleichzeitig die Windows-Logo-Taste und R, um das Feld Ausführen zu öffnen. Typ cmd und drücke Strg+Umschalt+Eingabe um die Eingabeaufforderung als Administrator auszuführen.
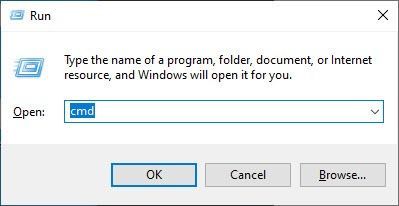
Klicken ja wenn Sie um Erlaubnis gebeten werden, Änderungen an Ihrem Gerät vorzunehmen.
2) Geben Sie in der Eingabeaufforderung den folgenden Befehl ein und drücken Sie Eingeben .
|_+_|3) Die Systemdateiprüfung beginnt, alle Systemdateien zu scannen und beschädigte oder fehlende Dateien zu reparieren, die sie entdeckt hat. Dies kann 3-5 Minuten dauern.
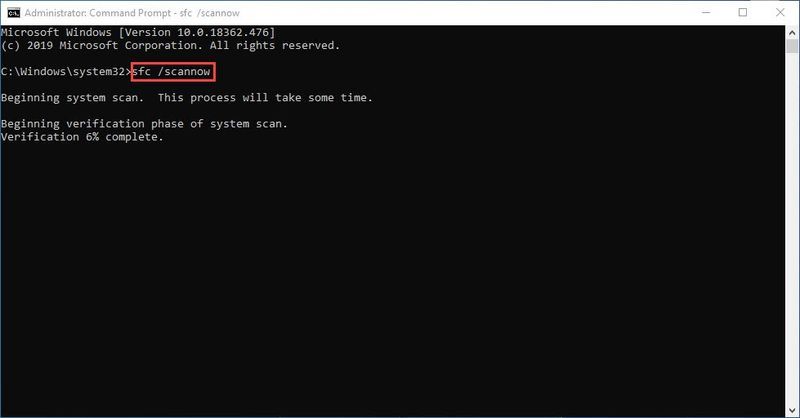
4) Nach der Überprüfung erhalten Sie möglicherweise Nachrichten wie die folgenden.
Unabhängig davon, welche Nachricht Sie erhalten, können Sie versuchen, zu laufen dism.exe (Deployment Image Servicing and Management), um die Geräteleistung und den Zustand Ihres PCs zu überprüfen.
Schritt 2. Führen Sie dism.exe aus
1) Führen Sie die Eingabeaufforderung als Administrator aus und geben Sie die folgenden Befehle ein.
2) Nachdem der Wiederherstellungsprozess abgeschlossen ist, erhalten Sie möglicherweise einige Fehlermeldungen.
Wenn die Systemdateiprüfung beschädigte Dateien findet, befolgen Sie die Anweisungen auf dem Bildschirm, um sie zu reparieren, und starten Sie dann Ihren Computer neu, damit die Änderungen vollständig wirksam werden.
Dies sind die fünf Top-Lösungen für Beheben Sie das Minecraft-Absturzproblem . Wenn Sie Fragen oder Gedanken haben, können Sie dies gerne unten kommentieren und uns mitteilen.




![[Schnellkorrektur] Fortnite-Tonverzögerung und -unterbrechung](https://letmeknow.ch/img/knowledge/22/fortnite-sound-lagging-cutting-out.jpg)

![[Gelöst] Jabra Headset funktioniert nicht – Anleitung 2021](https://letmeknow.ch/img/sound-issues/14/jabra-headset-not-working-2021-guide.jpg)