'>
Wenn Sie so frustriert sind, dass Sie tippen und dann furchtbar lange warten müssen, bis Ihre Tastatur langsam Wörter ausspuckt, machen Sie sich keine Sorgen. Hier sind 4 Korrekturen, die anderen Benutzern geholfen haben, dieses Problem zu beheben Tastaturverzögerung Problem, schau sie dir an ...
4 Korrekturen für Tastaturverzögerung
Alle unten aufgeführten Korrekturen funktionieren in Windows 10 . Möglicherweise müssen Sie nicht alle ausprobieren. Arbeiten Sie sich einfach durch die Liste bis zum Tastaturverzögerung Fehler wurde behoben.
- Überprüfen Sie, ob Hardwareprobleme vorliegen
- Führen Sie die Fehlerbehebung für Hardware und Geräte aus
- Aktualisieren Sie Ihren Tastaturtreiber
- Führen Sie DISM aus
Fix 1: Überprüfen Sie, ob Hardwareprobleme vorliegen
Dieses Tastaturverzögerungsproblem kann durch Hardwareprobleme verursacht werden. So überprüfen Sie mögliche Hardwareprobleme:
- Je nachdem, welche Art von Tastatur Sie verwenden:
- Ich verwende eine kabelgebundene Tastatur : Überprüfen Sie, ob Ihre Tastatur richtig angeschlossen ist. Wenn die Eingabe immer noch nicht aufholen kann, versuchen Sie es 2) .
- Ich verwende eine drahtlose Tastatur : Ersetzen / laden Sie den Akku bei Bedarf. Wenn die Eingabe immer noch nicht aufholen kann, versuchen Sie es 2) .
- Probieren Sie eine andere (und funktionierende) Tastatur auf Ihrem Computer aus. Testen Sie, ob die Verzögerung weiterhin auftritt. Wenn das Problem verschwindet, ist wahrscheinlich die erste Tastatur fehlerhaft. Wenn das Verzögerungsproblem weiterhin auftritt, fahren Sie mit fort Fix 2 unten.
Fix 2: Führen Sie die Fehlerbehebung für Hardware und Geräte aus
Fehlerbehebung für Windows-Hardware und -Geräte ist ein nützliches Tool, mit dem wir Probleme mit unserer Hardware und unseren Geräten (in diesem Fall der Tastatur) lösen können. So geht's Führen Sie die Fehlerbehebung aus ::
- Drücken Sie auf Ihrer Tastatur den Windows-Logo-Schlüssel und Typ Fehlerbehebung , dann klick Fehlerbehebung .

- Suchen Sie und klicken Sie auf Hardware und Geräte und klicken Sie auf Führen Sie die Fehlerbehebung aus .

- Klicken Nächster Befolgen Sie die Anweisungen auf dem Bildschirm, um die erkannten Probleme zu beheben.
Hat die Fehlerbehebung das Problem mit der Tastaturverzögerung erfolgreich behoben? Wenn ja, dann großartig! Wenn es fehlschlägt, sollten Sie es versuchen Fix 3 unten.
Fix 3: Aktualisieren Sie Ihren Tastaturtreiber
Diese Tastaturverzögerung Ein Problem kann auch auftreten, wenn Sie den falschen oder beschädigten Tastaturtreiber haben. Sie sollten diese Treiber daher aktualisieren, um festzustellen, ob das Problem dadurch behoben wird. Wenn Sie nicht über die Zeit, Geduld oder Computerkenntnisse verfügen, um Ihre Treiber manuell zu aktualisieren, können Sie dies stattdessen automatisch tun Fahrer einfach .
Fahrer einfach erkennt Ihr System automatisch und findet die richtigen Treiber dafür. Sie müssen nicht genau wissen, auf welchem System Ihr Computer ausgeführt wird, Sie müssen nicht riskieren, den falschen Treiber herunterzuladen und zu installieren, und Sie müssen sich keine Sorgen machen, dass Sie bei der Installation einen Fehler machen. Driver Easy erledigt alles.
Sie können Ihre Treiber entweder mit dem automatisch aktualisieren KOSTENLOS oder der Pro-Version des Fahrers einfach. Mit der Pro-Version sind jedoch nur 2 Klicks erforderlich (und Sie erhalten vollen Support und eine 30-tägige Geld-zurück-Garantie):
1) Herunterladen und installieren Sie Driver Easy.
2) Führen Sie Driver Easy aus und klicken Sie auf Scanne jetzt Taste. Driver Easy scannt dann Ihren Computer und erkennt problematische Treiber.
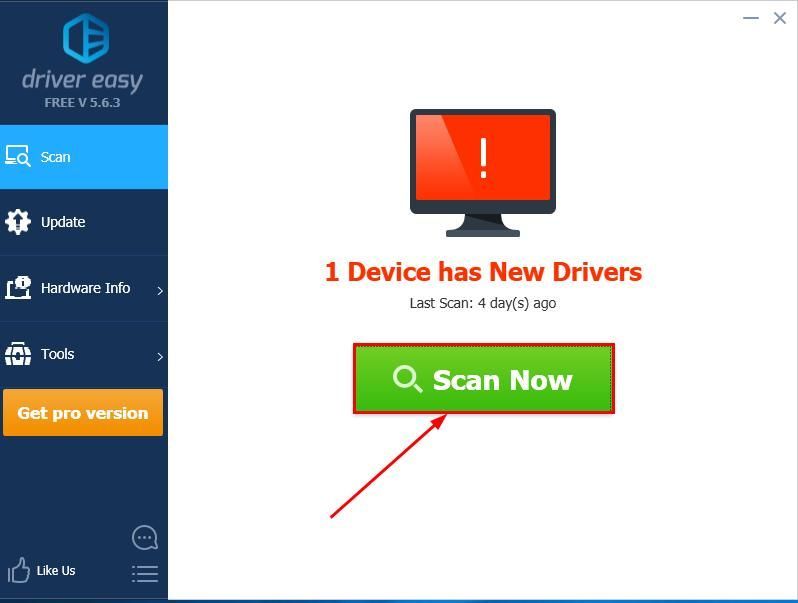
3) Klicken Sie auf Alle aktualisieren um automatisch die richtige Version von herunterzuladen und zu installieren ALLE die Treiber, die auf Ihrem System fehlen oder veraltet sind (dies erfordert die Pro-Version - Sie werden aufgefordert, ein Upgrade durchzuführen, wenn Sie auf 'Alle aktualisieren' klicken.
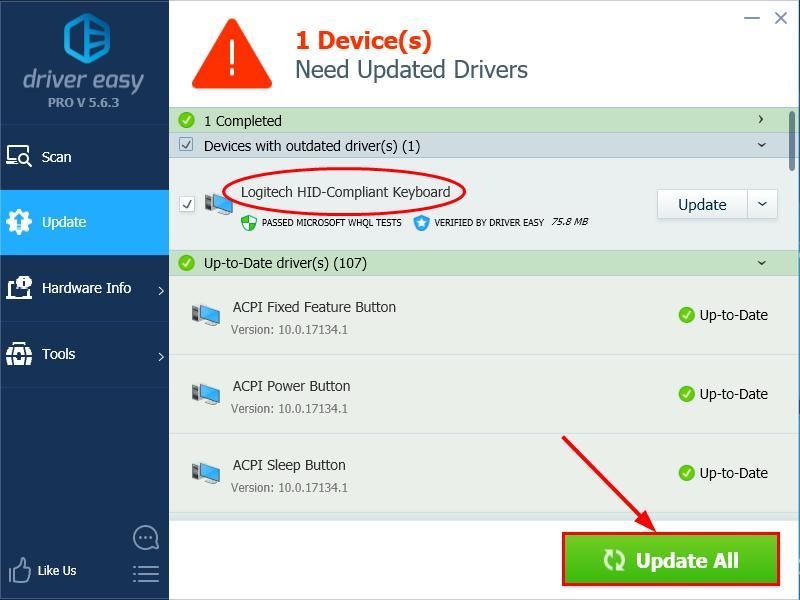
4) Starten Sie Ihren Computer neu, testen Sie Ihre Tastatur und hoffentlich kann sie diesmal uneingeschränkt aufholen. Wenn ja, dann herzlichen Glückwunsch und viel Spaß beim Tippen! Aber wenn es immer noch keine Freude ist, fahren Sie bitte mit fort Fix 4 unten.
Fix 4: Führen Sie DISM aus
Manchmal tritt dieses Problem mit der Tastaturverzögerung aufgrund von Beschädigungen und Fehlkonfigurationen auf Ihrem Computer auf. Wenn dies der Fall ist, müssen Sie Lauf DISM um den Fehler zu überprüfen und zu beheben.
- Drücken Sie auf Ihrer Tastatur die Taste Windows-Logo-Schlüssel und Typ cmd . Dann klicken Sie mit der rechten Maustaste auf Eingabeaufforderung und klicken Sie auf Als Administrator ausführen .

- Art den folgenden Befehl und drücke Eingeben ::
DISM.exe / Online / Bereinigungsbild / Wiederherstellung der Gesundheit

Warten Sie eine Weile, bis der gesamte Vorgang abgeschlossen ist. - Art sfc / scannow und drücke Eingeben .
- Starten Sie Ihren Computer neu, geben Sie einige Wörter ein und prüfen Sie, ob er sich wie erwartet registriert.
Das war's - 4 Korrekturen für Sie Tastaturverzögerung Problem. Hoffe es hilft und zögern Sie nicht, unten zu kommentieren, wenn Sie weitere Fragen haben.
Ausgewähltes Bild von Soumil Kumar von Pexels








![[Gelöst] iTunes erkennt das iPhone nicht unter Windows 10](https://letmeknow.ch/img/program-issues/00/itunes-not-recognizing-iphone-windows-10.jpg)

