'>

Wenn Metro Exodus stürzt ab Machen Sie sich auf Ihrem Computer keine Sorgen. Es gibt Lösungen, um Absturzprobleme bei Metro Exodus zu beheben. Folge den Anweisungen unten.
So beheben Sie den Absturz von Metro Exodus
Hier sind die Korrekturen für den Absturz von Metro Exodus. Sie sollten nicht alle ausprobieren müssen. Arbeiten Sie sich einfach durch die Liste, bis alles wieder funktioniert.
- Installieren Sie den neuesten Patch
- Hören Sie auf, Ihre CPU zu übertakten
- Aktualisieren Sie Ihren Grafikkartentreiber
- Wechseln Sie in Ihren Spieleinstellungen zu DX11
- Verringere die Videoeinstellungen im Spiel
Fix 1: Installieren Sie den neuesten Patch
Veraltete Versionen der Software können bei Verwendung der Software zu fehlerhaften Problemen führen, und Metro Exodus ist keine Ausnahme. Aus diesem Grund veröffentlichen die Softwareentwickler immer wieder neue Patches, um Fehler zu beheben und Funktionen zu verbessern.
Suchen Sie nach Updates für Metro Exodus und installieren Sie alle verfügbaren Updates. Starten Sie dann Ihren Computer neu und prüfen Sie, ob das Spiel nicht mehr abstürzt oder nicht.
Fix 2: Hören Sie auf, Ihre CPU zu übertakten
Übertakten bedeutet, dass Sie Ihre CPU und Ihren Speicher so einstellen, dass sie mit einer höheren Geschwindigkeit als der offiziellen Geschwindigkeit betrieben werden. Fast alle Prozessoren werden mit einer Geschwindigkeitsbewertung ausgeliefert. Dies kann jedoch dazu führen, dass Ihr Spiel abstürzt oder einfriert. In diesem Fall sollten Sie die CPU-Taktrate auf den Standardwert zurücksetzen, um das Problem zu beheben.
Fix 3: Aktualisieren Sie Ihren Grafikkartentreiber
Wenn die Gerätetreiber in Ihrem Computer fehlen oder veraltet sind, insbesondere der Grafikkartentreiber, kann es zu einem Absturz des Spiels kommen. Aktualisieren Sie Ihren Grafiktreiber auf die neueste Version, um dies als Ursache für den Absturz von Metro Exodus auszuschließen.
Es gibt zwei Möglichkeiten, Ihre Gerätetreiber zu aktualisieren: manuell und automatisch.
Option 1 - Manuell - Sie benötigen einige Computerkenntnisse und Geduld, um Ihre Treiber auf diese Weise zu aktualisieren, da Sie online genau den richtigen Treiber finden, ihn herunterladen und Schritt für Schritt installieren müssen.
ODER
Option 2 - Automatisch (empfohlen) - Dies ist die schnellste und einfachste Option. Mit nur wenigen Mausklicks ist alles erledigt - auch wenn Sie ein Computer-Neuling sind.
Option 1 - Laden Sie den Treiber manuell herunter und installieren Sie ihn
Ihre Gerätehersteller aktualisieren ständig die Treiber. Um sie zu erhalten, müssen Sie auf die Hersteller-Website Ihrer Grafikkarte gehen, den Treiber finden, der Ihrer spezifischen Version der Windows-Version entspricht (z. B. Windows 64-Bit), und den Treiber manuell herunterladen.
Wenn Sie die richtigen Treiber für Ihr System heruntergeladen haben, doppelklicken Sie auf die heruntergeladene Datei und befolgen Sie die Anweisungen auf dem Bildschirm, um den Treiber zu installieren.
Option 2 - Aktualisieren Sie Ihre Treiber automatisch
Wenn Sie nicht die Zeit, Geduld oder Computerkenntnisse haben, um Ihre Treiber manuell zu aktualisieren, können Sie dies automatisch tun Fahrer einfach .
Driver Easy erkennt Ihr System automatisch und findet die richtigen Treiber dafür. Sie müssen nicht genau wissen, auf welchem System Ihr Computer ausgeführt wird, Sie müssen nicht riskieren, den falschen Treiber herunterzuladen und zu installieren, und Sie müssen sich keine Sorgen machen, dass Sie bei der Installation einen Fehler machen.
Sie können Ihre Treiber entweder mit dem automatisch aktualisieren KOSTENLOS oder der Zum Version von Driver Easy. Mit der Pro-Version sind es jedoch nur 2 Klicks:
1) Herunterladen und installieren Sie Driver Easy.
2) Führen Sie Driver Easy aus und klicken Sie auf Scanne jetzt Taste. Driver Easy scannt dann Ihren Computer und erkennt problematische Treiber.
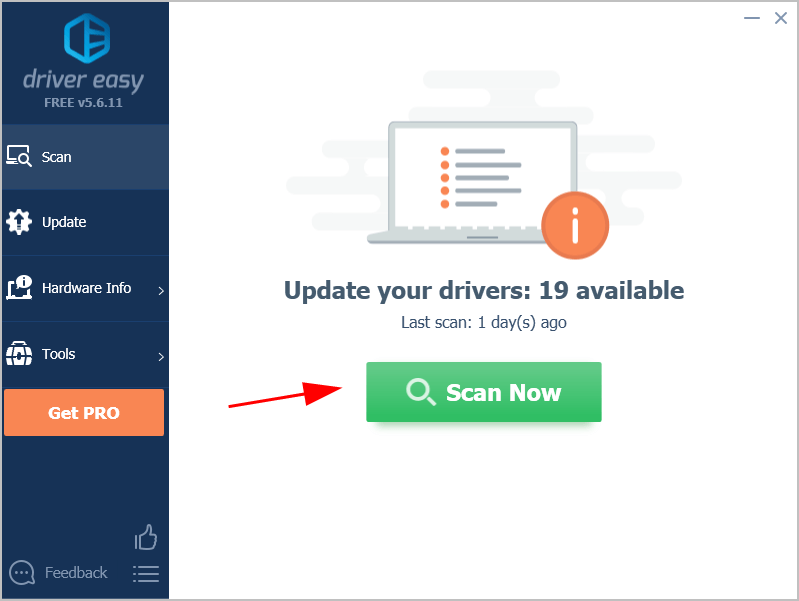
3) Klicken Sie auf Alle aktualisieren Um automatisch die richtige Version aller fehlenden oder veralteten Treiber auf Ihrem System herunterzuladen und zu installieren (dies erfordert die Pro-Version - Sie werden aufgefordert, ein Upgrade durchzuführen, wenn Sie auf klicken Alle aktualisieren ).
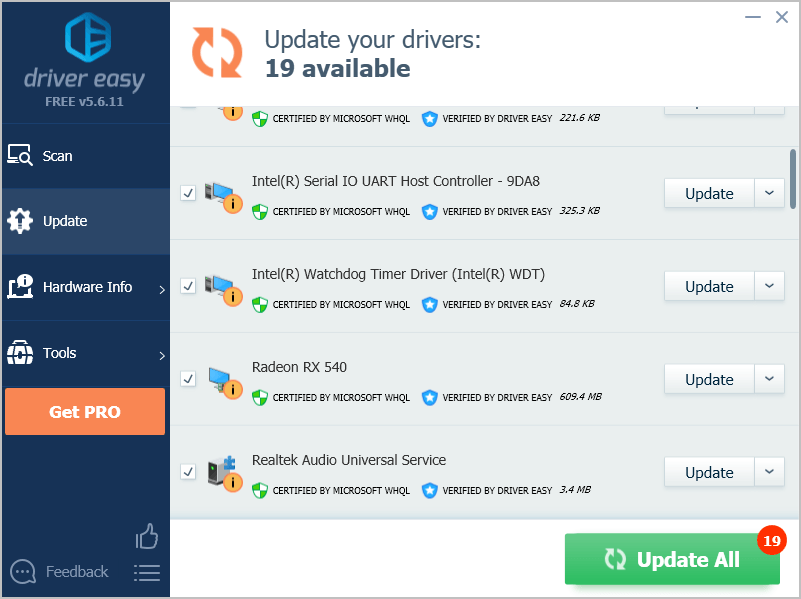 Hinweis: Sie können dies kostenlos tun, wenn Sie möchten, es ist jedoch teilweise manuell.
Hinweis: Sie können dies kostenlos tun, wenn Sie möchten, es ist jedoch teilweise manuell. 4) Starten Sie Ihren Computer neu, damit er wirksam wird.
Starten Sie nun Metro Exodus und prüfen Sie, ob das Absturzproblem behoben wurde.
Wenn Ihr Problem weiterhin besteht, machen Sie sich keine Sorgen. Es gibt noch einen Versuch.
Fix 4: Wechseln Sie in Ihren Spieleinstellungen zu DX11
Diese Methode ist für viele Spieler, die in Metro Exodus das gleiche Absturzproblem haben, ein Zauber. Daher ist es einen Versuch wert, wenn Sie DirectX 12 für Metro Exodus verwenden.
Wenn Sie DirectX 12 verwenden, können Sie ein Downgrade auf DirectX 11 durchführen, um das Spiel zu spielen, indem Sie die folgenden Schritte ausführen. Wenn Sie jedoch DirectX 10 oder DirectX 9 verwenden und dieses Problem auftritt, müssen Sie möglicherweise die Microsoft-Website aufrufen, um DirectX 11 auf Ihren Computer herunterzuladen.Gehen Sie dazu folgendermaßen vor:
Wenn Sie das Spiel starten können:
1) Gehen Sie zu Metro Exodus> Optionen .
2) Gehen Sie zu Video > Directx .
3) Wählen Sie DirectX 11 Speichern Sie dann Ihre Änderungen.
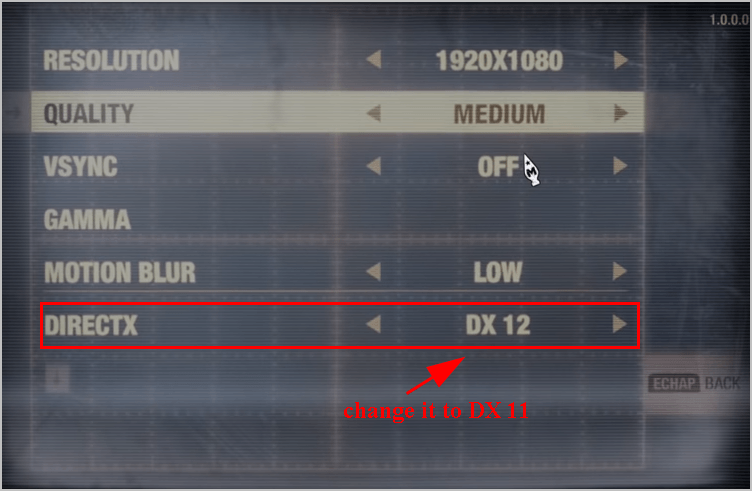
4) Starten Sie das Spiel neu und prüfen Sie, ob es diesmal funktioniert.
Wenn Sie das Spiel überhaupt nicht öffnen können:
1) Öffnen Sie Steam und stellen Sie sicher, dass Sie sich in Ihrem Steam-Konto anmelden.
2) Klicken Sie auf Bibliothek .

3) Klicken Sie mit der rechten Maustaste auf Metro Exodus und klicken Sie auf Eigenschaften .
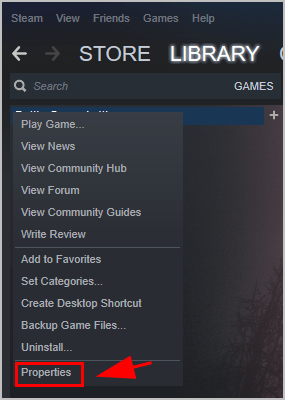
4) Klicken Sie auf Allgemeines Tab und klicken Stelle Starteinstellungen ein .
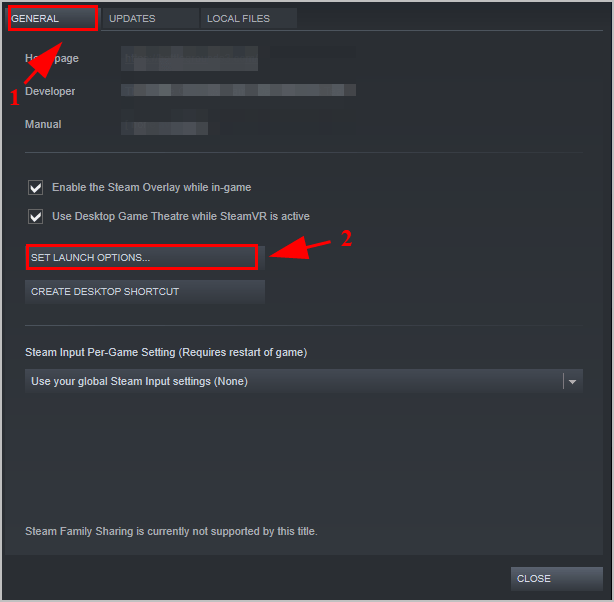
5) Typ dxlevel110 Klicken Sie im Feld auf in Ordnung .
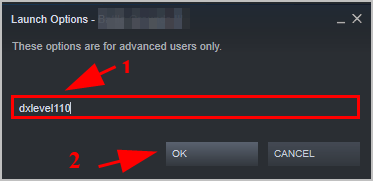
6) Speichern Sie Ihre Änderungen und starten Sie Ihren Computer neu.
Starten Sie Metro Exodus und prüfen Sie, ob es jetzt funktioniert.
Fix 5: Verringere die Videoeinstellungen im Spiel.
Wenn die Grafikoptionen für Ihren PC zu umfangreich sind, stürzt Ihr Spiel zweifellos immer wieder ab, da Ihre PC-Hardware die im Spiel konfigurierten Grafikanforderungen nicht unterstützen kann. Sie sollten daher die Grafikeinstellungen in Ihrem Spiel auf Niedrig setzen, um das Absturzproblem zu beheben.
Stellen Sie beispielsweise sicher, dass Sie die Auflösung auf die Monitorauflösung Ihres Computers einstellen und für diese Einstellungen Niedrig einstellen: Qualität, Bewegungsunschärfe und Raytracing. Schalten Sie VSync oder Hairworks oder beides aus.
So, das wars. Ich hoffe, dieser Beitrag hilft bei der Lösung Ihres Problems mit dem Absturz von Metro Exodus.
Wenn Sie Fragen haben, können Sie uns gerne einen Kommentar hinterlassen.





![[GELÖST] Discord nimmt Spiel-Audio auf](https://letmeknow.ch/img/knowledge/95/discord-picking-up-game-audio.jpg)
![[Gelöst] Roblox bleibt im Ladebildschirm hängen](https://letmeknow.ch/img/knowledge/77/roblox-stuck-loading-screen.jpg)