'>

In letzter Zeit haben viele Windows-Benutzer berichtet, dass ihre Programme manchmal mit dem abstürzen n tdll Error. Einige von ihnen stoßen beim Öffnen oder Schließen eines Programms auf diesen Fehler, während andere nur dann auf dieses Problem stoßen, wenn das Programm ausgeführt wird. Es ist wirklich nervig!
Was ist ntdll.dll?
Die Datei ntdll.dll ist eine DLL-Datei (Dynamic Link Library), die in der System Ordner des Windows-Betriebssystems. Es wird normalerweise automatisch während der Installation des Windows-Betriebssystems erstellt. Die Datei ntdll.dll hat eine Beschreibung von 'NT Layer DLL'. Die Datei ntdll.dll enthält NT-Kernelfunktionen, daher ist es für die normale Funktion des Windows-Betriebssystems unerlässlich.
Da die Datei ntdll.dll kann von mehr als einem Programm gleichzeitig aufgerufen werden, und die ntdll.dll Ein Absturzproblem tritt unter jedem Windows-Betriebssystem auf, einschließlich Windows 7, Windows 8 und Windows 10. Es ist schwierig, die Ursachen des Absturzes einzugrenzen.
Das Gute daran ist jedoch, dass Sie es mit den folgenden Methoden leicht beheben können. Sie müssen nicht alle ausprobieren. Arbeiten Sie sich einfach durch die Liste, bis Sie die finden, die für Sie funktioniert:
Versuchen Sie diese Korrekturen
Hier ist eine Liste der Korrekturen, die dieses Problem für andere Benutzer behoben haben. Sie müssen nicht alle ausprobieren. Arbeiten Sie sich einfach durch die Liste, bis Sie die finden, die den Trick für Sie erledigt.
- Stellen Sie die Datei ntdll.dll wieder her
- Aktualisieren Sie Ihr Windows-System
- Führen Sie die Programmkompatibilitäts-Fehlerbehebung aus
- Deaktivieren Sie die problematischen Add-Ons Ihres Internet Explorers
- Installieren Sie das problematische Programm neu
- Führen Sie das DISM-Tool aus
- Führen Sie den System File Checker aus
- Ersetzen Sie die Datei ntdll.dll aus einer vertrauenswürdigen Quelle
- Profi-Tipp: Aktualisieren Sie Ihre Treiber
Fix 1: Stellen Sie die Datei ntdll.dll wieder her
Sie können dieses Problem beheben, indem Sie die Datei ntdll.dll aus einer vertrauenswürdigen Quelle wiederherstellen. Wenn Sie sich nicht sicher sind, welcher Software Sie vertrauen können, sollten Sie es versuchen der DLL‑files.com Client .
Mit dem DLL-files.com-Client können Sie Ihren DLL-Fehler mit einem Klick beheben. Sie müssen nicht wissen, welche Windows-Version auf Ihrem Computer ausgeführt wird, und Sie müssen sich keine Gedanken über das Herunterladen der falschen Datei machen. Der DLL-files.com-Client erledigt alles für Sie.
So stellen Sie die Datei ntdll.dll mit dem DLL-files.com-Client wieder her:
1) Herunterladen und installieren Sie den DLL-files.com-Client.
2) Führen Sie den Client aus.
3) Geben Sie 'ntdll' ein .usw ”Im Suchfeld und klicken Sie auf Suchen Sie nach einer DLL-Datei Taste.
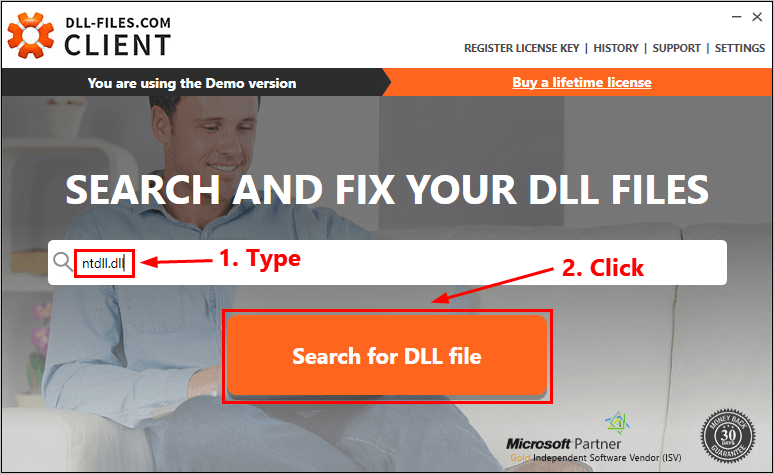
4) Klicken Sie auf ntdll.dll .
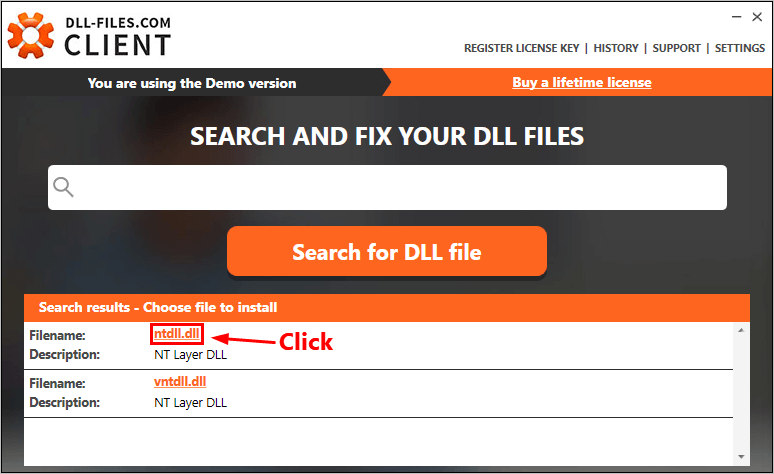
5) Klicken Sie auf Installieren Taste. (Sie müssen das Programm registrieren, bevor Sie diese Datei installieren können. Sie werden aufgefordert, wenn Sie auf Installieren klicken.)
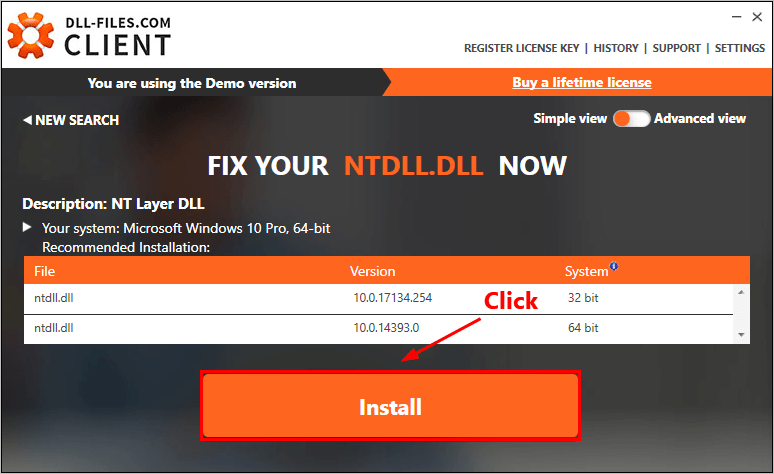
Überprüfen Sie, ob Sie dieses Problem beheben. Wenn nicht, versuchen Sie es mit dem nächsten Fix unten.
Fix 2: Aktualisieren Sie Ihr Windows-System
Wenn dieser Fehler weiterhin auftritt, überprüfen Sie, ob neue Windows-bezogene Patches oder Service Packs verfügbar sind. Der DLL-Fehler kann durch ein veraltetes Windows-Betriebssystem verursacht werden. Versuchen Sie, Ihr Windows-System zu aktualisieren, und dieses Problem wird möglicherweise behoben. So geht's:
1) Drücken Sie auf Ihrer Tastatur den Windows-Logo-Schlüssel und Typ aktualisieren . Klicken Sie in der Ergebnisliste auf Auf Updates prüfen um das Windows Update-Fenster zu öffnen.
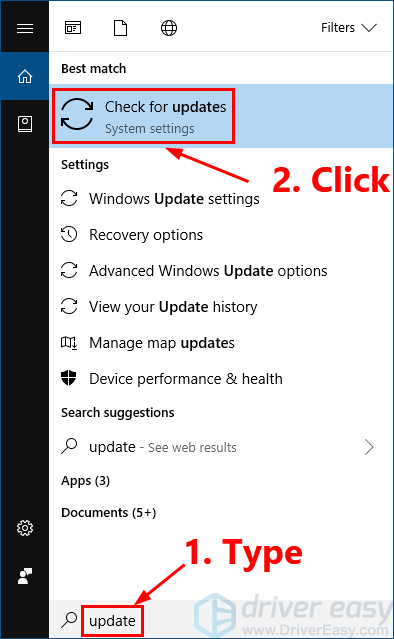
2) Klicken Sie auf Auf Updates prüfen Schaltfläche, um Ihr Windows-System zu aktualisieren.
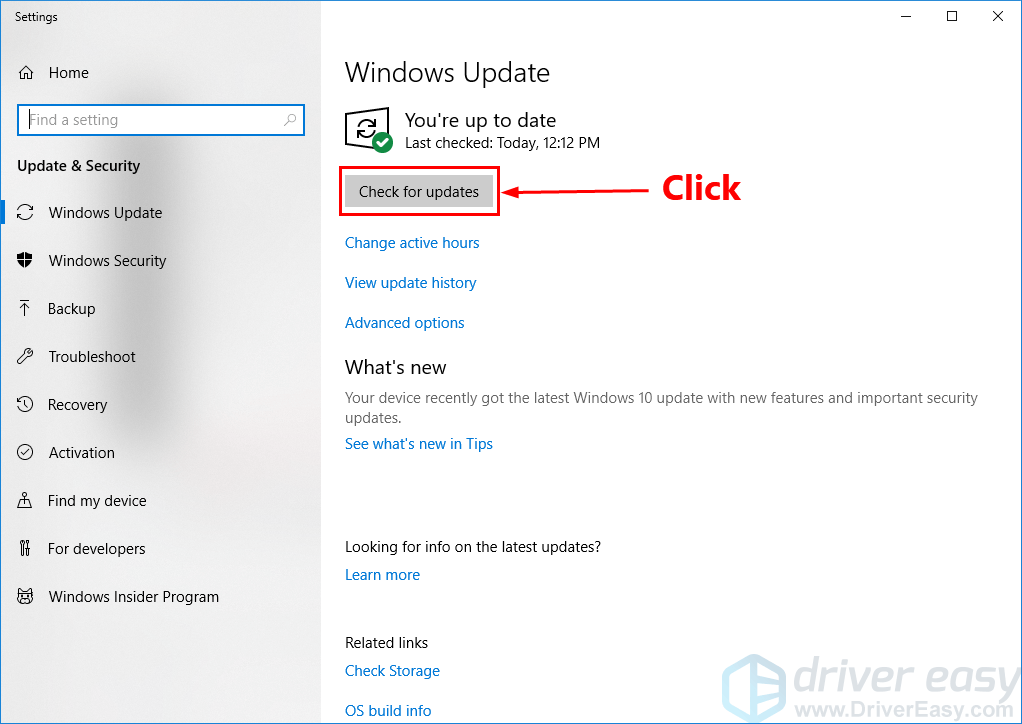
3) Neu starten Ihren PC, wenn der Windows-Aktualisierungsvorgang abgeschlossen ist.
Wenn dieses Update funktioniert, stürzt Ihr Programm nicht mit dem ab ntdll.dll Fehler wieder.
Fix 3: Führen Sie die Programmkompatibilitäts-Fehlerbehebung aus
Dieses Problem kann auch durch ein schlecht geschriebenes Programm ausgelöst werden. Wenn Ihr Programm mit dem abstürzt ntdll.dll Fehler beim Öffnen oder Schließen eines Programms oder nur wenn ein Programm ausgeführt wird, ist es Zeit, die Programmkompatibilitäts-Fehlerbehebung auszuführen.
Die Programmkompatibilitäts-Fehlerbehebung kann überprüfen, ob dieses Programm mit Ihrem aktuellen Windows-Betriebssystem kompatibel ist oder nicht. Befolgen Sie einfach die Schritte, um die Programmkompatibilitäts-Fehlerbehebung auszuführen:
1) Klicken Sie mit der rechten Maustaste auf die Verknüpfung des problematischen Programms auf Ihrem Desktop und wählen Sie Eigenschaften .
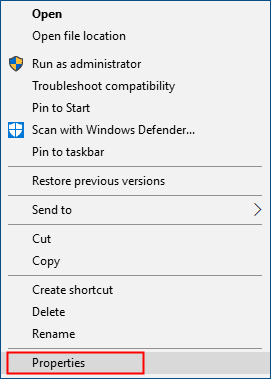
2) Klicken Sie auf Kompatibilität Tab und klicken Führen Sie die Kompatibilitäts-Fehlerbehebung aus .
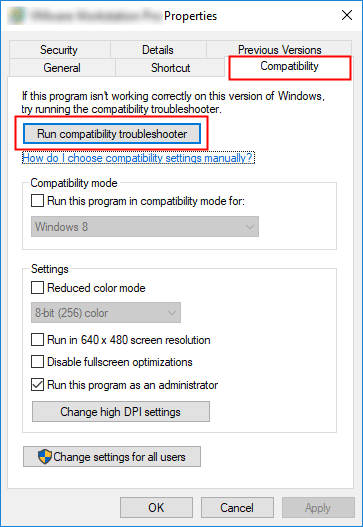
3) Klicken Sie auf Versuchen Sie die empfohlenen Einstellungen um das Programm mit den empfohlenen Kompatibilitätseinstellungen zu testen. Befolgen Sie die Anweisungen auf dem Bildschirm, um festzustellen, ob diese Option zur Fehlerbehebung funktioniert oder nicht.
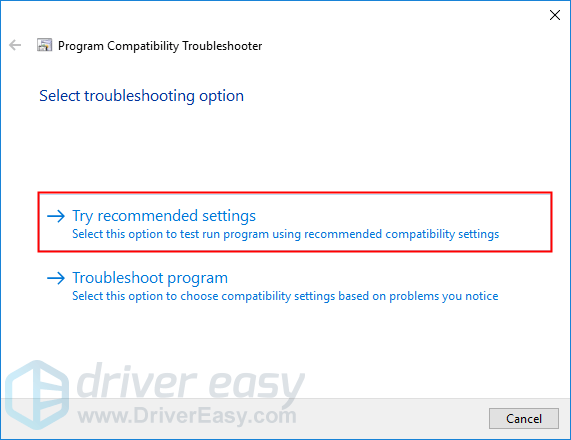
4) Wenn es immer noch nicht funktioniert, führen Sie die Kompatibilitäts-Fehlerbehebung erneut aus und wählen Sie die zweite Option, um die Kompatibilitätseinstellungen basierend auf den von Ihnen festgestellten Problemen auszuwählen.
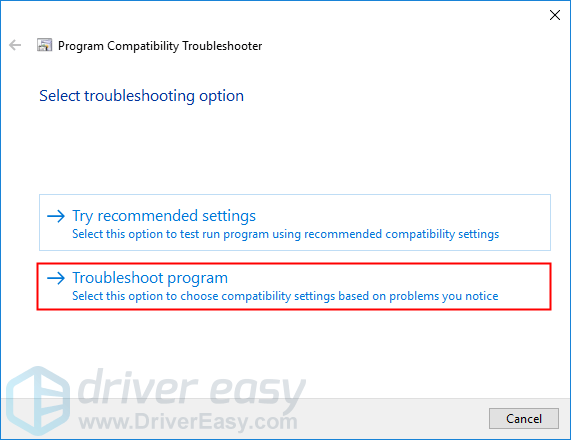
5) Wenn das Problem weiterhin besteht, passen Sie die folgenden Einstellungen manuell an und wählen Sie in Ordnung wenn du fertig bist.
- Kompatibilitätsmodus: Wenn Ihr Programm nicht für Ihr aktuelles Windows-System entwickelt wurde, kann das Programm mit dem abstürzen ntdll.dll Error. Klicken Sie auf die Dropdown-Liste, um eine frühere Version des Windows-Systems zum Testen des Programms auszuwählen.
- Führen Sie dieses Programm als Administrator aus: Wenn das Programm keine Administratorrechte erhält, wird es möglicherweise nicht ordnungsgemäß ausgeführt und stürzt möglicherweise sogar mit dem ab ntdll.dll Error. Versuchen Sie diese Einstellung, um dem Programm die Administratorrechte zu erteilen.
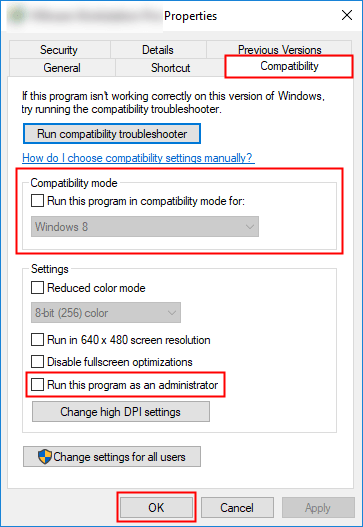
Wenn dieses Update funktioniert, stürzt Ihr Programm nicht mit dem ab ntdll.dll Error.
Fix 4: Deaktivieren Sie die problematischen Add-Ons Ihres Internet Explorers
Wenn Ihr Internet Explorer häufig mit dem abstürzt ntdll.dll Fehler, dieses Problem wird wahrscheinlich durch die IE-Add-Ons verursacht. Versuchen Sie, die Add-Ons Ihres Internet Explorers selektiv zu deaktivieren Einer nach dem anderen bis Sie das Add-On finden, das dieses Problem verursacht. So geht's:
1) Öffnen Sie Ihren Internet Explorer und klicken Sie zur Auswahl auf die Zahnradschaltfläche Add-Ons verwalten .
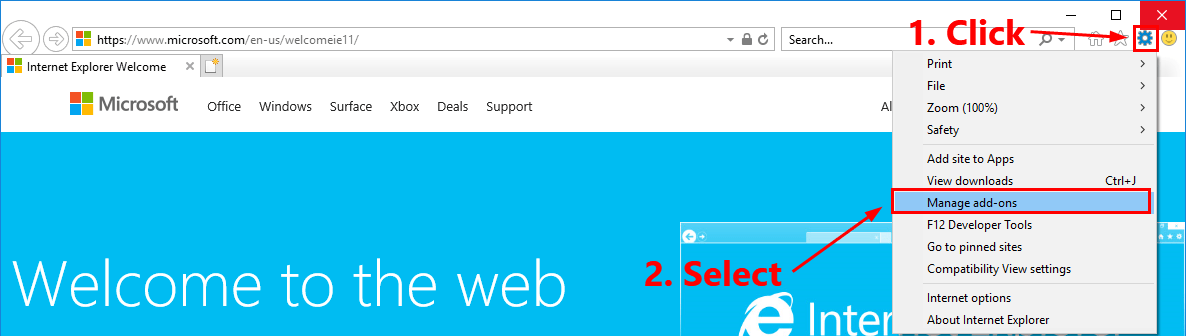
2) Wählen Sie das erste Add-On in der Liste aus und klicken Sie dann auf Deaktivieren .
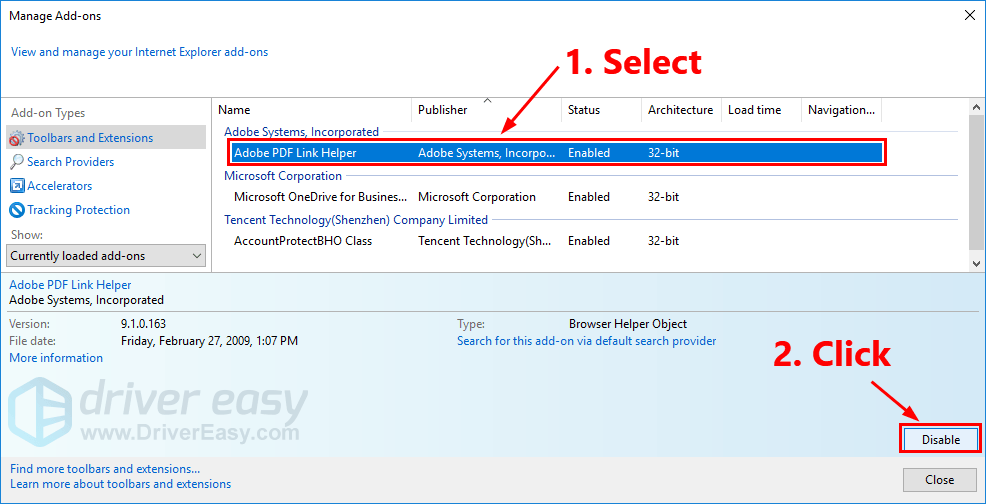
3) Schließen Sie Ihren Internet Explorer und öffnen Sie ihn erneut, um festzustellen, ob dieses Problem weiterhin besteht. Wenn ja, wiederholen Sie Schritt 2, um den Rest Ihrer Add-Ons zu deaktivieren Einer nach dem anderen bis Sie das Add-On finden, das dieses Problem verursacht.
4) Deaktivieren oder löschen Sie das problematische Add-On.
Öffnen Sie Ihren Internet Explorer erneut, um festzustellen, ob dieses Problem erneut auftritt. Wenn nicht, ist dieses Problem behoben. Wenn dieses Problem weiterhin besteht, versuchen Sie es mit der nächsten Lösung.
Fix 5: Installieren Sie das problematische Programm neu
Wenn dieses Problem auftritt, wenn Sie ein bestimmtes Programm öffnen oder schließen oder wenn dieses Programm ausgeführt wird, versuchen Sie, das problematische Programm und möglicherweise das neu zu installieren ntdll.dll Fehler wird behoben.
1) Drücken Sie auf Ihrer Tastatur den Windows-Logo-Schlüssel und R. Gleichzeitig wird das Dialogfeld 'Ausführen' geöffnet. Art Steuerung und drücke Eingeben um die Systemsteuerung zu öffnen.
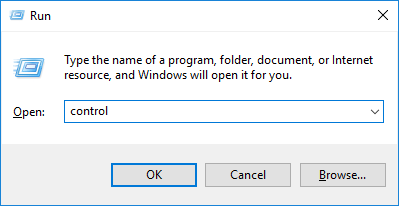
2) Zeigen Sie die Systemsteuerung mit an Kategorie und auswählen Ein Programm deinstallieren .
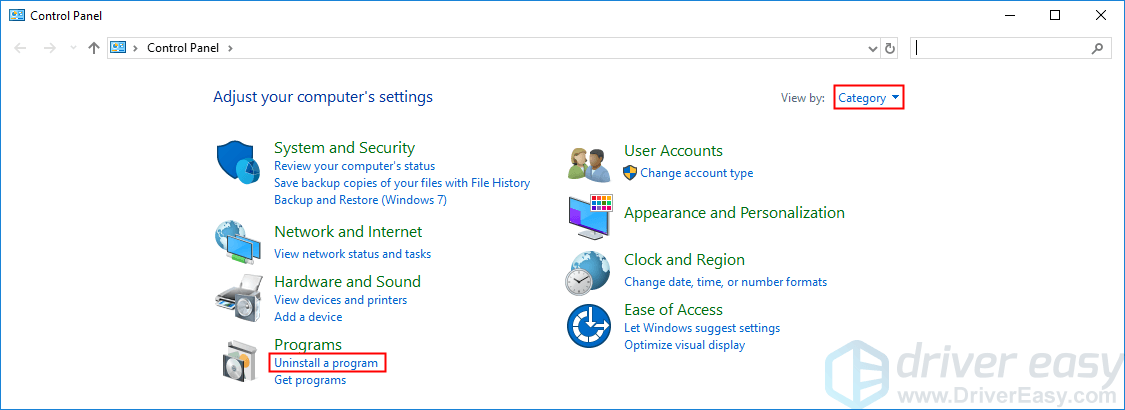
3) Klicken Sie mit der rechten Maustaste auf Ihr problematisches Programm und wählen Sie Deinstallieren .
4) Starten Sie neuIhren PC und laden Sie dann das Installationspaket des problematischen Programms von der offiziellen Website herunter.
5) Doppelklicken Sie auf das Installationspaket, um das Programm zu installieren.
Führen Sie nun das Programm aus, um festzustellen, ob Ihr Programm mit dem abstürzt ntdll.dll Fehler oder nicht. Wenn dieses Problem erneut auftritt, können Sie sich an den Softwareanbieter wenden, um eine Lösung zu finden.
Fix 6: Führen Sie das DISM-Tool aus
Dieses ärgerliche Problem wird wahrscheinlich durch die beschädigten Windows-Systemdateien verursacht. In diesem Fall läuft das DISM-Tool (Deployment Image Servicing and Management) kann dieses Problem beheben. Befolgen Sie einfach die schrittweisen Anweisungen, um das DISM-Tool auszuführen:
1) Drücken Sie auf Ihrer Tastatur den Windows-Logo-Schlüssel und R. Gleichzeitig wird das Dialogfeld 'Ausführen' geöffnet. Art cmd und dann drücken Strg , Verschiebung , und Eingeben auf Ihrer Tastatur gleichzeitig zu Führen Sie die Eingabeaufforderung als Administrator aus . Sie werden zur Erlaubnis aufgefordert. Klicken Ja um die Eingabeaufforderung .
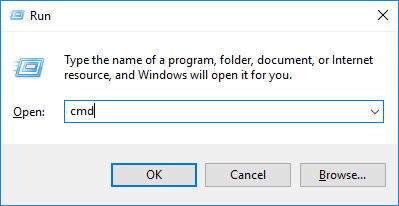
2) Geben Sie auf Ihrer Tastatur die folgenden Befehlszeilen nacheinander ein und drücken Sie Eingeben ::
Dism / Online / Cleanup-Image / ScanHealthWenn Sie den oben genannten Befehl ausführen, scannt das DISM-Tool alle Systemdateien und vergleicht sie mit offiziellen Systemdateien. Die Funktion dieser Befehlszeile besteht darin, festzustellen, ob die Systemdatei auf Ihrem PC mit der offiziellen Quelle übereinstimmt oder nicht. Diese Befehlszeile behebt die Beschädigung nicht.

Dism / Online / Cleanup-Image / CheckHealthWenn Sie die Befehlszeile ausführen Dism / Online / Cleanup-Image / CheckHealth Das DISM-Tool prüft, ob Ihr Windows 10-Image beschädigt ist oder nicht. Diese Befehlszeile repariert auch nicht die beschädigten Dateien.

Dism / Online / Cleanup-Image / RestoreHealthDie Befehlszeile Dism / Online / Cleanup-Image / RestoreHealth Weist das DISM-Tool an, zu versuchen, die erkannten beschädigten Dateien zu reparieren. Die beschädigten Dateien werden durch die Dateien aus der offiziellen Online-Quelle ersetzt.
 Es kann einige Minuten dauern, bis dieser Befehlsvorgang abgeschlossen ist.
Es kann einige Minuten dauern, bis dieser Befehlsvorgang abgeschlossen ist. 3) Schließen Sie die Eingabeaufforderung, wenn der Wiederherstellungsvorgang abgeschlossen ist.
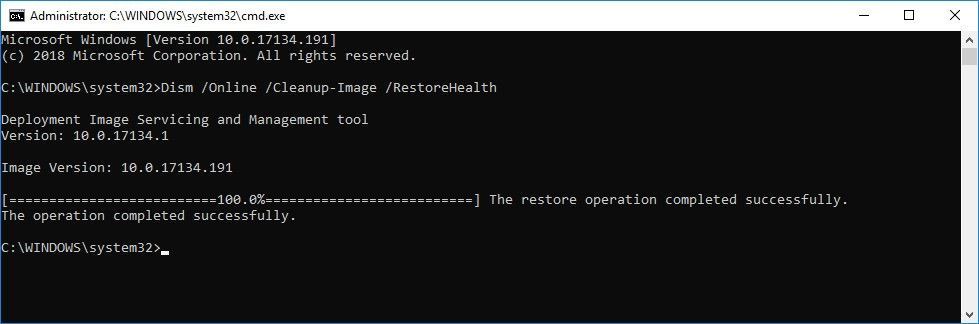
Überprüfen Sie, ob dieses Problem weiterhin besteht. Versuchen Sie in diesem Fall, den System File Checker auszuführen.
Fix 7: Führen Sie den System File Checker aus
Der System File Checker kann nach Beschädigungen in Windows-Systemdateien suchen und beschädigte Dateien wiederherstellen. Wenn dieses lästige Problem auftritt, kann es durch einen Korruptionsfehler verursacht werden. In diesem Fall kann das Ausführen von System File Checker zur Behebung dieses Problems beitragen. So geht's:
1) Drücken Sie auf Ihrer Tastatur den Windows-Logo-Schlüssel und R. Gleichzeitig wird das Dialogfeld 'Ausführen' geöffnet. Art cmd und dann drücken Strg , Verschiebung , und Eingeben auf Ihrer Tastatur gleichzeitig zu Führen Sie die Eingabeaufforderung als Administrator aus . Sie werden zur Erlaubnis aufgefordert. Klicken Ja um die Eingabeaufforderung .

2) Geben Sie auf Ihrer Tastatur die folgenden Befehlszeilen ein und drücken Sie Eingeben ::
sfc / scannow
 Es kann einige Minuten dauern, bis dieser Befehlsvorgang abgeschlossen ist.
Es kann einige Minuten dauern, bis dieser Befehlsvorgang abgeschlossen ist. 3) Schließen Sie die Eingabeaufforderung, wenn dieser Befehlsvorgang abgeschlossen ist.
Überprüfen Sie, ob dieses Problem erneut auftritt. Wenn dieses Update funktioniert, wird dieser Fehler nicht angezeigt. Wenn nicht, müssen Sie möglicherweise die Datei ntdll.dll aus einer vertrauenswürdigen Quelle ersetzen.
Fix 8: Ersetzen Sie die Datei ntdll.dll aus einer vertrauenswürdigen Quelle
Ein weiterer Fix, um mit dem umzugehen ntdll.dll Absturzproblem ist das Ersetzen der Datei ntdll.dll von demursprüngliche oder legitime Quelle. Sie können die Datei kopieren ntdll.dll von einem anderen vertrauenswürdigen Computer, auf dem die gleiche Version und Edition des Windows-Betriebssystems.
NICHT herunterladen ntdll.dll von einer dieser DLL-Download-Sites, da diese Sites normalerweise nicht sicher sind und Ihr PC möglicherweise mit Viren infiziert ist.1) Drücken Sie auf Ihrer Tastatur den Windows-Logo-Schlüssel und R. Gleichzeitig wird das Dialogfeld 'Ausführen' geöffnet. Art cmd und drücke Eingeben Eingabeaufforderung öffnen.

2) Geben Sie die Befehlszeile ein Systeminformationen und drücke Eingeben um Ihren Systemtyp anzuzeigen.
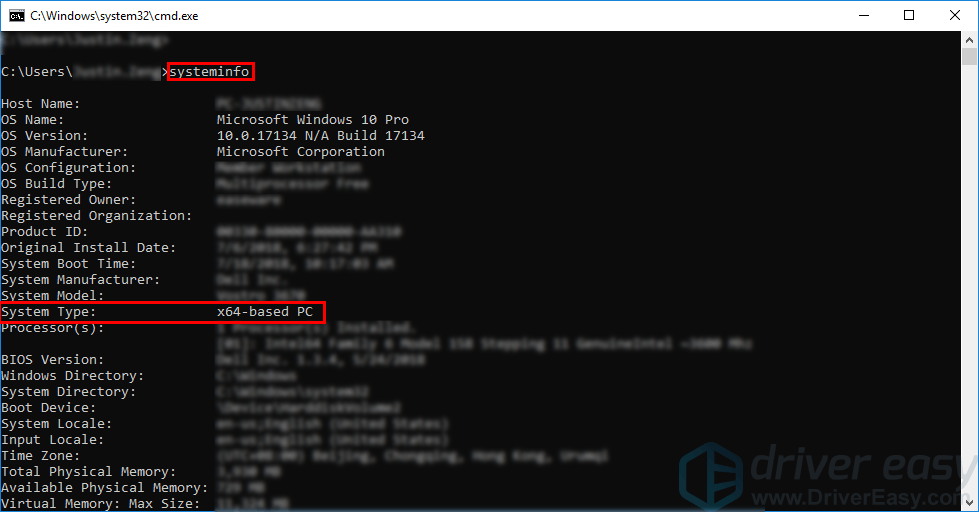 '' X64-basierter PC ”Zeigt an, dass Ihr Windows-Betriebssystem ist 64-Bit ;; '' X86-basierter PC ”Bedeutet, dass Ihr Windows-Betriebssystem ist 32-Bit . Der Speicherort der Datei ntdll.dll variiert je nach Systemtyp. Wenn dein Das Windows-Betriebssystem ist 64-Bit , die 64-Bit-Datei ntdll.dll befindet sich in C: Windows System32 und die 32 Bit ntdll.dll befindet sich in C: Windows SysWOW64 . Wenn dein Das Windows-Betriebssystem ist 32-Bit , die 32 Bit ntdll.dll ist in C: Windows System32 .
'' X64-basierter PC ”Zeigt an, dass Ihr Windows-Betriebssystem ist 64-Bit ;; '' X86-basierter PC ”Bedeutet, dass Ihr Windows-Betriebssystem ist 32-Bit . Der Speicherort der Datei ntdll.dll variiert je nach Systemtyp. Wenn dein Das Windows-Betriebssystem ist 64-Bit , die 64-Bit-Datei ntdll.dll befindet sich in C: Windows System32 und die 32 Bit ntdll.dll befindet sich in C: Windows SysWOW64 . Wenn dein Das Windows-Betriebssystem ist 32-Bit , die 32 Bit ntdll.dll ist in C: Windows System32 . 3) Kopieren Sie die Datei basierend auf Ihrem Systemtyp ntdll.dll von einem anderen vertrauenswürdigen Computer, auf dem die gleiche Version und Edition des Windows-Betriebssystems und fügen Sie es in Ihr eigenes Windows-Betriebssystem ein.
Wenn Ihr Windows-Betriebssystem ist 32-Bit Fügen Sie die neue Datei ein ntdll.dll zu C: Windows System32 .Wenn Ihr Windows-Betriebssystem ist 64-Bit , gehe zu C: Windows System32 und einfügen die 64-Bit-Datei ntdll.dll zu C: Windows System32 auf Ihrem PC; dann geh zu C: Windows SysWOW64 und einfügen die 32-Bit-Datei ntdll.dll zu C: Windows SysWOW64 auf Ihrem PC.
4) Drücken Sie auf Ihrer Tastatur den Windows-Logo-Schlüssel und R. Gleichzeitig wird das Dialogfeld 'Ausführen' geöffnet. Art cmd und dann drücken Strg , Verschiebung und Eingeben auf Ihrer Tastatur gleichzeitig, um die Eingabeaufforderung als Administrator auszuführen. Sie werden zur Erlaubnis aufgefordert. Klicken Ja laufen Eingabeaufforderung .
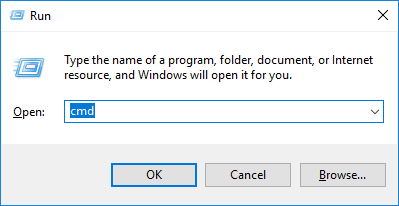
5) Geben Sie die Befehlszeile ein regsvr32 ntdll und drücke Eingeben .

6) Starten Sie Ihren PC neu.
Überprüfen Sie, ob dieses Problem weiterhin besteht. Normalerweise wird dieses Problem behoben, nachdem Sie die Datei ntdll.dll aus einer vertrauenswürdigen Quelle ersetzt haben.
Profi-Tipp: Aktualisieren Sie Ihre Treiber
Wenn auf Ihrem PC veraltete oder fehlende Treiber vorhanden sind, sollten Sie Ihre Treiber auf die neueste Version aktualisieren, da Sie auf diese Weise viele Computerprobleme vermeiden können.
Es gibt zwei Möglichkeiten, dies zu tun: manuell und automatisch .
Aktualisieren Sie Ihren Soundkartentreiber manuell - Sie können Ihre Treiber manuell aktualisieren, indem Sie auf der Website des Herstellers nach dem neuesten Treiber für Ihr Gerät suchen.
Stellen Sie sicher, dass Sie den Treiber auswählen, der mit Ihrem genauen Gerätemodell und Ihrer Windows-Version kompatibel ist.Oder
Aktualisieren Sie Ihre Treiber automatisch - Wenn Sie nicht über die Zeit, Geduld oder Computerkenntnisse verfügen, um Ihre Treiber manuell zu aktualisieren, können Sie dies stattdessen automatisch tun Fahrer einfach .
Sie müssen nicht genau wissen, auf welchem System Ihr Computer ausgeführt wird, Sie müssen nicht riskieren, den falschen Treiber herunterzuladen und zu installieren, und Sie müssen sich keine Sorgen machen, dass Sie bei der Installation einen Fehler machen. Driver Easy erledigt alles .
1) Herunterladen und installieren Sie Driver Easy.
2) Führen Sie Driver Easy aus und klicken Sie auf Scanne jetzt Taste. Driver Easy scannt dann Ihren Computer und erkennt alle problematischen Treiber.
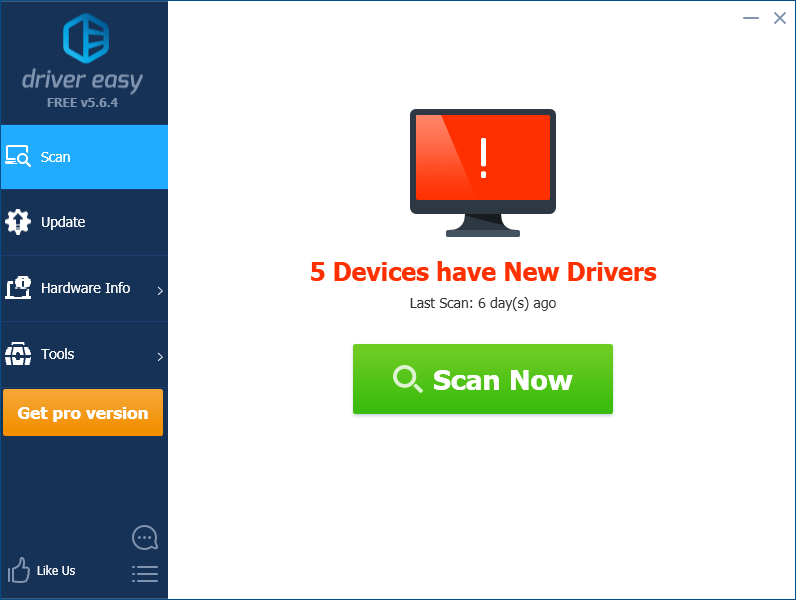
3) Klicken Sie auf Aktualisieren Sie können neben Ihrem Gerät automatisch die richtige Version des Treibers herunterladen und dann manuell installieren. Oder klicken Sie auf Alle aktualisieren um automatisch die richtige Version von herunterzuladen und zu installieren alle die Treiber, die auf Ihrem System fehlen oder veraltet sind (Dies erfordert die Pro-Version - Sie werden aufgefordert, ein Upgrade durchzuführen, wenn Sie auf klicken Alle aktualisieren. Du kriegst volle Unterstützung und ein 30 Tage Geld zurück Garantie).
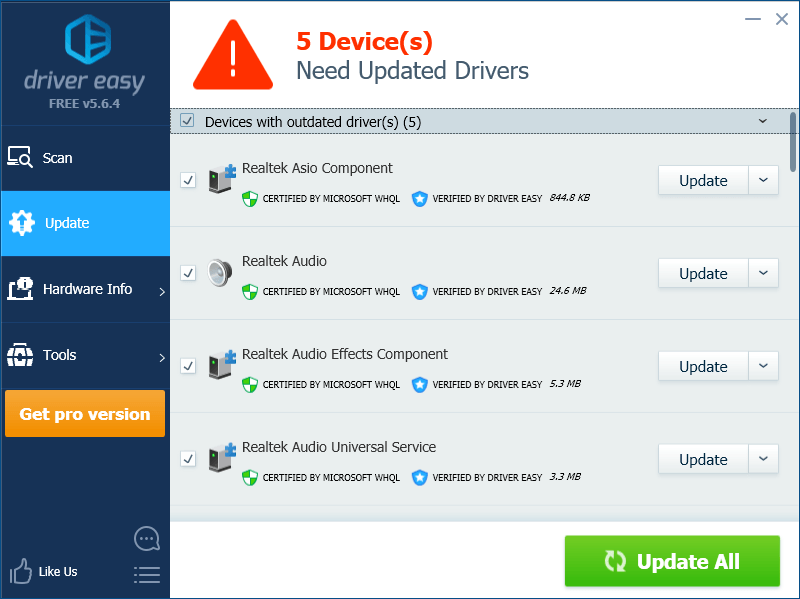
Hoffentlich hat eines der oben genannten Fixes dieses Problem behoben! Wenn Sie Fragen und Anregungen haben, hinterlassen Sie uns bitte unten einen Kommentar.






