'>
Es braucht Zeit, um ein „erfahrener Verbrecher“ zu sein, aber jetzt Zahltag 2 wird nicht gestartet . Machen Sie sich keine Sorgen, wenn Sie auf Leistungsprobleme oder -fehler bei Zahltag 2 stoßen. Wir zeigen Ihnen, wie Sie es lösen können Zahltag 2 startet nicht und andere häufige Probleme in diesem Beitrag.
Führen Sie die grundlegende Fehlerbehebung aus
Möglicherweise haben Sie die grundlegenden Methoden zur Fehlerbehebung ausprobiert, z.
- Starten Sie Steam und Ihren PC neu
- Führen Sie Zahltag 2 als Administrator aus (und versuchen Sie dies auch in Ihrem Installationsordner).
- Überprüfen Sie die Integrität des Spiel-Cache ( Bibliothek > Klicken Sie mit der rechten Maustaste auf Zahltag 2 > Eigenschaften > Lokale Dateien > Überprüfen ) usw.
Wenn Sie die grundlegende Fehlerbehebung noch nicht durchgeführt haben, probieren Sie diese aus, bevor Sie mit den folgenden Korrekturen fortfahren. In diesem Beitrag zeigen wir Ihnen einige Lösungen, die Sie möglicherweise noch nicht versucht haben, Ihre Probleme zu lösen Zahltag 2 startet kein Problem .
8 Korrekturen, die versucht werden sollten, wenn Zahltag 2 nicht gestartet wird
- Entfernen Sie alle Mods von Drittanbietern
- Aktualisieren Sie die Gerätetreiber
- Ändern Sie die Datei render_settings
- Installieren Sie das neueste Visual C ++ neu
- Wechseln Sie zur richtigen Grafikkarte
- Führen Sie einen sauberen Neustart durch
- Führen Sie SFC aus
- Installiere das Spiel neu
Fix 1: Entfernen Sie alle Mods von Drittanbietern
Ich weiß, dass die meisten Zahltag-2-Spieler die Mods einfach lieben, und einige lieben den Mod-Teil noch mehr als das Spiel selbst. Ich sage jedoch nicht, dass Sie diese Mods endgültig entfernen sollten, sondern nur umbenennen sollten WSOCK32.dll und vielleicht IPHLPAPI auch. Wenn diese Methode nicht ausreicht, können Sie sie später wieder ändern.
Für Nicht-Mod-Spieler können Sie zum nächsten Fix springen.
- Drücken Sie die Windows Taste + R. um das Feld Ausführen zu öffnen.
- Art % Localappdata% und drücke Eingeben .

- Öffne das ZAHLTAG 2 Mappe.
- Umbenennen WSOCK32.dll zu WSOCK32.dll . alt .
- Versuchen Sie erneut, Ihr Spiel zu starten.
Viele Zahltag 2 Spieler finden, dass die Mods der wahre Schuldige sind. Zahltag 2, der nicht gestartet wird, ist ein Problem, auf das Sie immer stoßen werden, wenn ein Spiel aktualisiert wird. Das Wichtigste von allem ist, sicherzustellen, dass Sie die haben neueste SuperBLT Mods Eingerichtet. Manchmal müssen Sie jedoch auf das Update warten.
Fix 2: Gerätetreiber aktualisieren
Ihr Grafikkartentreiber ist für Ihre Spieleleistung von entscheidender Bedeutung. Suchen Sie daher immer nach Updates, wenn ein Spiel abstürzt oder nicht gestartet wird. Sie werden wahrscheinlich erstaunt sein, wie viele Treiberupdates Sie verpasst haben. Wenn Sie versucht haben, Ihre GPU-Treiber zu aktualisieren, diese jedoch nicht lösen konnten Zahltag 2 startet nicht Problem, aktualisieren Sie besser auch Ihre Audiotreiber.
Um Ihren Grafiktreiber zu aktualisieren, haben Sie zwei Möglichkeiten: manuell oder automatisch .
Option 1: Aktualisieren Sie Ihren Grafiktreiber manuell
Laden Sie den neuesten und korrekten Grafiktreiber von der Website des Herstellers herunter:
- NVIDIA
- AMD
Öffnen Sie nach dem Herunterladen die Treiberdatei und installieren Sie den neuesten Treiber manuell.
Der manuelle Aktualisierungsprozess ist zeitaufwändig. Sie müssen immer wieder nach Updates suchen, da die Grafikkartenhersteller immer wieder neue Treiber veröffentlichen, um Fehler zu beheben und die Leistung für bestimmte Spiele zu verbessern. Sie werden erstaunt sein, wie oft Sie ein Treiberupdate für Ihre Grafikkarte verpassen.
Option 2: Aktualisieren Sie Ihren Grafiktreiber automatisch
Das automatische Aktualisieren Ihres Grafiktreibers ist ganz einfach. Einfach herunterladen und ausführen Fahrer einfach , und es erkennt Ihr System und findet den richtigen und neuesten Treiber dafür. Sie können auch andere verwandte Treiber wie Audiotreiber, Tastaturtreiber usw. aktualisieren.
1) Herunterladen und installieren Sie Driver Easy.
2) Führen Sie Driver Easy aus und klicken Sie auf Scanne jetzt Taste. Driver Easy scannt dann Ihren Computer und erkennt problematische Treiber.
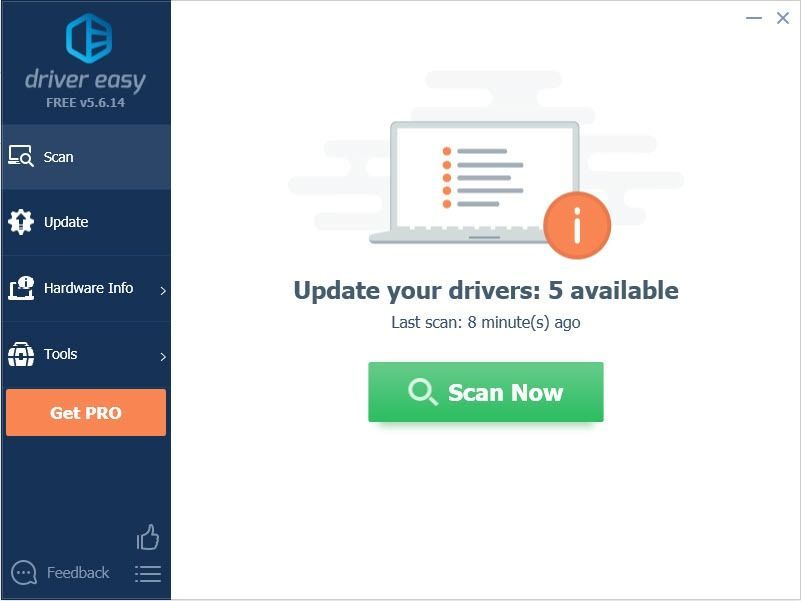
3) Klicken Sie auf Aktualisieren Klicken Sie auf die Schaltfläche neben Ihrer Grafikkarte, um den neuesten und korrekten Treiber herunterzuladen. Anschließend können Sie ihn manuell installieren.
ODER
Drücke den Alle aktualisieren Klicken Sie unten rechts auf die Schaltfläche, um alle veralteten oder fehlenden Treiber auf Ihrem Computer automatisch zu aktualisieren (dies erfordert die Pro-Version ).
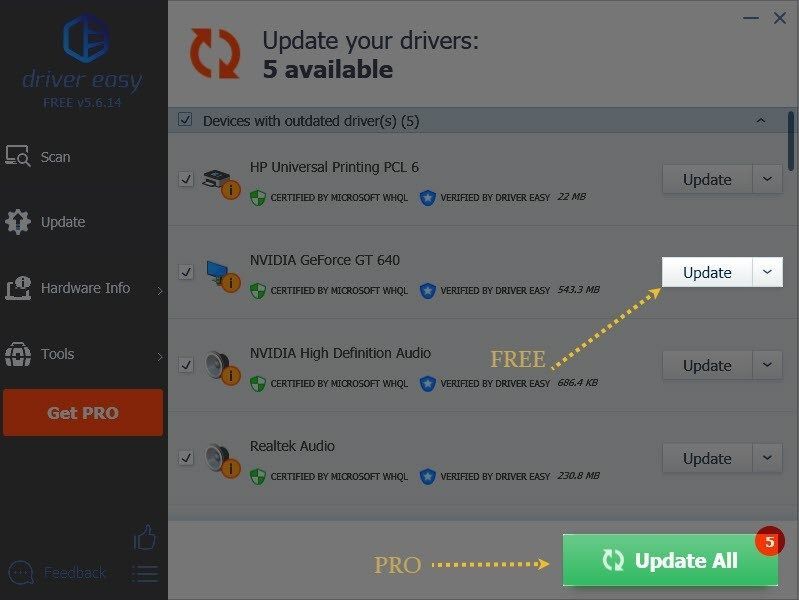 Pro-Version kommt mit volle Unterstützung und ein 30 Tage Geld-zurück-Garantie . Sie werden aufgefordert, ein Upgrade durchzuführen, wenn Sie auf klicken Alle aktualisieren .
Pro-Version kommt mit volle Unterstützung und ein 30 Tage Geld-zurück-Garantie . Sie werden aufgefordert, ein Upgrade durchzuführen, wenn Sie auf klicken Alle aktualisieren . 4) Starten Sie Ihren PC nach dem Update mit Driver Easy neu, um die volle Wirkung zu erzielen.
Wenn Sie Hilfe benötigen, wenden Sie sich bitte an Support-Team von Driver Easy beim support@drivereasy.com .Fix 3: Ändern Sie die Datei render_settings
- Drücken Sie die Windows Taste + R. um das Feld Ausführen zu öffnen.
- Art % Localappdata% und drücke Eingeben .

- Öffne das ZAHLTAG 2 Mappe.
- Lokalisieren render_settings Klicken Sie mit der rechten Maustaste und wählen Sie Mit Notepad ++ bearbeiten .
- Einmal geöffnet, drücken Sie Strg + F. und eintreten Auflösung um die Auflösungseinstellung zu finden.
Z.B. Auflösung = '1920 1080' - Ändern Sie den Wert in Ihre Bildschirmauflösung.
- Versuche dein Spiel erneut zu starten.
Möglicherweise müssen Sie diese Methode mehrmals ausprobieren, bis Sie die passende Auflösung gefunden haben.
Fix 4: Installieren Sie das neueste Visual Studio C ++ neu
Wenn Ihr PC nicht mit dem neuesten DirectX (DX12, wie zu überprüfen? ) oder Microsoft Visual C ++ sollten Sie in Betracht ziehen, die neueste Version selbst herunterzuladen.
Entweder Sie führen Visual C ++ 2013 oder 2015 aus oder Sie haben alle Versionen installiert. Deinstallieren Sie zuerst die vorhandenen.
- Drücken Sie Windows Taste + R. und Typ appwiz.cpl , dann drücken Eingeben .
- Deinstallieren Sie die von Ihnen installierte Microsoft Visual C ++ Redistributable.

- Laden Sie die neueste Version (sowohl × 64 als auch × 86) von der offiziellen Microsoft-Website herunter.
- Doppelklicken Sie nach dem Herunterladen der Programmdatei auf die ausführbare Datei und befolgen Sie die Anweisungen auf dem Bildschirm, um sie auf Ihrem Computer zu installieren. Stellen Sie sicher, dass sowohl die x64- als auch die x86-Version ordnungsgemäß installiert sind.
Jetzt können Sie Ihren Zahltag 2 ausführen, um zu überprüfen, ob er ordnungsgemäß gestartet wird.
Fix 5: Wechseln Sie zur rechten Grafikkarte
Es gibt ein Problem mit Zahltag 2, bei dem die integrierte Karte anstelle der dedizierten Karte verwendet wird. Laptop-Benutzer sollten Zahltag 2 zwingen, stattdessen die AMD / Nvidia-Karte zu verwenden. So geht's:
Wenn Ihre Grafikkarte umschaltbare Grafikkarten unterstützt, ist dies ganz einfach.
1. Ich verwende AMD
- Klicken Sie mit der rechten Maustaste auf den Desktop.
- Wählen Konfigurieren Sie umschaltbare Grafikkarten .
- Erweitern Alle Anwendungen .
- Wählen Anwendung hinzufügen .
- Suchen Sie Ihre ZAHLTAG 2 Mappe.
- Klicken payday2_win32_release.exe und klicken Sie auf in Ordnung
- Unter Grafikeinstellungen wählen Hochleistung .
- Klicken Anwenden .
2. Ich verwende Nvidia
- Klicken Sie mit der rechten Maustaste auf den Desktop.
- Wählen NVIDIA-Systemsteuerung
- Unter 3D-Einstellungen , klicken Verwalten Sie die 3D-Einstellungen .
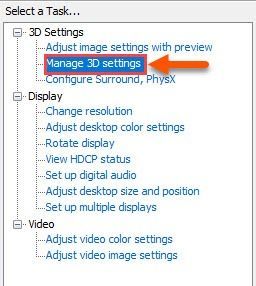
- Klick auf das Programmeinstellungen Tab.
- Klicken Hinzufügen Suchen Sie die ausführbare Datei für Zahltag 2 und klicken Sie auf in Ordnung .
- Wählen Hochleistungs-NVIDIA-Prozessor .
- Klicken Anwenden .
3. Ich muss es manuell machen
Wenn Ihre Grafikkarte leider keine umschaltbare Grafikkarte unterstützt, können Sie sie zwingen, Ihre dedizierte Karte manuell zu verwenden.
- Drücken Sie Windows Taste + X. und auswählen Gerätemanager .
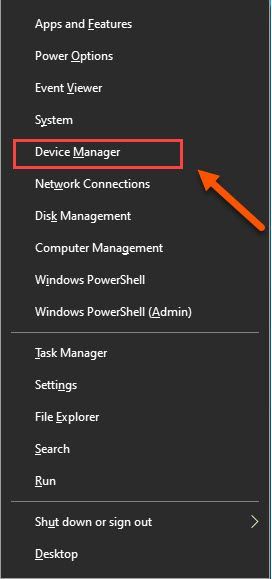
- Erweitern Anzeigeadapter .
- Klicken Sie mit der rechten Maustaste auf Ihre integrierte Grafikkarte und wählen Sie Deaktivieren , dann ändert sich Ihre Bildschirmauflösung.
- Starte den Computer neu.
- Lauf ZAHLTAG 2 und dann schließen.
- Öffne das Gerätemanager nochmal.
- Klicken Sie mit der rechten Maustaste auf Ihre integrierte Karte und wählen Sie Aktivieren .
Fix 6: Führen Sie einen Clean Boot durch
Wenn Ihr Zahltag 2 überhaupt nicht gestartet wird und alle oben genannten Methoden das Problem nicht lösen konnten, liegt dies wahrscheinlich an einer widersprüchlichen Software.
Dampf hat eine gemacht Liste der Programme das kann dein Spiel stören. Daher müssen Sie sicherstellen, dass Sie keine der aufgelisteten Software ausführen. Drücken Sie Strg + Umschalt + Löschen um alle Hintergrundprogramme zu beenden.
Die folgenden Programme verursachen bekanntermaßen Probleme beim Spielen von Zahltag 2:
- Raptr
- DisplayLink
- Hamachi
- Qualcomm Killer Network Manager
- ASUS Gamer OSD
- ASUS Smart Doctor
- Client weiterentwickeln
- Avira Antivirus
- Razers Synapsenstatistik
- GeForce Experience (in einigen Fällen längere Ladezeiten)
- EVGA PrecisionX (dieses Programm kann automatisch gestartet werden, auch wenn Sie glauben, dass es deaktiviert ist)
- RivaTuner
- Kaspersky Antivirus (verursacht FPS-Tropfen)
- Avast-Heimnetzwerkschutz
Antivirus ist jedoch eine Ausnahme, und das bloße Deaktivieren funktioniert nicht. Sie können es entweder deinstallieren oder suchen, wie Sie eine Ausnahme für Ihr Spiel machen können. Wenn Zahltag 2 immer noch nicht gestartet wird, können Sie einen sauberen Neustart durchführen.
- Drücken Sie Win + R, um das Feld Ausführen zu öffnen.
- Art msconfig Klicken Sie im Feld Ausführen auf in Ordnung Taste.
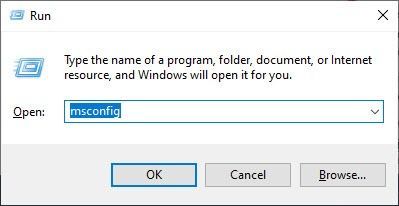
- Unter dem Allgemeines Tab, deaktivieren Sie Systemstartelemente laden .
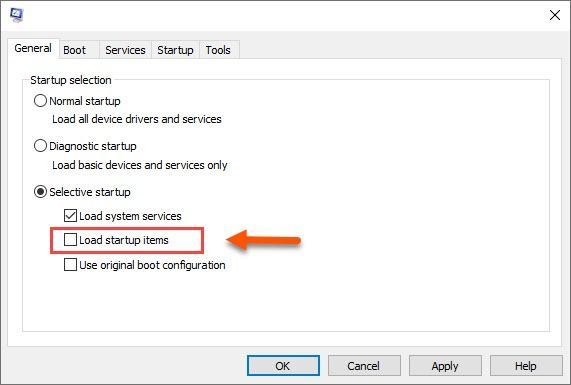
- Dann geh zum Dienstleistungen Tab und überprüfen Verstecke alle Microsoft-Dienste . Dann klick Alle deaktivieren .
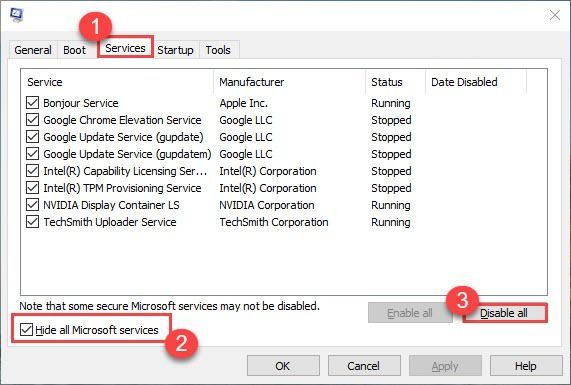
- Klicken Anwenden > in Ordnung .
- Starten Sie nun Ihren Computer neu und versuchen Sie erneut, Zahltag 2 auszuführen, um zu überprüfen, ob das nicht gestartete Problem weiterhin besteht.
Wenn dies bei Ihnen nicht funktioniert, können Sie die Systemkonfiguration erneut öffnen und alle Dienste aktivieren. Wenn jedoch ein sauberer Neustart hilfreich ist, können Sie herausfinden, welcher Fehler vorliegt, indem Sie die Dienste einzeln aktivieren.
Fix 7: Führen Sie SFC aus
Die Systemdateiprüfung ist ein Windows-Tool zum Überprüfen der Beschädigung von Systemdateien. Mit diesem Tool können Sie alle geschützten Systemdateien scannen und fehlende oder beschädigte Dateien reparieren.
- Art cmd in der Windows-Suchleiste.
- Wählen Als Administrator ausführen .
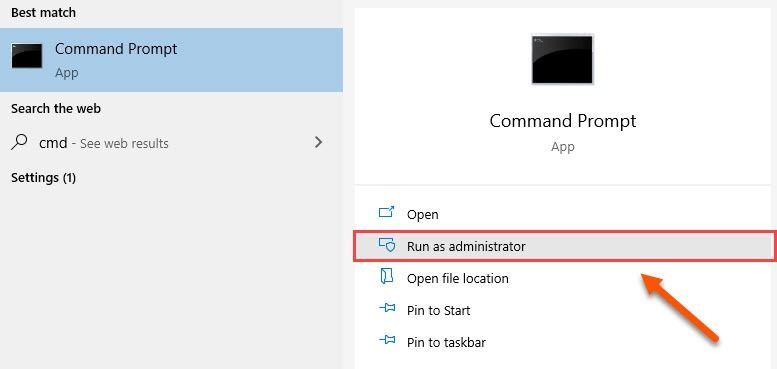
- Geben Sie im Eingabeaufforderungsfenster den folgenden Befehl ein:
sfc / scannow. Beachten Sie, dass zwischen sfc und / ein Leerzeichen steht.
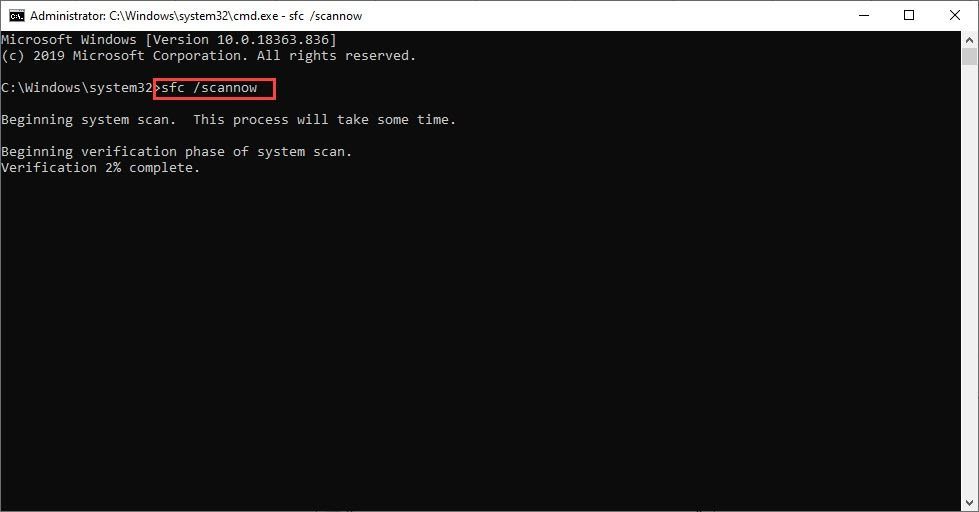
- Warten Sie, bis der Vorgang abgeschlossen ist.
Möglicherweise müssen Sie Ihren Computer neu starten und versuchen, Zahltag 2 auszuführen. Wenn dies nicht funktioniert, müssen Sie diesen Befehl erneut ausführen und neu starten.
Fix 8: Installiere das Spiel neu
Dies ist Ihre Option, wenn diese Methoden Ihren Zahltag 2 nicht wiederherstellen konnten. Stellen Sie außerdem sicher, dass Sie alle zugehörigen Spielordner löschen und den Papierkorb leeren.


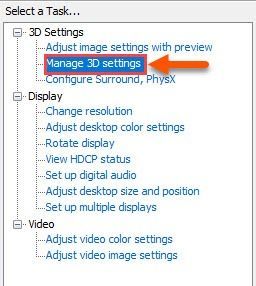
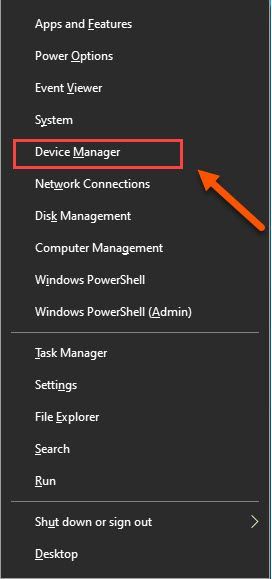
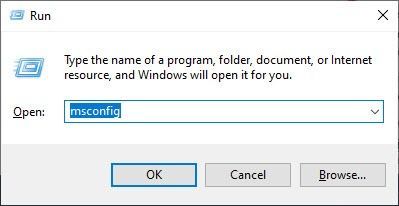
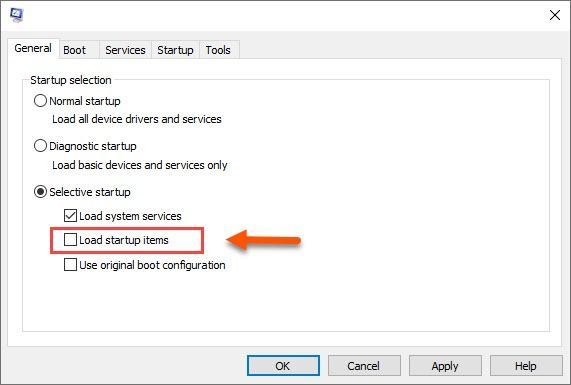
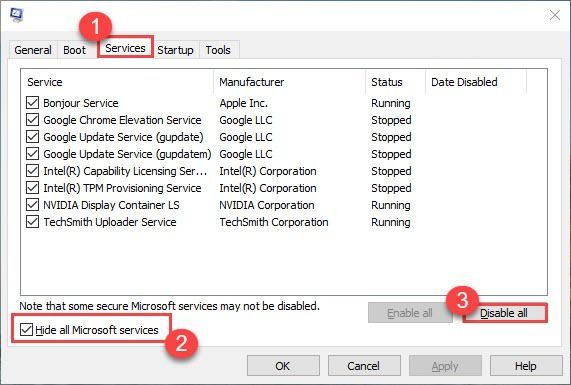
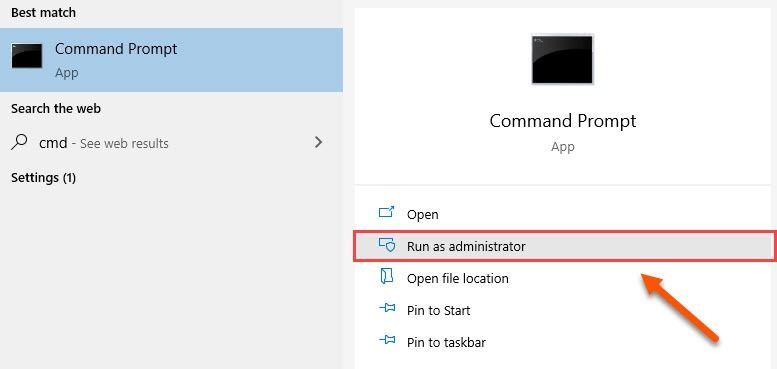
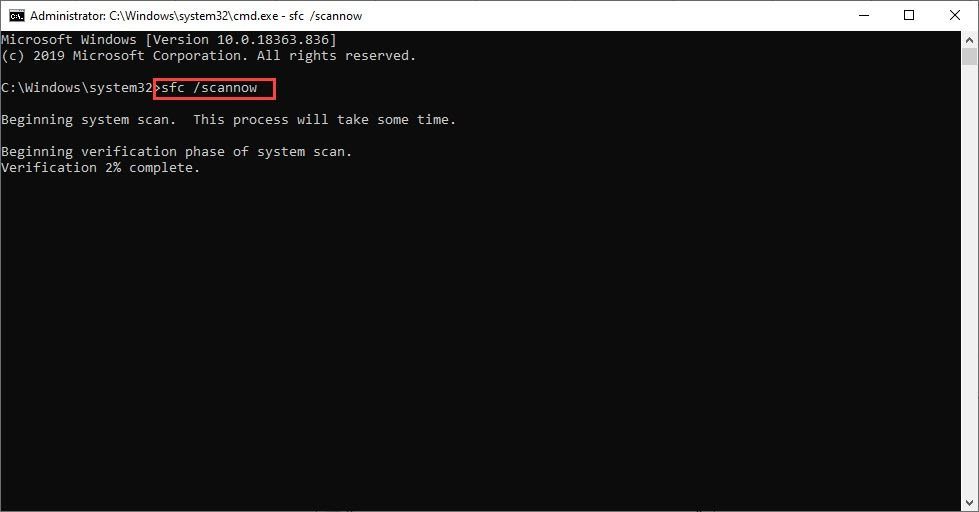
![[Gelöst] Logitech G HUB funktioniert nicht unter Windows](https://letmeknow.ch/img/program-issues/98/logitech-g-hub-not-working-windows.jpg)





