'>

Wenn du siehst Teredo kann sich nicht qualifizieren Auf Xbox können Sie wahrscheinlich nicht online mit Ihren Freunden live chatten oder an Mehrspieler-Spielen teilnehmen / diese hosten. Obwohl dies etwas frustrierend sein kann, ist es oft gar nicht so schwer, das Problem zu beheben.
Korrekturen für Teredo kann sich qualifizieren
Hier sind 6 Korrekturen, die anderen Benutzern bei der Lösung des Problems geholfen haben Teredo kann sich nicht qualifizieren Problem. Möglicherweise müssen Sie nicht alle ausprobieren. Arbeiten Sie sich einfach durch die Liste, bis das Problem behoben ist.
- Prüfe deine Internetverbindung
- Deinstallieren Sie den Teredo-Adapter und installieren Sie ihn erneut
- Überprüfen Sie, ob der Starttyp von IP Helper auf automatisch eingestellt ist
- Setzen Sie den Teredo-Servernamen auf den Standardwert
- Löschen Sie unnötige Einträge
- Überprüfen Sie, ob Ihr Router für die Aktivierung der Teredo-Konnektivität konfiguriert wurde
Fix 1: Überprüfen Sie Ihre Internetverbindung
Bevor Sie den Fehler beheben, sollten Sie überprüfen, ob Ihr Internet ordnungsgemäß funktioniert. Da kann ein nicht funktionierendes oder Internet das verursachen Teredo kann sich nicht qualifizieren Problem.
Hier ist wie:
1) Starten Sie auf Ihrem Computer die Xbox App.
2) Klicken Sie auf das Einstellungssymbol > Netzwerk . Dann prüfen Sie, ob Internetverbindung sagt In Verbindung gebracht .
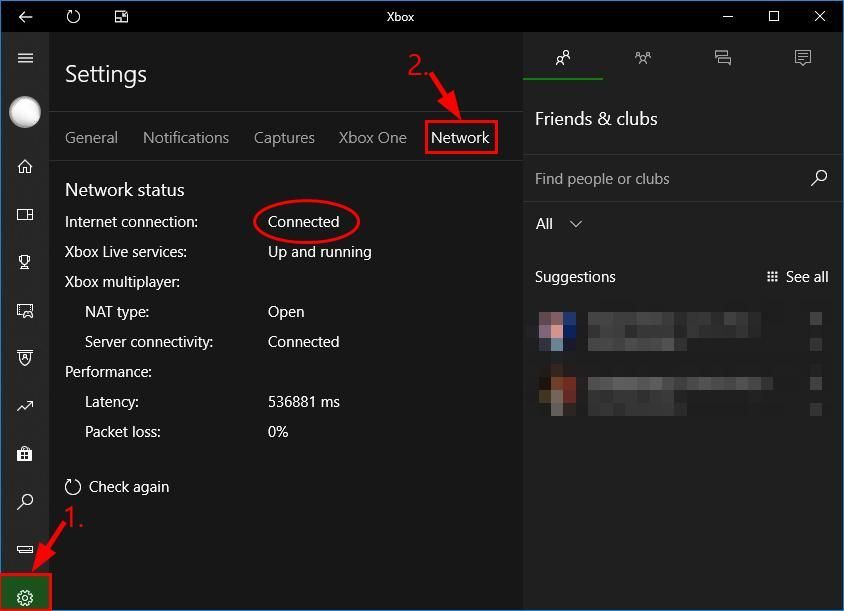
3) Abhängig davon, was die Internetverbindung sagt:
- Wenn der Netzwerkstatus Verbunden lautet , dann springe zu Fix 2 , unten zur weiteren Fehlerbehebung.
- Wenn der Netzwerkstatus 'Nicht verbunden' lautet Dann sollten Sie zuerst das Internetproblem beheben. Wenn Sie nicht wissen, wo Sie anfangen sollen, können Sie folgen Schritte 4) - - 7) zu Aktualisieren Sie den Netzwerktreiber für Ihren Computer .
4) Herunterladen und installieren Sie Driver Easy.
5) Ausführen Fahrer einfach und klicken Sie auf Scanne jetzt . Driver Easy scannt dann Ihren Computer und erkennt problematische Treiber.
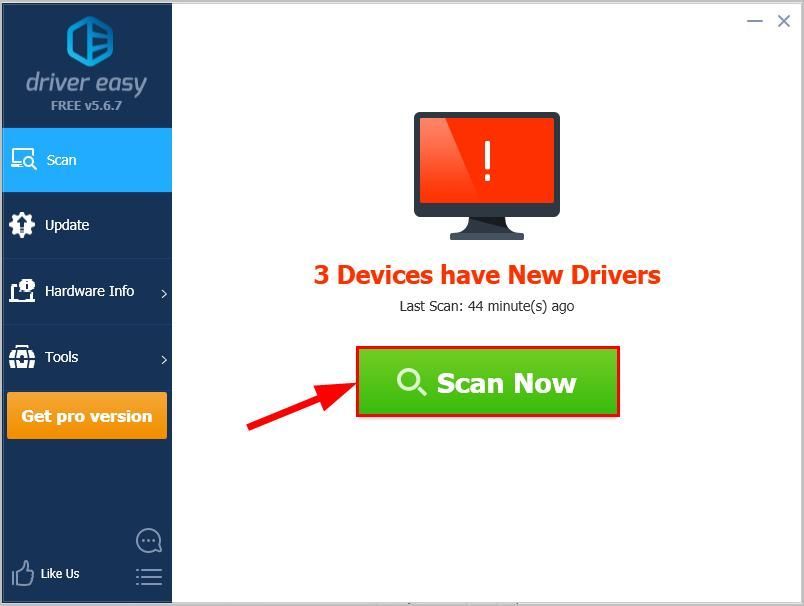
6) Klicken Sie auf Alle aktualisieren um automatisch die richtige Version von herunterzuladen und zu installieren alle die Treiber, die auf Ihrem System fehlen oder veraltet sind (dies erfordert die Pro-Version - Sie werden aufgefordert, ein Upgrade durchzuführen, wenn Sie auf 'Alle aktualisieren' klicken.
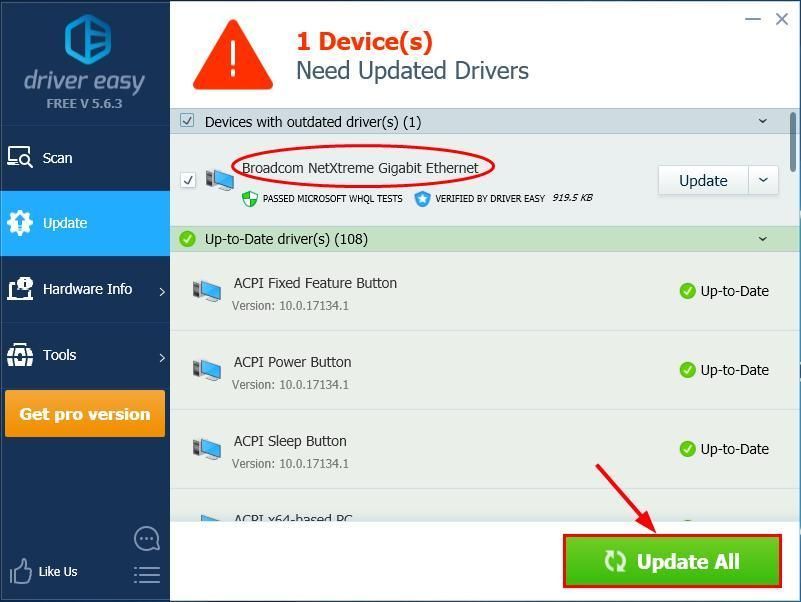
7) Starten Sie Ihren Computer neu und prüfen Sie, ob das Internet auf Ihrem Computer funktioniert:
- Wenn es funktioniert, überprüfen Sie, ob die Teredo kann das Problem nicht qualifizieren ist gelöst. Wenn das Problem weiterhin besteht, springen Sie zu Fix 2 zur weiteren Fehlerbehebung.
- Wenn du noch hast keine Internetverbindung nach dem Gebrauch Fahrer einfach Bitte senden Sie uns eine E-Mail an support@drivereasy.com. Unser Support-Team wird sein Bestes geben, um Sie bei der Untersuchung und Lösung des Problems zu unterstützen.
Fix 2: Deinstallieren Sie den Teredo-Adapter und installieren Sie ihn erneut
Es ist auch möglich, dass der aktuelle Teredo-Adapter beschädigt ist oder in Konflikt mit Ihrem System steht und das Problem auslöst. Daher können wir den Teredo-Adapter deinstallieren, bevor wir ihn wieder installieren, um zu prüfen, ob er funktioniert. Hier ist wie:
1) - - 9) Rechts unten finden Sie Schritte zum Deinstallieren des Teredo-Adapters.- Drücken Sie auf Ihrer Tastatur den Windows-Logo-Schlüssel und Typ cmd . Klicken Sie dann mit der rechten Maustaste auf Eingabeaufforderung und klicken Sie auf Als Administrator ausführen .

- Klicken Ja bestätigen.
- Art den folgenden Befehl und drücke Eingeben .
Netsh-Schnittstelle Teredo Set State Disable

- Schließe Eingabeaufforderung Fenster.
- Auf Ihrer Tastatur,Drücken Sie den Windows-Logo-Schlüssel und R. gleichzeitig. Geben Sie dann ein devmgmt.msc und drücke Eingeben .

- Klicken Aussicht > Versteckte Geräte anzeigen .

- Doppelklicken Sie auf Netzwerkadapter .

- Klicken Sie mit der rechten Maustaste auf jeder Adapter, der enthält Teredo und klicken Sie auf Deinstallieren .
- Starte deinen Computer neu.
- Drücken Sie auf Ihrer Tastatur den Windows-Logo-Schlüssel und Typ cmd . Klicken Sie dann mit der rechten Maustaste auf Eingabeaufforderung und klicken Sie auf Als Administrator ausführen .

- Klicken Ja bestätigen.
- Art den folgenden Befehl und drücke Eingeben .

- Überprüfen Sie die Xbox und prüfen Sie, ob die Teredo kann sich nicht qualifizieren Problem wurde behoben. Wenn ja, dann großartig! Aber wenn es das Problem nicht behebt, keine Sorge, es gibt noch ein paar weitere Korrekturen, die Sie ausprobieren können.
Fix 3: Überprüfen Sie, ob der Starttyp von IP Helper auf automatisch eingestellt ist
Damit Teredo ordnungsgemäß funktioniert, sollten wir sicherstellen, dass der Starttyp des IP Helper-Dienstes auf automatisch eingestellt ist.
Hier ist wie:
- Drücken Sie auf Ihrer Tastatur den Windows-Logo-Schlüssel und R. zur gleichen Zeit, dann tippen services.msc und drücke Eingeben .

- Lokalisieren IP-Helfer und doppelklicken Sie auf IP-Helfer .

- Im Starttyp , stellen Sie sicher, dass Sie auswählen Automatisch Klicken Sie im Dropdown-Menü auf in Ordnung .

- Überprüfen Sie, ob die Teredo kann sich nicht qualifizieren Problem wurde sortiert und Sie könnenVerwenden Sie diesmal Party-Chat oder Multiplayer-Spiele auf Xbox Live.
Fix 4: Setzen Sie den Teredo-Servernamen auf den Standard
Ein falscher Wert für den Teredo-Servernamen kann auch der Grund sein, warum Teredo keine IP-Adresse erhalten kann Teredo kann sich nicht qualifizieren Problem. Hier sind die Schritte, um den Servernamen auf den Standardwert festzulegen:
- Drücken Sie auf Ihrer Tastatur den Windows-Logo-Schlüssel und Typ cmd . Klicken Sie dann mit der rechten Maustaste auf Eingabeaufforderung und klicken Sie auf Als Administrator ausführen .

- Klicken Ja bestätigen.
- Art den folgenden Befehl und drücke Eingeben .
netsh interface Teredo set state servername = default
- Überprüfen Sie, ob die Teredo kann sich nicht qualifizieren wurde gelöst.
Fix 5: Löschen Sie unnötige Einträge
Der Fehler tritt manchmal auf, wenn der Hosts-Datei unnötige Einträge hinzugefügt werden. So überprüfen Sie die Hosts-Datei und löschen die Einträge, sobald sie gefunden wurden:
1) Drücken Sie auf Ihrer Tastatur den Windows-Logo-Schlüssel und Typ cmd . Klicken Sie dann mit der rechten Maustaste auf Eingabeaufforderung und klicken Sie auf Als Administrator ausführen .

2) Klicken Sie auf Ja bestätigen.
3) Typ den folgenden Befehl und drücke Eingeben .
notepad.exe c: WINDOWS system32 drivers etc hosts
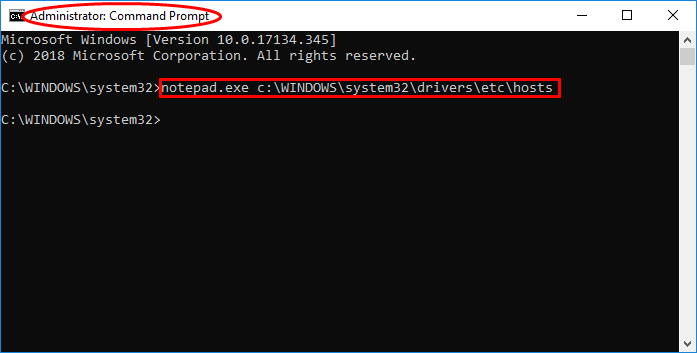
4) Sofort öffnet sich ein Notizblockfenster. Drücken Sie im Notizblockfenster gleichzeitig die Strg-Taste und F. Geben Sie dann ein win10.ipv6.microsoft.com und klicken Sie auf Nächstes finden .
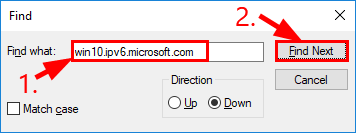
5) Wenn ein Eintrag gefunden wird, löschen Sie den Eintrag und speichern Sie die Datei.
6) Überprüfen Sie die Xbox und prüfen Sie, ob die Teredo kann sich nicht qualifizieren Das Problem wurde gelöst. Wenn es weiterhin besteht, fahren Sie mit fort Fix 6 unten.
Fix 6: Überprüfen Sie, ob Ihr Router für die Aktivierung der Teredo-Konnektivität konfiguriert wurde
Einige Router blockieren die Teredo-Konnektivität, sobald sie das Vorhandensein einer IPv6-Verbindung feststellen. Stellen Sie daher sicher, dass Ihr Router über die aktuellste Firmware verfügt, und wenden Sie sich bei Bedarf an den Router-Anbieter.
Vergessen Sie danach nicht zu prüfen, ob Sie Xbox für Multiplayer-Spiele auf Xbox Live verwenden können.
Wie haben Ihnen die oben genannten Korrekturen bei der Fehlerbehebung geholfen? Haben Sie Erfahrungen oder Ideen, die Sie uns mitteilen möchten? Fühlen Sie sich frei, einen Kommentar unten zu hinterlassen und teilen Sie uns Ihre Gedanken mit.










![[GELÖST] Guilty Gear - Strive - Lag-Probleme](https://letmeknow.ch/img/knowledge/43/guilty-gear-strive-lag-issues.jpeg)



