'> Eine saubere Systeminstallation kann dazu führen, dass einige Hardware und Geräte nicht ordnungsgemäß funktionieren, da ihre Treiber möglicherweise im neuen System entfernt oder beschädigt werden. Wenn Sie nach einer Neuinstallation von Windows 7 feststellen, dass bestimmte Geräte nicht ordnungsgemäß funktionieren, überprüfen Sie den Treiberstatus in Gerätemanager . Wenn die Treiber Probleme haben, wird im Geräte-Manager eine gelbe Markierung neben dem Gerätenamen angezeigt. Aktualisieren Sie die Treiber, um das Problem zu beheben. In diesem Artikel erfahren Sie, wie Sie Treiber für Ihre Geräte in Windows 7 aktualisieren.
Nach einer Neuinstallation sehen Sie im Geräte-Manager möglicherweise einige gelbe Markierungen wie folgt:

Es gibt vier Möglichkeiten, wie Sie Treiber für Ihre Geräte in Windows 7 aktualisieren können. Wählen Sie je nach Fall eine Möglichkeit.
Weg 1: Verwenden Sie Windows Update
Sie können Windows Update verwenden, um nach Updates zu suchen und festzustellen, ob Treiberupdates verfügbar sind. Windows Update wird nach einer Neuinstallation standardmäßig aktiviert, sodass die von Windows empfohlenen wichtigen Updates automatisch installiert werden. Sie können die gewünschten Updates jedoch manuell installieren. (Beachten Sie, dass Windows möglicherweise die benötigten Treiberupdates nicht finden kann.)
Befolgen Sie diese Schritte, um Windows Update zum Aktualisieren von Treibern zu verwenden.
1. Geben Sie 'update' in das Suchfeld von ein Start Klicken Sie im Menü in der Ergebnisliste auf Windows Update . Dies dient zum Öffnen des Windows Update-Fensters.
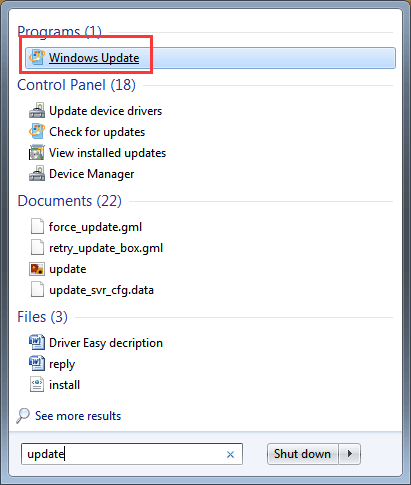
2. Klicken Sie im linken Bereich auf Auf Updates prüfen .
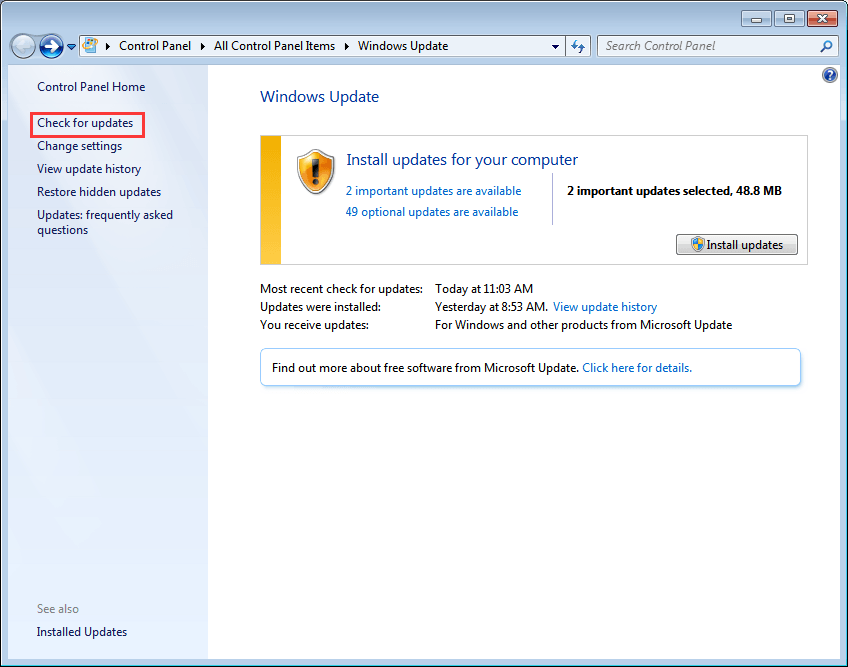
Danach dauert es eine Weile, bis Windows nach Updates sucht.
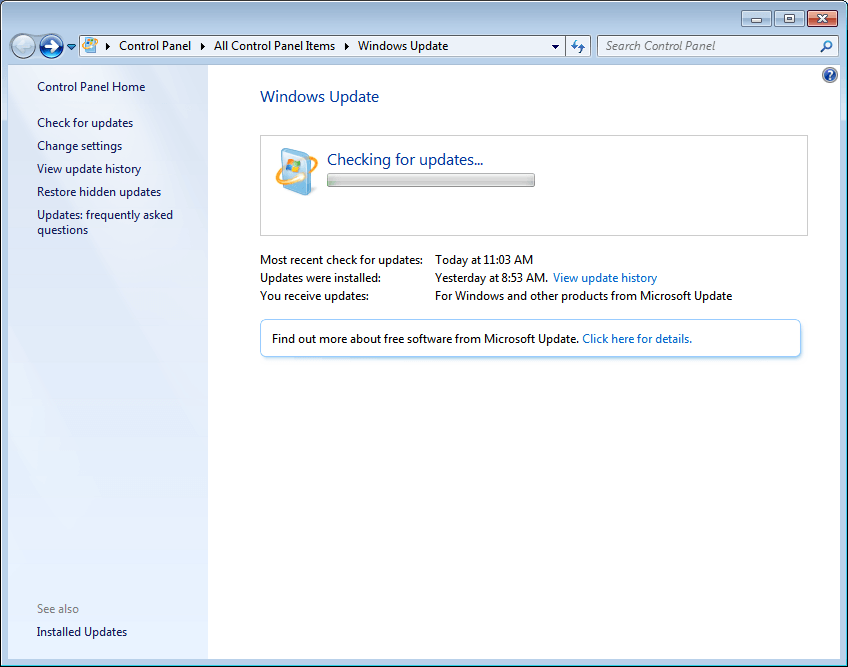
3. Treiberupdates können in wichtigen Updates oder optionalen Updates verfügbar sein. Klicken Sie auf die einzelnen Elemente, um nach Updates zu suchen.
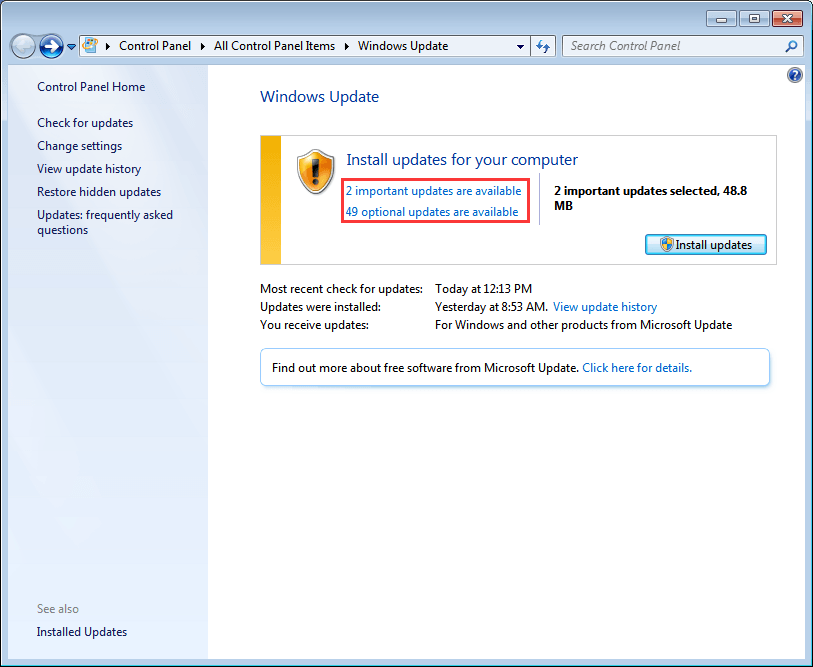
4. Aktivieren Sie auf der Seite Wählen Sie die Updates aus, die Sie installieren möchten, das Kontrollkästchen neben den Treiber-Updates, die Sie installieren möchten, und klicken Sie auf in Ordnung Taste.
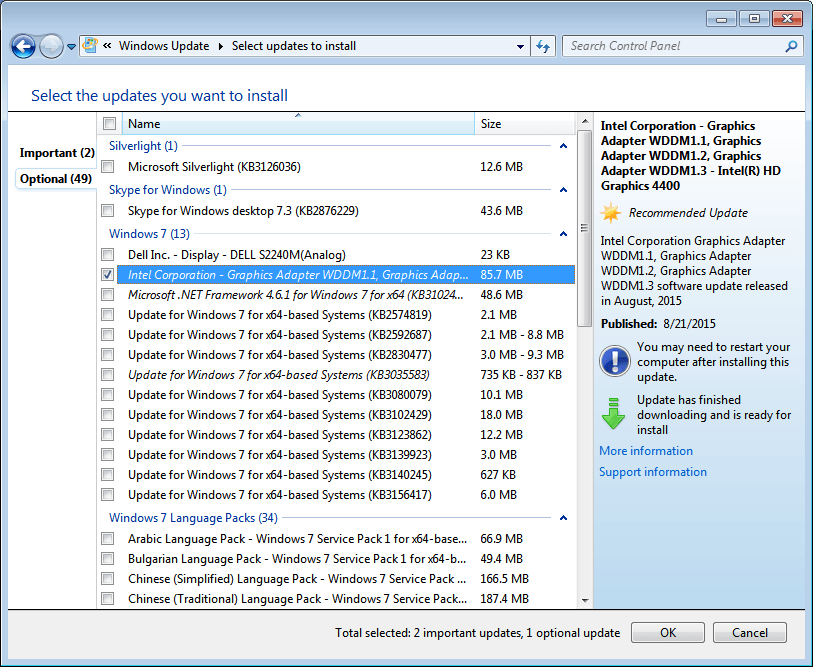
5. Klicken Sie auf der Windows Update-Seite auf Installiere Updates Klicken Sie auf die Schaltfläche, und befolgen Sie die Anweisungen auf dem Bildschirm, um die Updates zu installieren.
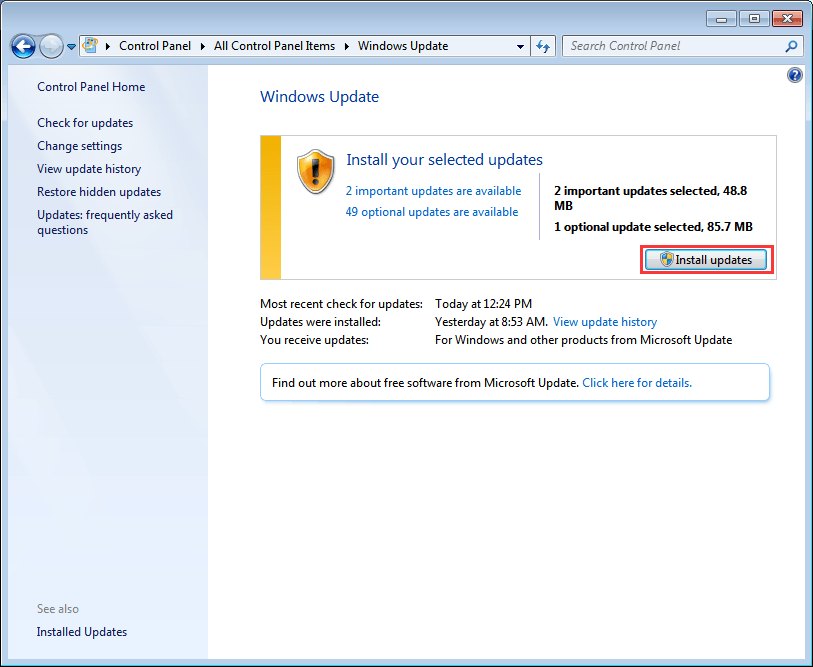
6. Wenn Sie Ihren PC neu starten müssen, starten Sie ihn neu, damit die Änderungen wirksam werden.
Weg 2: Verwenden Sie die Festplatte, die mit Ihrem Gerät geliefert wurde
Wenn Sie eine Festplatte haben, die mit Ihrem PC oder Gerät geliefert wurde, können Sie damit Treiber installieren. Auf diese Weise können Sie jedoch nicht den neuesten Treiber installieren, da Gerätehersteller ihre Treiber immer aktualisieren, um Fehler zu beheben und neue Funktionen hinzuzufügen.
Weg 3: Installieren Sie die neuesten Treiber von der Website der Hersteller
Wenn die Verwendung von Windows Update und der mit dem Gerät gelieferten Festplatte für Sie nicht funktioniert, rufen Sie die Website Ihres Computerherstellers oder des Geräteherstellers auf, um die Treiber herunterzuladen. Treiber sind immer im Support-Bereich der Website verfügbar. Um die entsprechenden Treiber herunterzuladen, müssen Sie den Namen des Gerätemodells und die spezifische Betriebssystemversion (Windows 7 32-Bit oder Windows 7 64-Bit) abrufen. Auf diese Weise können Sie die neuesten Treiber installieren.
Weg 4: Verwenden Sie den Treiber Einfach, um Treiber automatisch zu aktualisieren
Wenn Sie Probleme beim manuellen Aktualisieren von Treibern haben oder nicht sicher sind, welche Treiber Sie installieren sollten, können Sie Driver Easy verwenden, um Ihnen zu helfen. Driver Easy ist ein Tool zur Treiberaktualisierung, mit dem Treiber automatisch aktualisiert werden können. Damit kann der Treiber in 2 einfachen Schritten aktualisiert werden.
Schritt 1: Klicken Sie auf Scanne jetzt Taste. Dann scannt Driver Easy Ihren Computer schnell, um alle problematischen Treiber in Ihrem Computer zu erkennen und eine Liste der neuen Treiber zu erstellen.
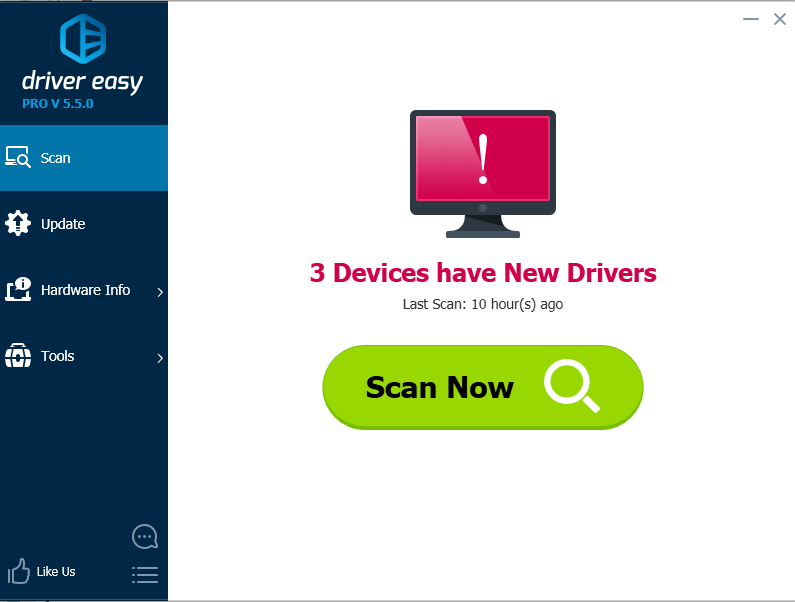
Schritt 2: Klicken Sie auf Aktualisieren Klicken Sie auf die Schaltfläche, um den Treiber herunterzuladen, den Sie aktualisieren möchten.
Wenn Sie nach Abschluss des Downloads nicht sicher sind, wie die Treiber manuell installiert werden sollen, können Sie auf klicken Aktualisieren Sie die Treiber mit der kostenlosen Version und beziehen sich dort auf Schritte.
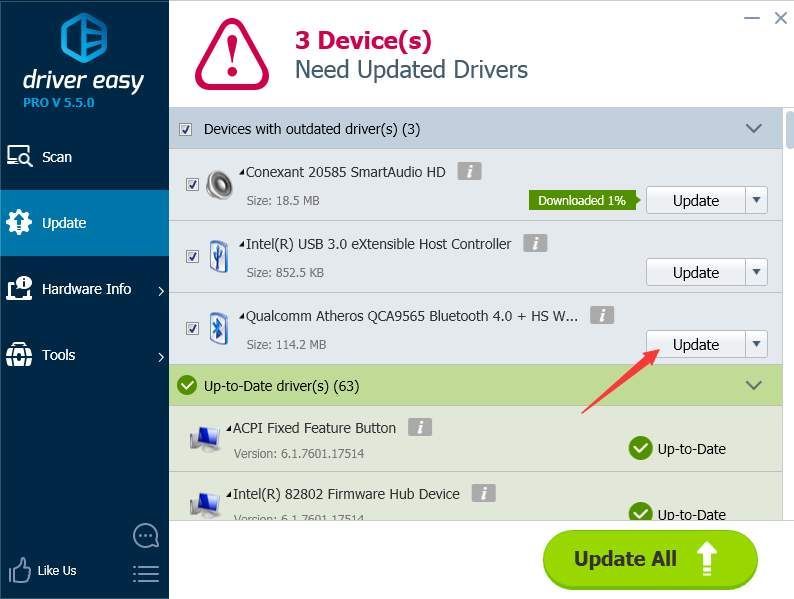
Die Download-Geschwindigkeit der kostenlosen Version ist begrenzt. Wenn Sie mehr Zeit beim Aktualisieren von Treibern sparen möchten, können Sie die Professional-Version verwenden. Mit der Professional-Version erhalten Sie eine höhere Download-Geschwindigkeit. Darüber hinaus können Sie alle Aktualisierungen beenden, indem Sie einfach auf klicken Alle aktualisieren Taste. Es sind keine weiteren Schritte erforderlich. Driver Easy bietet eine 30-tägige Geld-zurück-Garantie. Sie können eine volle Rückerstattung beantragen, wenn Sie möchten.
![[GELÖST] Dread Hunger stürzt auf dem PC immer wieder ab](https://letmeknow.ch/img/knowledge/84/dread-hunger-keeps-crashing-pc.jpg)


![[Gelöst] Cyberpunk 2077 Hohe CPU-Auslastung](https://letmeknow.ch/img/program-issues/02/cyberpunk-2077-high-cpu-usage.jpg)


![[BEHOBEN] Problem mit PCI-Datenerfassungstreibern und Signalverarbeitungs-Controller](https://letmeknow.ch/img/other/81/probl-me-des-pilotes-d-acquisition-de-donn-es-pci-et-contr-leur-de-traitement-du-signal.jpg)