
PC-Spieler von Football Manager 2022 berichten, dass das Spiel beim Start abstürzt oder überhaupt nicht startet. So beheben Sie das Problem, dass Football Manager 2022 nicht startet.
Wie behebt man Probleme beim Start von Football Manager 2022?
Hier sind einige Korrekturen, die anderen Benutzern geholfen haben, das Problem zu lösen, dass Football Manager 2022 nicht startet. Möglicherweise müssen Sie sie nicht alle ausprobieren; Arbeiten Sie sich einfach durch die Liste, bis Sie diejenige finden, die für Sie funktioniert.
- Überprüfen Sie Ihre PC-Spezifikationen
- Fügen Sie Ihrem Antivirus eine Ausnahme hinzu
- Aktualisieren Sie Ihren Grafiktreiber
- Überprüfen Sie die Integrität der Spieldateien
- Löschen Sie den Ordner „Caches and Preferences“.
- Führen Sie die ausführbare Datei des Spiels als Administrator aus
- Öffne das Spiel im Fenstermodus
- Kaspersky
- Führen Sie Driver Easy aus und klicken Sie auf Scanne jetzt . Driver Easy scannt dann Ihren Computer und erkennt alle problematischen Treiber.

- Klicken Alle aktualisieren um automatisch die richtige Version von herunterzuladen und zu installieren alle die Treiber, die auf Ihrem System fehlen oder veraltet sind. (Dies erfordert die Pro-Version – Sie werden zum Upgrade aufgefordert, wenn Sie auf Alle aktualisieren klicken. Wenn Sie nicht für die Pro-Version bezahlen möchten, können Sie trotzdem alle benötigten Treiber mit der kostenlosen Version herunterladen und installieren; Sie müssen sie nur einzeln herunterladen und auf die normale Windows-Weise manuell installieren.)
 Die Pro-Version von Driver Easy kommt mit voller technischer Unterstützung.
Die Pro-Version von Driver Easy kommt mit voller technischer Unterstützung. - Das Restoro-Image ersetzt Ihre fehlenden/beschädigten DLL-Dateien durch neue, saubere und aktuelle
- Restoro ersetzt ALLE fehlenden und/oder beschädigten DLL-Dateien – sogar die, von denen Sie nichts wissen!
- keine Fehler
- es hat einige Fehler behoben
- konnte nicht alle Fehler beheben
- konnte Fehler überhaupt nicht beheben
- ……
- Diese Befehlszeile scannt den Zustand Ihres PCs:
- Diese Befehlszeile stellt den Zustand Ihres PCs wieder her:
- Wenn Ihnen bei der Wiederherstellung von Heat Fehler aufgetreten sind, können Sie es immer mit dieser Befehlszeile versuchen. Dies dauert bis zu 2 Stunden.
- Wenn du bekommst Fehler: 0x800F081F Starten Sie mit dem Restore Health Scan Ihren PC neu und führen Sie diese Befehlszeile aus.
- Spielabsturz
- Dampf
- Windows
Lösung 1. Überprüfen Sie Ihre PC-Spezifikationen
Stellen Sie sicher, dass Sie Football Manager 2022 auf einem 64-Bit-Prozessor und -Betriebssystem spielen. Wenn Sie ein 32-Bit-System verwenden, wird empfohlen, Ihr System und möglicherweise Ihr Gerät zu aktualisieren.
Lösung 2. Fügen Sie Ihrem Antivirus eine Ausnahme hinzu
Es ist bekannt, dass Antivirus Football Manager 2022 und die meisten Ihrer Steam-Spiele stört. Um sicherzustellen, dass Sie Ihr Spiel ausführen können, stellen Sie sicher, dass Sie Football Manager 2022 als Ausnahme zu Ihrer Antivirensoftware hinzugefügt haben.
Oder Sie können Ihr Antivirenprogramm vorübergehend deinstallieren (beachten Sie, dass das Deaktivieren nicht funktioniert) und sehr vorsichtig mit den Websites sein, die Sie besuchen.
Lösung 3. Aktualisieren Sie Ihren Grafiktreiber
Wenn Sie den falschen oder veralteten Grafiktreiber verwenden, kann dies insbesondere bei neuen Spieletiteln wie Football Manager 2022 zu Startproblemen führen. Es wird daher empfohlen, Ihren Grafiktreiber auf dem neuesten Stand zu halten. Der aktualisierte Treiber sollte die Probleme mit Abstürzen beim Start lösen und kann auch dazu beitragen, die Gesamtleistung des Spiels zu steigern.
Sie können Ihren Grafiktreiber manuell aktualisieren, indem Sie die Website des Herstellers besuchen ( Nvidia / AMD ), das neueste korrekte Installationsprogramm finden und Schritt für Schritt installieren. Aber wenn Sie nicht die Zeit oder Geduld haben, manuell zu installieren, können Sie dies automatisch mit tun Fahrer einfach .
Driver Easy erkennt Ihr System automatisch und findet die richtigen Treiber für Ihre genauen Grafikkarten und Ihre Windows-Version, lädt sie herunter und installiert sie korrekt:
Wenn Sie Hilfe benötigen, wenden Sie sich bitte an Das Support-Team von Driver Easy beim support@drivereasy.com .
Nachdem Sie Ihre Treiber aktualisiert haben, starten Sie Ihren PC neu und testen Sie das Gameplay.
Lösung 4. Überprüfen Sie die Integrität von Spieldateien
Dass Football Manager 2022 nicht gestartet wird, kann durch beschädigte oder fehlende Spieldateien verursacht werden. In diesem Fall können Sie eine Integritätsprüfung durchführen, um dieses Problem zu lösen. Hier ist wie:
1) Starten Sie den Steam-Client.
2) Gehen Sie zu BIBLIOTHEK, klicken Sie mit der rechten Maustaste auf Football Manager 2022 und wählen Sie es aus Eigenschaften .

3) Gehen Sie zu LOKALE DATEIEN und klicken Überprüfen Sie die Integrität der Spieldateien…
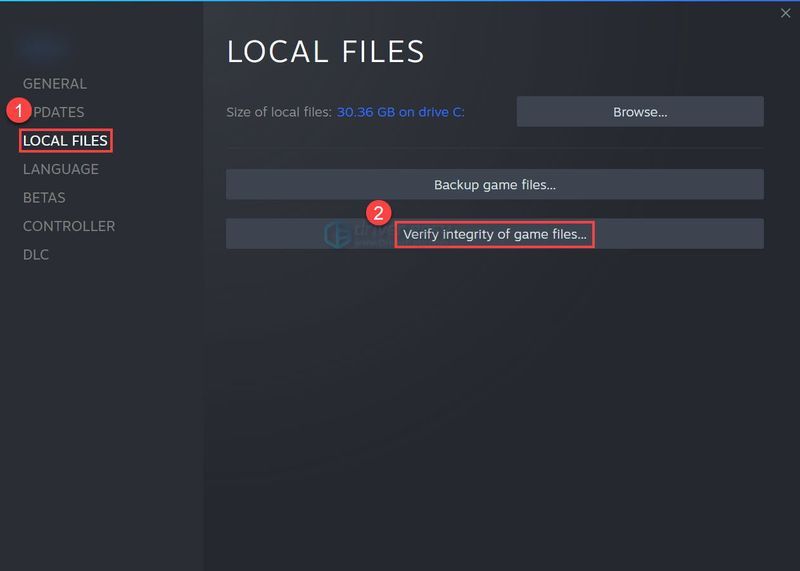
Wenn Sie fertig sind, starten Sie das Spiel, um zu überprüfen, ob Ihr Spiel wieder funktioniert.
Lösung 5. Löschen Sie den Ordner „Caches and Preferences“.
Laut einigen Football Manager 2022-Spielern können Sie bestimmte Spieldateien löschen und das Spiel neu starten, um das Startproblem zu beheben. Hier ist wie:
1) Klicken Sie auf Ihrer Tastatur auf Windows Taste + UND gleichzeitig, um den Datei-Explorer zu öffnen.
2) Gehen Sie zu Aussicht , und kreuzen Sie an Option für versteckte Elemente .
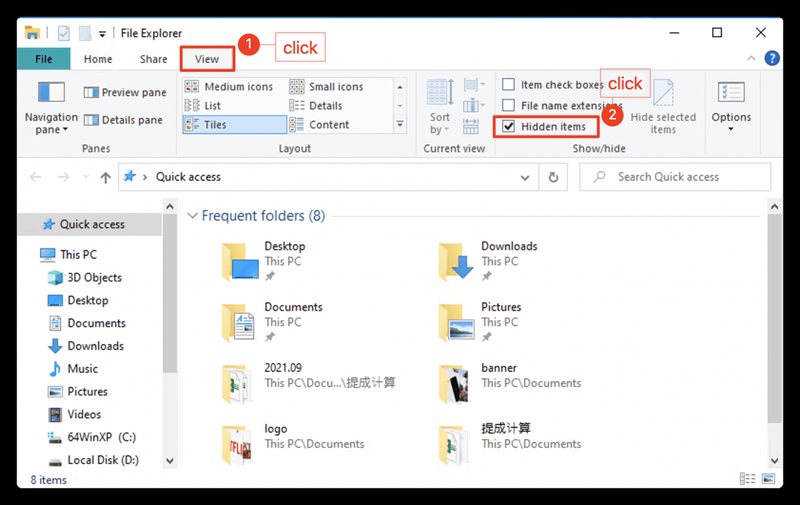
3) Navigieren Sie zu C:Benutzer[Ihr Windows-Benutzername]AppDataLocalSports InteractiveFootball Manager 2022 und dann löschen Caches und Einstellungen Mappe.
Lösung 6. Führen Sie die ausführbare Datei des Spiels als Administrator aus
Wenn Sie Football Manager 2022 nicht starten können, nachdem Sie die obigen Schritte ausgeführt haben, sollten Sie diese ausführbare Spieldatei direkt ausführen, um zu sehen, ob dies hilft.
1) Rechtsklick Fußballmanager 2021 aus der Spieleliste und klicken Sie auf Eigenschaften .

2) Auswählen Lokale Dateien und dann Lokale Dateien durchsuchen .
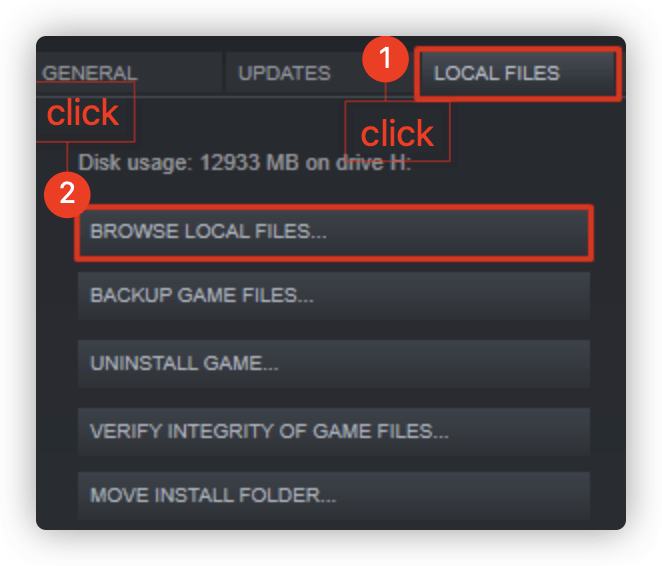
3) Suchen Sie die ausführbare Datei des Spiels und führen Sie das Spiel als Administrator aus.
Lösung 7. Öffnen Sie das Spiel im Fenstermodus
Wenn Football Manager immer wieder im Ladebildschirm hängen bleibt, können Sie es im Fenstermodus ausführen, was vielen anderen Spielern geholfen hat.
1) Klicken Sie mit der rechten Maustaste auf Football Manager 2021 und wählen Sie aus Eigenschaften .

2) Im ALLGEMEINES Registerkarte, deaktivieren Aktiviere das Steam-Overlay im Spiel und Typ -Fenster unter STARTOPTIONEN .

Starten Sie Ihren Football Manager 2022, um zu überprüfen, ob Ihre Startprobleme erfolgreich gelöst wurden.
Lösung 8. Reparieren Sie Ihre Systemdateien
Wenn Sie eine Fehlermeldung wie vcruntime140_1.dll oder MSVCP140.dll wurde nicht gefunden oder xinput1_4.dll fehlt erhalten, bedeutet dies, dass auf Ihrem PC eine bestimmte Systemdatei fehlt, wodurch Ihr Football Manager 2022 nicht gestartet wird. So beheben Sie das Problem:
Verwenden Sie ein Reparaturtool, um verschiedene Bereiche Ihres Computers zu überprüfen, um die Ursache Ihres genauen Problems zu ermitteln. Es befasst sich mit Problemen im Zusammenhang mit Systemfehlern und kritischen Systemdateien und findet die richtige Lösung für Sie.
System File Checker ist ein integriertes Tool, mit dem Sie nach beschädigten Systemdateien suchen und diese wiederherstellen können, falls vorhanden. Dieses Tool kann jedoch nur wichtige Systemdateien diagnostizieren und behandelt keine beschädigten DLLs, Windows-Registrierungsschlüssel usw.
Option 1 – Automatisch (empfohlen)
Wiederherstellung ist eine Computerreparatursoftware, die Probleme auf Ihrem Computer diagnostizieren und sofort beheben kann.
Restoro ist auf Ihr spezifisches System zugeschnitten und arbeitet privat und automatisch. Es wird zuerst Hardwareprobleme überprüfen, um Probleme zu identifizieren, und dann Sicherheitsprobleme (unterstützt von Avira Antivirus), und schließlich erkennt es Programme, die abstürzen, fehlende Systemdateien. Nach Abschluss wird eine Lösung für Ihr spezifisches Problem gefunden.
Restoro ist ein vertrauenswürdiges Reparaturtool, das Ihrem PC keinen Schaden zufügt. Das Beste daran ist, dass Sie sich keine Sorgen über den Verlust von Programmen und Ihren persönlichen Daten machen müssen. Lesen Trustpilot-Bewertungen .eins) Herunterladen und Restoro installieren.
2) Öffnen Sie Restoro und führen Sie einen kostenlosen Scan durch. Dies kann 3 bis 5 Minuten dauern, um Ihren PC vollständig zu analysieren. Sobald Sie fertig sind, können Sie den detaillierten Scanbericht überprüfen.
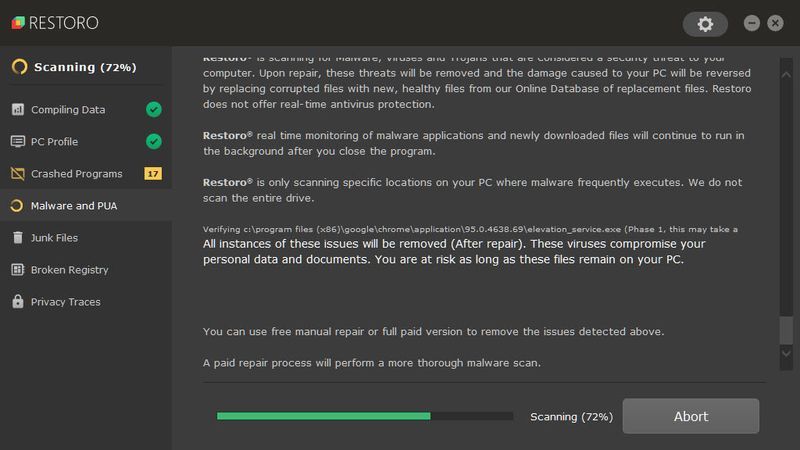
3) Sie sehen die Zusammenfassung der erkannten Probleme auf Ihrem PC. Klicken REPARATUR BEGINNEN und alle Probleme werden automatisch behoben. (Sie müssen die Vollversion kaufen. Sie wird mit einer 60-tägigen Geld-zurück-Garantie geliefert, sodass Sie jederzeit eine Rückerstattung erhalten können, wenn Restoro Ihr Problem nicht behebt).
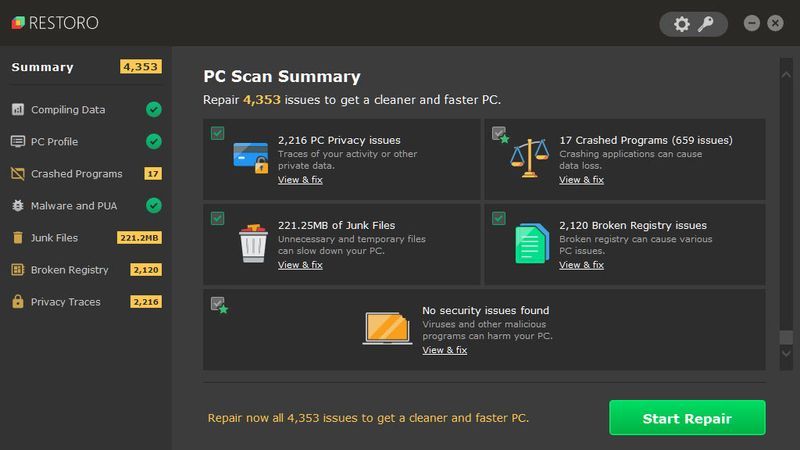 Notiz: Restoro bietet technischen Support rund um die Uhr. Wenn Sie bei der Verwendung von Restoro Hilfe benötigen, können Sie eine der folgenden Möglichkeiten nutzen:
Notiz: Restoro bietet technischen Support rund um die Uhr. Wenn Sie bei der Verwendung von Restoro Hilfe benötigen, können Sie eine der folgenden Möglichkeiten nutzen: • Telefon: 1-888-575-7583
• E-Mail: support@restoro.com
• Chat: https://tinyurl.com/RestoroLiveChat
Option 2 – Manuell
Das Überprüfen und Wiederherstellen Ihrer Systemdatei kann einige Zeit und Computerkenntnisse erfordern. Sie müssen zahlreiche Befehle ausführen, warten, bis der Vorgang abgeschlossen ist, oder Ihre persönlichen Daten riskieren.
Schritt 1. Scannen beschädigte Dateien mit System File Checker
System File Checker (SFC) ist ein in Windows integriertes Tool zum Identifizieren und Reparieren beschädigter Systemdateien.
1) Drücken Sie auf Ihrer Tastatur gleichzeitig die Windows-Logo-Taste und R, um das Feld Ausführen zu öffnen. Typ cmd und drücke Strg+Umschalt+Eingabe um die Eingabeaufforderung als Administrator auszuführen.

Klicken ja wenn Sie um Erlaubnis gebeten werden, Änderungen an Ihrem Gerät vorzunehmen.
2) Geben Sie in der Eingabeaufforderung den folgenden Befehl ein und drücken Sie Eingeben .
|_+_|3) Die Systemdateiprüfung beginnt, alle Systemdateien zu scannen und beschädigte oder fehlende Dateien zu reparieren, die sie entdeckt hat. Dies kann 3-5 Minuten dauern.
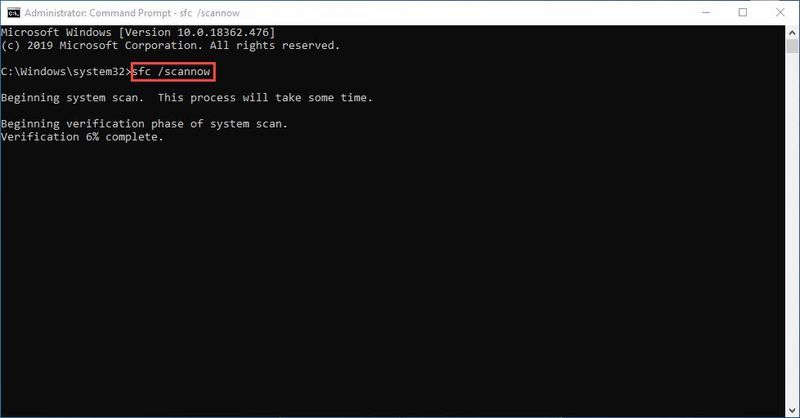
4) Nach der Überprüfung erhalten Sie möglicherweise Nachrichten wie die folgenden.
Unabhängig davon, welche Nachricht Sie erhalten, können Sie versuchen, zu laufen dism.exe (Deployment Image Servicing and Management), um die Geräteleistung und den Zustand Ihres PCs zu überprüfen.
Schritt 2. Führen Sie dism.exe aus
1) Führen Sie die Eingabeaufforderung als Administrator aus und geben Sie die folgenden Befehle ein.
2) Nachdem der Wiederherstellungsprozess abgeschlossen ist, erhalten Sie möglicherweise einige Fehlermeldungen.
Wenn die Systemdateiprüfung beschädigte Dateien findet, befolgen Sie die Anweisungen auf dem Bildschirm, um sie zu reparieren, und starten Sie dann Ihren Computer neu, damit die Änderungen vollständig wirksam werden.
Fühlen Sie sich frei, uns eine Nachricht zu schreiben, wenn Sie Anregungen oder Fragen haben.







![[GELÖST] Discord nimmt Spiel-Audio auf](https://letmeknow.ch/img/knowledge/95/discord-picking-up-game-audio.jpg)
![[Gelöst] Roblox bleibt im Ladebildschirm hängen](https://letmeknow.ch/img/knowledge/77/roblox-stuck-loading-screen.jpg)