Verbindet sich Ihr Xbox One Controller mit Ihrem PC oder Ihrer Konsole nicht oder wird die Verbindung einfach immer wieder unterbrochen? Sie sind am richtigen Ort gelandet. Hier in diesem Artikel erfahren Sie 5 einfache Fixe, mit denen Sie das Problem selber beheben können.
Probieren Sie diese Fixe aus:
Wir haben insgesamt 5 Lösungen für Sie entwickelt und zusammengestellt. Sie brauchen aber nicht, alle Fixe durchzuprobieren. Arbeiten Sie sich einfach durch die Liste, bis Sie eine bei Ihnen funktionierende finden.
- Xbox
Lösung 1: Ihre Konsole aus und wieder einschalten
In vielen Fällen erspart man sich durch den Neustart die lange Fehlersuche. Das Verbindungsproblem ist keine Ausnahme. Wenn Sie Ihren Xbox One Controller kabellos mit Ihrem PC verbinden, stellen Sie zunächst sicher, dass das Funksignal Ihres Controllers nicht gestört werden.
Rücken Sie näher an die Xbox, da wireless Controller eine Reichweite von 6-9 m hat. Stellen Sie auch sicher, dass der Controller zur Vorderseite Xbox zeigt.
Schalten Sie Ihre Xbox aus, indem Sie die Xbox-Taste 10 Sekunden lang gedrückt halten, bis die Konsole ausgeschaltet wird. Schalten Sie Ihre Xbox wieder ein. Prüfen Sie, ob das Verbindungsproblem Ihrer Xbox erfolgreich behoben wurde.
Lösung 2: Das USB-Kabel verwenden
Versuchen Sie unbedingt, Ihren Xbox Controller über ein USB-Kabel an Ihrer Konsole oder Ihrem PC anschließen. Dadurch wird Ihr Controller direkt von Ihrem Gerät erkannt. Testen Sie, ob dieser Trick das Verbindungsproblem beheben kann.
Lösung 3: Ihre Controller-Batterien ausnehmen und wieder einlegen
Stellen Sie fest, dass das Problem nicht auf die Batterien zurückzuführen ist. Mit schwachen Batterien lässt sich Ihr Xbox One Controller nicht stabil verbinden. Nehmen Sie die Batterien aus und legen Sie diese wieder ein. Mit diesem Vorgang muss sich der Cache von dem Controller und der Konsole löschen. Testen Sie nun, ob Ihr Xbox One Controller eine stabile Verbindung zu Ihrer Konsole oder Ihrem PC herstellen kann.
Lösung 4: Ihre Xbox-One-Controller-Software updaten
Manchmal wird das Verbindungsproblem des Xbox One-Controllers durch die falsche oder veraltete Controller-Firmware verursacht. Sie sollten sicherstellen, dass Ihre Controller-Firmware auf dem neuesten Stand ist, und sie aktualisieren, wenn dies nicht der Fall ist.
1) Drücken Sie die Xbox-Geschmack , um den Guide zu öffnen.
2) Wählen Sie unter Profil & System die Option Einstellungen aus.
3) Wählen Sie Geräte und Verbindungen Zubehör aus.
4) Wählen Sie auf dem Bildschirm Xbox Wireless-Controller … aus, um die Firmwareversion Ihres Controllers zu überprüfen.
5) Wenn Update angezeigt wird, führen Sie die angegebenen Anweisungen durch.
6) Versuchen Sie erneut, Ihren Xbox Controller wieder an Ihrer Konsole zu verbinden.
Lösung 5: Ihren Xbox-One-Controller-Treiber aktualisieren (PC)
Verbindet sich Ihr Xbox One Controller nicht an Ihrem PC oder Ihrer Konsole, verwenden Sie möglicherweise einen falschen oder veralteten Xbox One Controller Treiber. Sie sollten daher dessen Treiber auf den neuesten Stand bringen.
Wir empfehlen Ihnen, alle Arbeit dafür Driver Easy schaffen lassen . Mit Fahrer einfach können Sie sich nicht nur Zeit ersparen, sogar als ein Computer-Neuling viele Computer-Probleme beseitigen.
Fahrer einfach erkennt Ihr System automatisch und findet korrekte und die neuesten Treiber dafür. Sie müssen nicht genau wissen, welches System Ihr Computer hat. Sie brauchen auch kein Risiko von Herunterladen und Installation eines falschen Treibers einzugehen. Außerdem brauchen Sie sich keine Sorgen darum zu machen, dass Sie bei der Installation Fehler machen.
Beide Driver Easy Kostenlos- und Pro-Version durchsuchen nun Ihren Computer und listen alle benötigten Treiber auf. Aber mit der Pro-Version schaffen Sie alles mit nur 2 Klicks (und Sie erhalten volle Unterstützung sowie eine 30-tägige Geld-zurück-Garantie ).
Alle Gerätetreiber von Driver Easy stammen direkt von den Herstellern und sind alle sicher zertifiziert .eins) Herunterladen und installieren Sie Fahrer einfach .
2) Führen Sie Driver Easy aus und klicken Sie auf Jetzt scannen . Alle fehlerhaften Treiber auf Ihrem PC werden kurz erkannt.
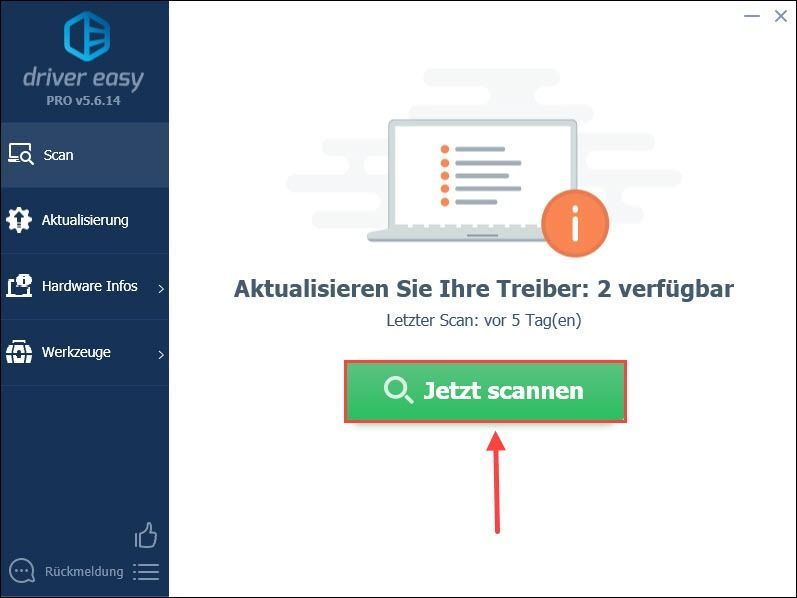
3) Klicken Sie einfach auf Alle aktualisieren , um alle fehlerhaften oder veralteten Treiber auf Ihrem Computer automatisch zu aktualisieren. (Dies verlangt die Pro-Version – Sie werden aufgefordert, die Freie Version auf die Pro-Version upzugraden, wenn Sie auf Alle aktualisieren klicken.)
Sie können auch auf Aktualisierung neben Ihrem Xbox Controller klicken und mit der Freie Version fortfahren. Aber den Vorgang müssen Sie teilweise manuell schaffen.
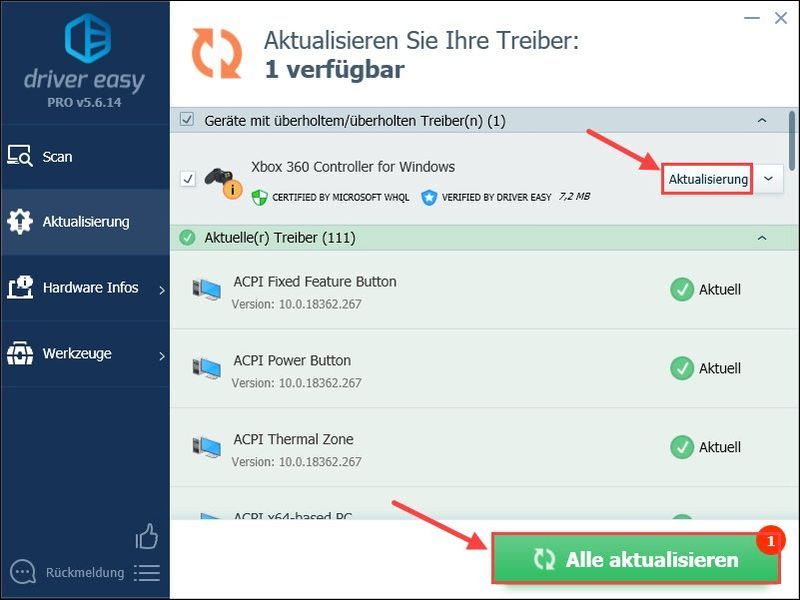 Driver Easy Pro bietet umfassenden technischen Support. Wenn Sie Hilfe benötigen, wenden Sie sich bitte an unseres Support-Team von Driver Easy unter .
Driver Easy Pro bietet umfassenden technischen Support. Wenn Sie Hilfe benötigen, wenden Sie sich bitte an unseres Support-Team von Driver Easy unter . 4) Starten Sie Ihren PC neu und überprüfen Sie, ob die Verbindung nun instabil ist.
Hat Ihnen dieser Artikel geholfen? Schreiben Sie unten einen Kommentar oder Ihre Fragen.
![[Gelöst] Call of Duty Cold War stellt keine Verbindung zu Onlinediensten 2024 her](https://letmeknow.ch/img/knowledge-base/71/call-duty-cold-war-not-connecting-online-services-2024.jpg)


![Fix: PS4 verbindet sich nicht mit WLAN 2021 [funktioniert zu 100 %]](https://letmeknow.ch/img/knowledge/49/fix-ps4-won-t-connect-wifi-2021.jpg)
![[Gelöst] HyperX Cloud Stinger Mic funktioniert nicht](https://letmeknow.ch/img/sound-issues/70/hyperx-cloud-stinger-mic-not-working.jpg)
![[Gelöst] Fehler „Neuinstallation des Grafiktreibers erzwingen“](https://letmeknow.ch/img/driver-error/72/force-reinstall-graphics-driver-error.jpg)
![[DOWNLOAD] MSI X470 Gaming Plus-Treiber](https://letmeknow.ch/img/knowledge/31/msi-x470-gaming-plus-drivers.jpg)