Es ist sehr frustrierend, auf zufällige Abstürze zu stoßen, wenn Sie in Call of Duty: Warzone einen wütenden Kampf genießen. Obwohl es schwierig ist, den genauen Grund für dieses Problem zu identifizieren, können Sie einige einfache Tricks anwenden, um es zu beheben.
Probieren Sie diese Korrekturen aus:
Hier ist eine vollständige Liste der aktuellen Fehlerbehebungen, die anderen Spielern bei der Lösung des Problems geholfen haben CoD Warzone stürzt auf dem PC ab . Sie können sie nicht alle ausprobieren; Arbeiten Sie sich einfach durch die Liste, bis Sie diejenige finden, die für Sie funktioniert.
- Öffnen Sie Reimage und klicken Sie ja um einen kostenlosen Scan Ihres PCs durchzuführen.

- Reimage scannt Ihren Computer, was einige Minuten dauern kann.

- Sobald Sie fertig sind, sehen Sie einen detaillierten Bericht über alle Probleme auf Ihrem PC. Um sie automatisch zu beheben, klicken Sie auf REPARATUR BEGINNEN . Hierfür ist der Kauf der Vollversion erforderlich. Und es hat auch eine 60-tägige Geld-zurück-Garantie, sodass Sie jederzeit eine Rückerstattung erhalten können, wenn Reimage das Problem nicht löst.

- Spielabsturz
Lösung 1 – Installieren Sie den neuesten Spiel-Patch
Neue Spiele haben normalerweise viele Fehler oder Probleme, aber zum Glück veröffentlichen Entwickler neue Patches, um sie zu beheben. Wenn also Warzone ständig auf Ihrem PC abstürzt, ist das allererste, was Sie tun müssen Suchen Sie nach dem verfügbaren Update und installieren Sie es .
Wenn dies nicht funktioniert, können Sie nach anderen möglichen Ursachen suchen, z. B. dem Grafiktreiber, laufenden Programmen, Spieldateien oder der Einstellung des virtuellen Speichers.
Lösung 2 – Aktualisieren Sie den Grafiktreiber
Eine Reihe von Spielproblemen wie Abstürze und Einfrieren werden durch einen falschen, fehlerhaften oder veralteten Grafiktreiber verursacht. Call of Duty Warzone ist da keine Ausnahme. Um ein flüssiges Gameplay zu genießen, sollten Sie Ihren Grafiktreiber immer auf dem neuesten Stand halten.
Sie können beim Hersteller Ihrer Grafikkarte nach dem neuesten Grafiktreiber suchen, z AMD oder Nvidia , und installieren Sie es dann manuell. Wenn Sie jedoch nicht die Zeit, Geduld oder Fähigkeiten haben, den Treiber manuell zu aktualisieren, können Sie dies automatisch tun Fahrer einfach .
Driver Easy erkennt Ihr System automatisch und findet die richtigen Treiber dafür. Sie müssen nicht genau wissen, welches System auf Ihrem Computer läuft, Sie müssen sich nicht um den falschen Treiber kümmern, den Sie herunterladen würden, und Sie müssen sich keine Sorgen machen, bei der Installation einen Fehler zu machen.
Sie können Ihre Treiber entweder mit der KOSTENLOSEN oder der Pro-Version von Driver Easy automatisch aktualisieren. Aber mit dem Pro-Version Es dauert nur 2 Schritte:
eins) Herunterladen und installieren Sie Driver Easy.
zwei) Führen Sie Driver Easy aus und klicken Sie auf die Scanne jetzt Taste. Driver Easy scannt dann Ihren Computer und erkennt alle problematischen Treiber.
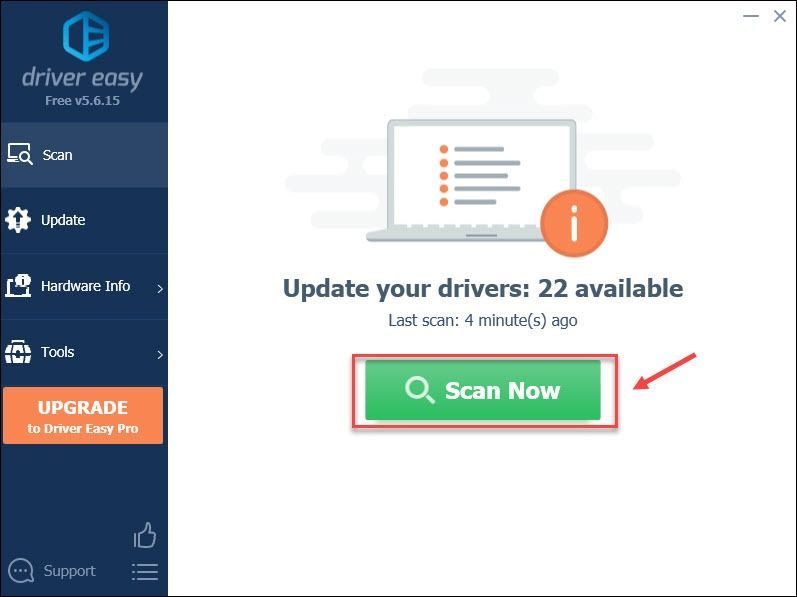
3) Drücke den Aktualisieren Schaltfläche neben dem markierten Grafikkartentreiber, um automatisch die richtige Version dieses Treibers herunterzuladen, dann können Sie ihn manuell installieren (Sie können dies mit der KOSTENLOSEN Version tun).
Oder klicken Sie Alle aktualisieren um automatisch die richtige Version von herunterzuladen und zu installieren alle die Treiber, die auf Ihrem System fehlen oder veraltet sind. (Dies erfordert die Pro-Version die mit vollem Support und einer 30-tägigen Geld-zurück-Garantie geliefert wird. Sie werden aufgefordert, ein Upgrade durchzuführen, wenn Sie darauf klicken Alle aktualisieren .)
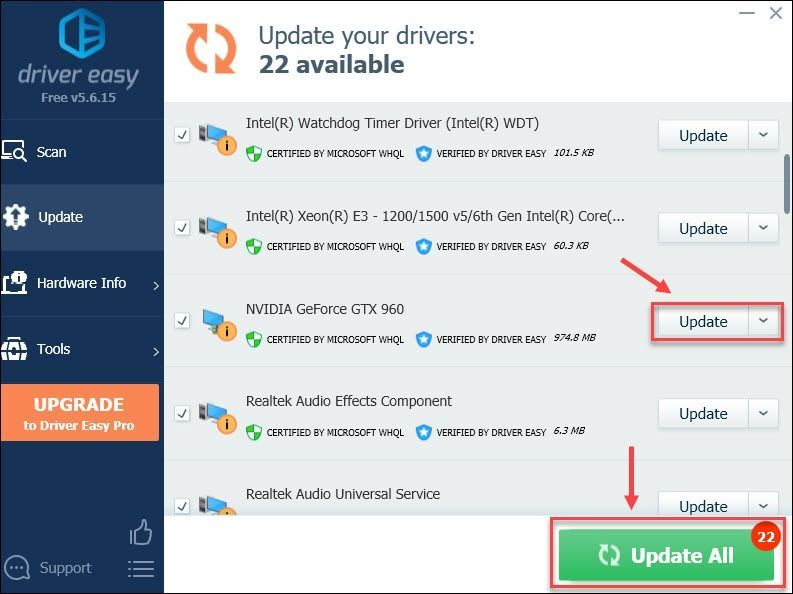
Sie können es kostenlos tun, wenn Sie möchten, aber es ist teilweise manuell.
Die Pro-Version von Driver Easy kommt mit voller technischerUnterstützung.
Wenn Sie Hilfe benötigen, wenden Sie sich bitte an Das Support-Team von Driver Easy beim support@drivereasy.com .
Testen Sie jetzt, ob der neue Grafiktreiber Warzone in einer stabilen und verbesserten Leistung darstellt. Wenn die Abstürze immer noch nicht aufhören, gibt es weitere Korrekturen, die Sie ausprobieren können.
Lösung 3 – Überprüfen Sie die Integrität Ihrer Spieldateien
Fehlende oder beschädigte Spieldateien sind ein weiterer bekannter Grund für den Absturz von Warzone auf dem PC. Aber keine Sorge, die Lösung dieses Problems ist so einfach wie ein paar Klicks.
eins) Führen Sie Ihren Blizzard Battle.net-Client aus.
zwei) Klicken Call of Duty: MW im linken Bereich. Dann klick Optionen und auswählen Scan und Reparatur aus dem Dropdown-Menü.
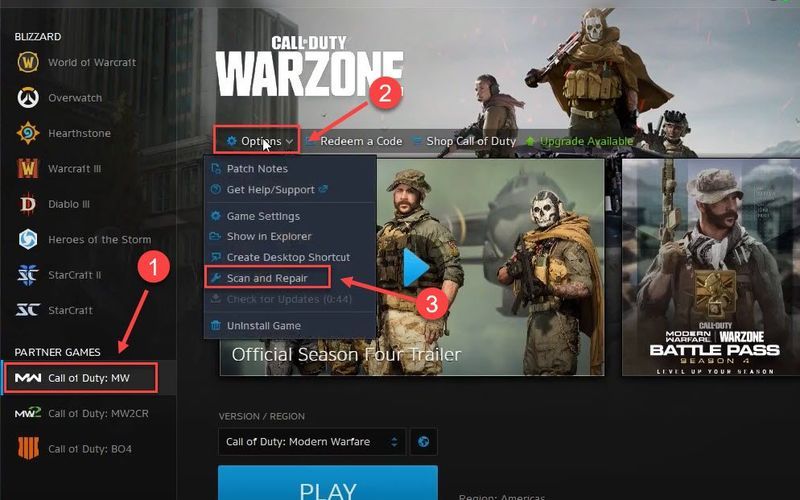
3) Klicken Scannen beginnen .
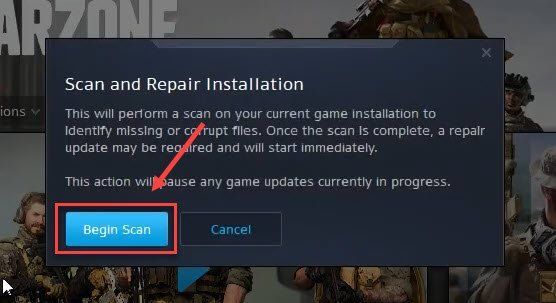
Starten Sie das Spiel nach Abschluss des Vorgangs neu und prüfen Sie, ob alles wieder normal läuft. Wenn Warzone weiterhin abstürzt, fahren Sie mit dem nächsten Fix unten fort.
Lösung 4 – Reparieren Sie Ihre Systemdateien
Abgesehen von den Spieldateien können fehlende oder beschädigte Systemdateien auch zu verschiedenen Arten von PC-Problemen führen, einschließlich Spielabstürzen. Um zu überprüfen, ob es kritische Systemprobleme gibt, die zum Absturz von Warzone führen, sollten Sie einen schnellen und gründlichen Scan mit Reimage durchführen.
Reimage ist eine leistungsstarke Windows-Reparaturlösung mit einer Reihe von Funktionen. Es kann nicht nur hardwarebezogene Probleme beheben, sondern auch Sicherheitsbedrohungen wie Viren oder Malware erkennen und die Stabilität Ihres PCs verbessern. Am wichtigsten ist, dass es Ihren benutzerdefinierten Einstellungen und Daten keinen Schaden zufügt.
Starten Sie das Programm zum Testen neu. Wenn das Problem nicht verschwindet, fahren Sie mit der nächsten Lösung fort.
Lösung 5 – Schließen Sie unnötige Hintergrundanwendungen
Ihre Hintergrundanwendungen können mit CoD Warzone in Konflikt geraten oder viele Systemressourcen belasten und somit das Absturzproblem auslösen. Um alle unnötigen Anwendungen zu schließen, können Sie die folgenden Schritte ausführen:
eins) Klicken Sie mit der rechten Maustaste auf eine leere Stelle in der Taskleiste und klicken Sie Taskmanager .
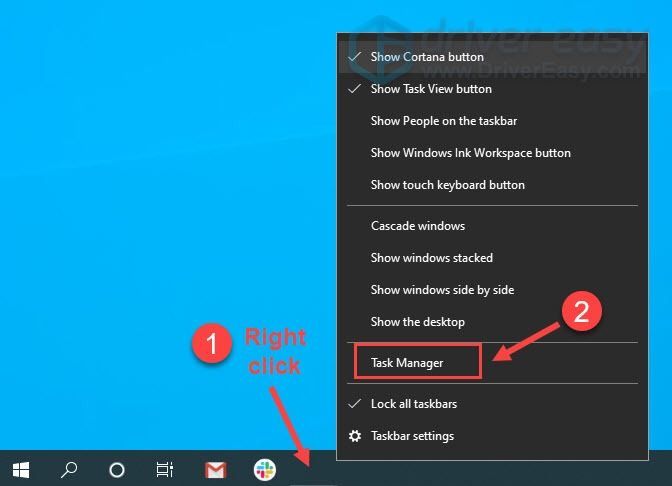
zwei) Klicken Sie mit der rechten Maustaste auf die Anwendung, die Sie schließen möchten, und klicken Sie darauf Task beenden .
Beenden Sie keine Programme, mit denen Sie nicht vertraut sind, da diese für die Funktion Ihres Computers von entscheidender Bedeutung sein können.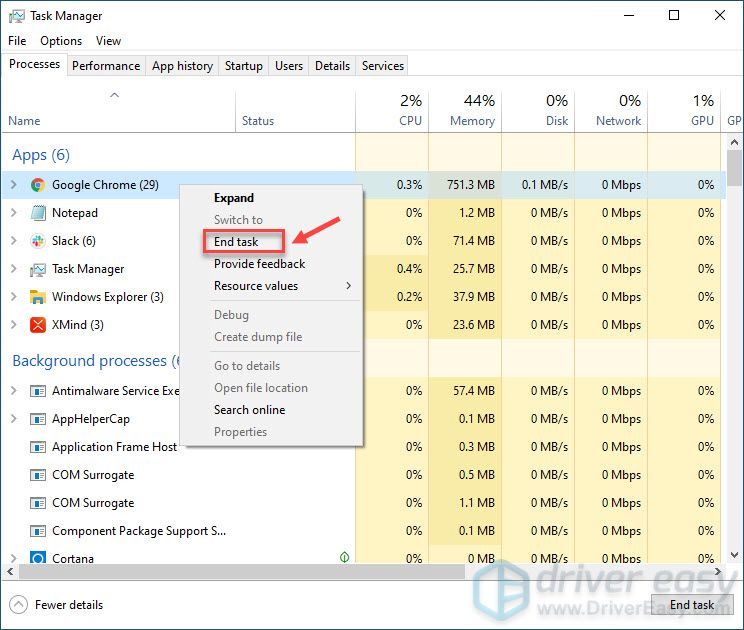
Laut einigen Spielern töten Kite.exe und zusammenhängende Prozesse löst speziell die Probleme, also könnten Sie es versuchen.
Nachdem Sie alles andere im Hintergrund geschlossen haben, sollten Sie feststellen, dass CoD Warzone normal läuft. Wenn der Absturz immer noch da ist, sehen Sie sich Fix 5 an.
Lösung 6 – Passen Sie die Grafikeinstellungen an
Viele Spieler berichteten, dass Textur-Streaming, eine neue Funktion, die im letzten CoD Warzone-Update hinzugefügt wurde, zum Absturz von Warzone führen wird.
Daher wird es Ihnen empfohlen Textur-Streaming deaktivieren ebenso gut wie V-Sync und auch Senken Sie andere Grafikoptionen um die Laufruhe des Spiels zu verbessern. Wenn dies nicht hilft, fahren Sie mit weiteren Korrekturen unten fort.
Lösung 7 – Wechseln Sie zu DirectX 11
Für Spieler, die auf die Abstürze mit einem bestimmten DirectX-Fehler stoßen, kann der Wechsel zu DirectX 11 dazu führen, dass das Spiel stabil läuft. Hier ist wie:
eins) Starten Sie den Blizzard Battle.net-Client.
zwei) Wählen Call of Duty: MW aus dem linken Bereich und klicken Sie auf Optionen > Spieleinstellungen .
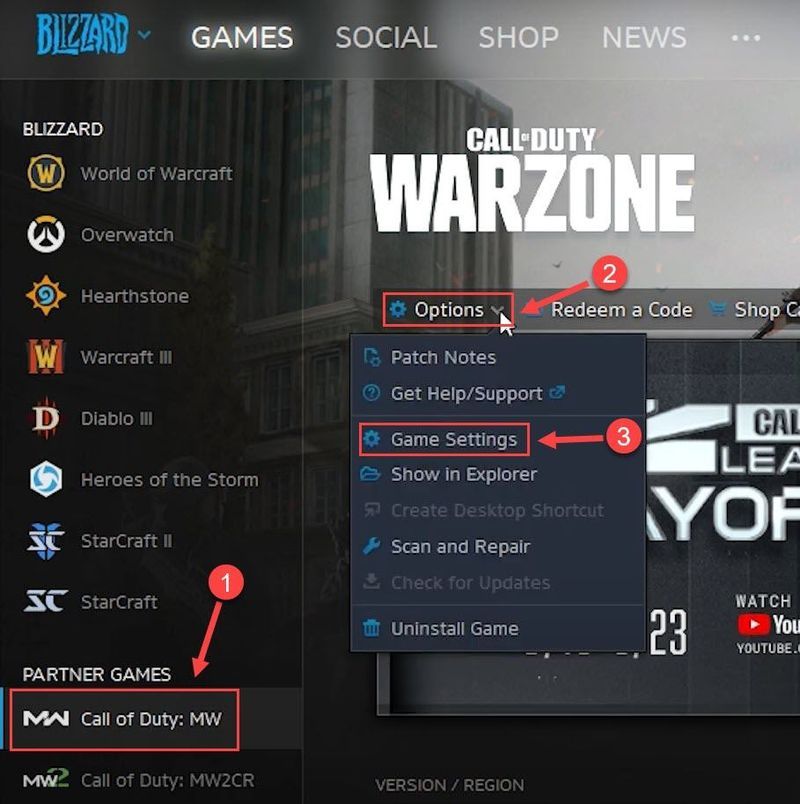
3) Wählen Spieleinstellungen . Dann ankreuzen Zusätzliche Befehlszeilenargumente und eintreten -D3D11 im Textfeld.
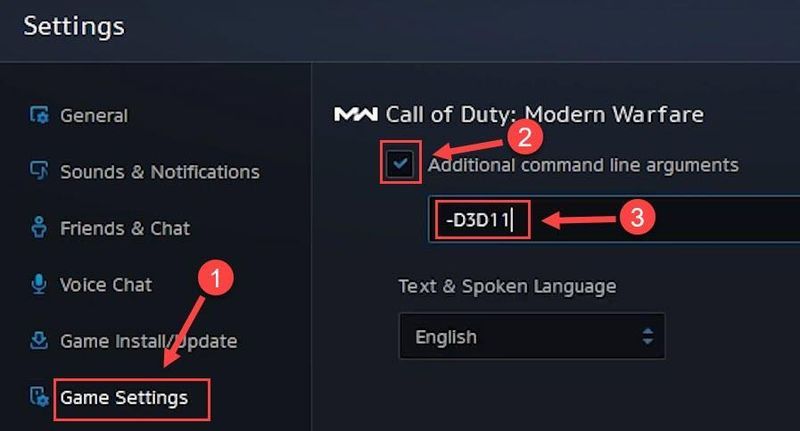
4) Klicken Fertig um die Änderungen zu übernehmen.
Starten Sie Ihr Spiel neu, um zu sehen, wie es läuft. Wenn das Problem weiterhin besteht, fahren Sie mit der nächsten Lösung fort.
Fix 8 – Erhöhen Sie den virtuellen Speicher
Wenn der Arbeitsspeicher Ihres Computers knapp wird, dient der virtuelle Speicher als zusätzlicher Arbeitsspeicher. Aber wenn es nicht ausreicht, um einige ressourcenintensive Anwendungen zu handhaben, die Sie ausführen, wie z. B. CoD Warzone, tritt das Absturzproblem auf. Um festzustellen, ob dies der Fall ist, versuchen Sie, den virtuellen Speicher wie folgt zu erweitern.
eins) Drücke den Anfang drücken und eingeben erweiterte Systemeinstellungen in der Suchleiste. Dann klick Erweiterte Systemeinstellungen anzeigen .
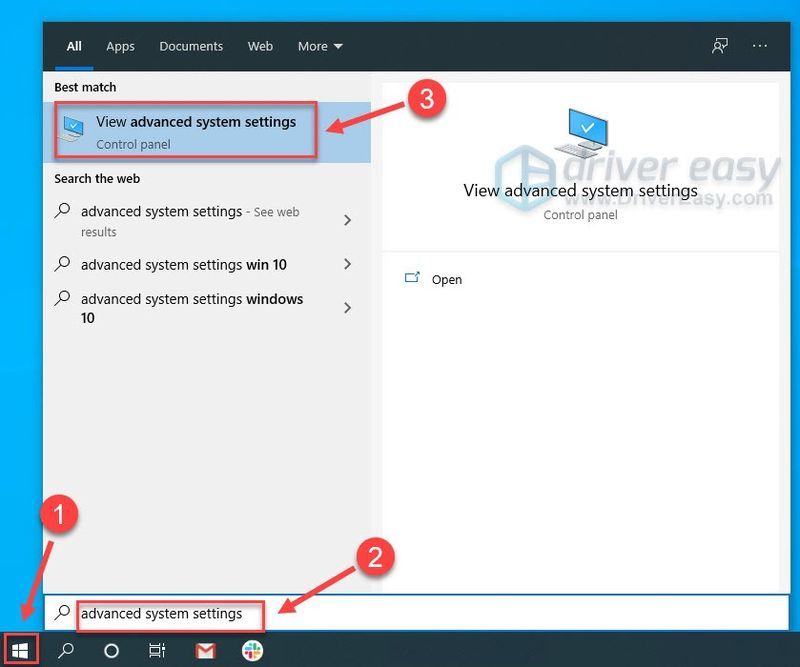
zwei) Klicken Einstellungen unter der Rubrik Leistung.
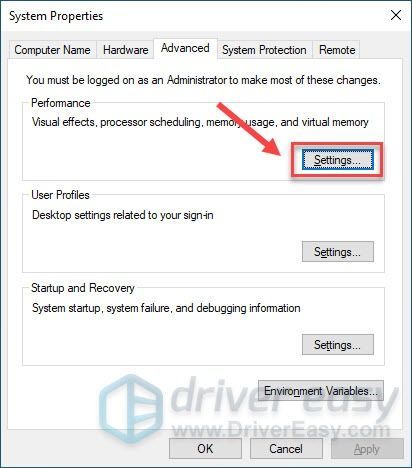
3) Wähle aus Fortschrittlich Tab. Dann klick Veränderung .
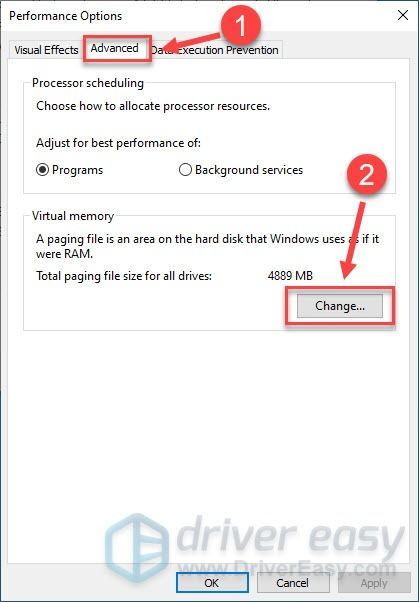
4) Deaktivieren Größe der Auslagerungsdatei für alle Laufwerke automatisch verwalten .
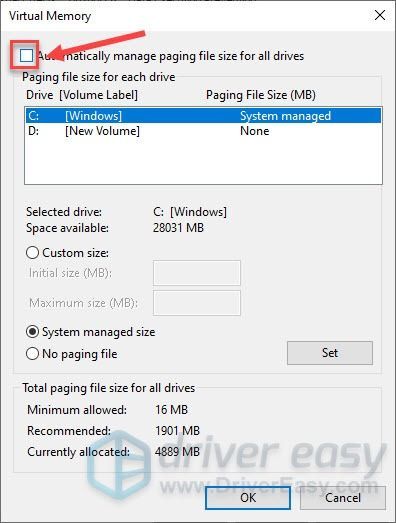
5) Wählen Sie das Laufwerk C und klicken Sie auf das Kästchen neben Benutzerdefiniertes Format .
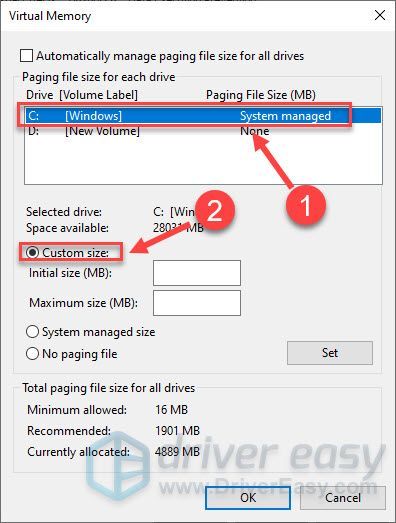
6) Geben Sie die ein ursprüngliche Größe und maximale Größe abhängig von der Menge an RAM, die Ihr PC hat. Dann klick OK .
Laut Microsoft soll der virtuelle Speicher nicht kleiner sein als 1,5 mal und nicht mehr als dreimal die Menge an RAM auf Ihrem Computer. Hier ist eine Anleitung dazu So überprüfen Sie den Arbeitsspeicher Ihres Computers .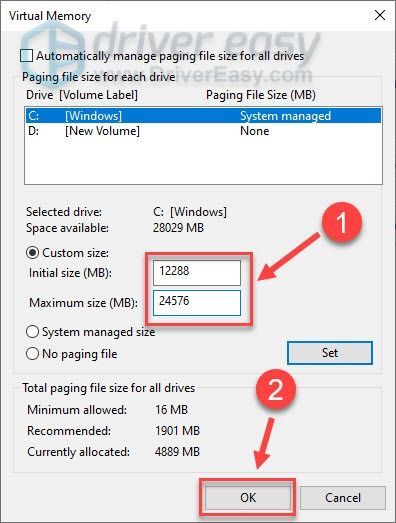
Nachdem Sie die obigen Schritte ausgeführt haben, testen Sie, ob Warzone gut funktioniert. Wenn dasselbe Absturzproblem erneut auftritt, fahren Sie mit dem nächsten Fix unten fort.
Lösung 9 – Windows Defender vorübergehend deaktivieren
Windows Defender zielt darauf ab, Ihren Computer vor Bedrohungen oder Gefahren zu schützen, aber es kann einige Ihrer Anwendungen versehentlich blockieren und deren ordnungsgemäßen Betrieb verhindern. So können Sie den Windows Defender vorübergehend deaktivieren und sehen, wie Warzone funktioniert.
Windows 10
eins) Drücken Sie auf Ihrer Tastatur die Windows-Logo-Taste und ich gleichzeitig, um das Windows-Einstellungsmenü aufzurufen.
zwei) Klicken Update & Sicherheit .
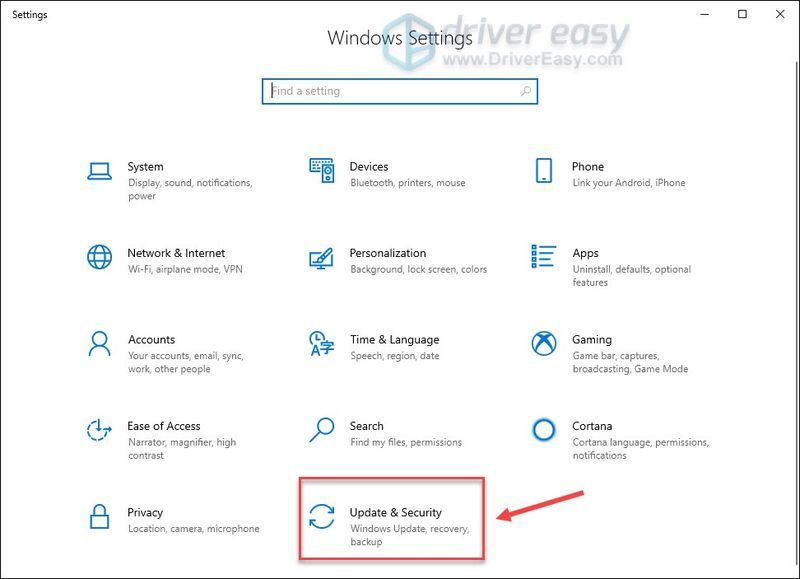
3) Wählen Windows-Sicherheit im linken Bereich und klicken Sie auf Viren- und Bedrohungsschutz .
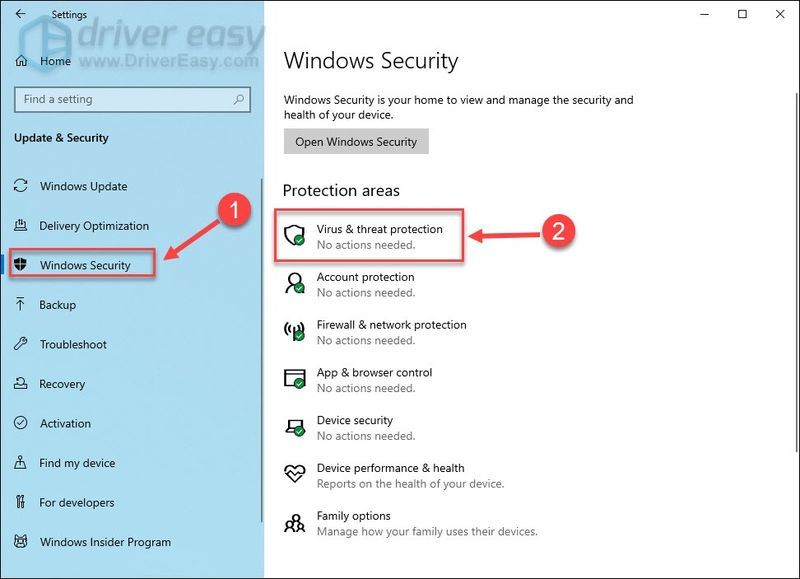
4) Klicken Sie im Popup-Fenster auf Einstellungen verwalten .
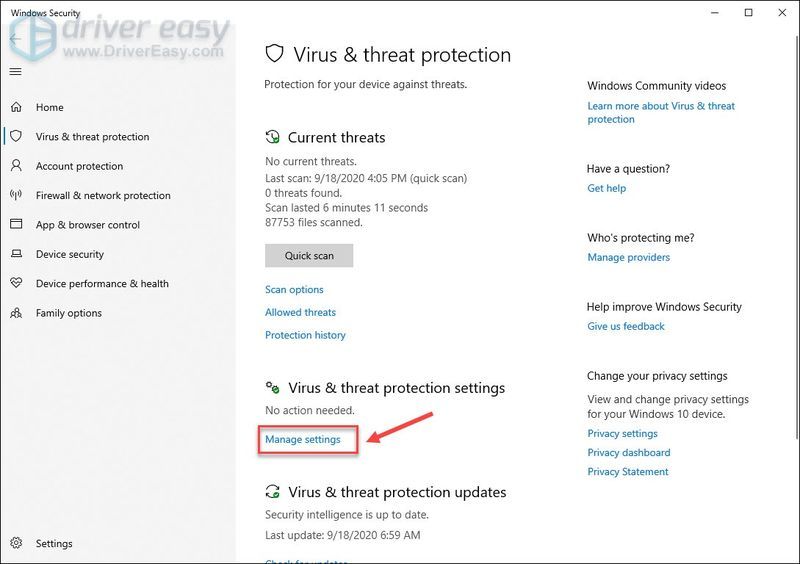
5) Ausschalten Echtzeitschutz .
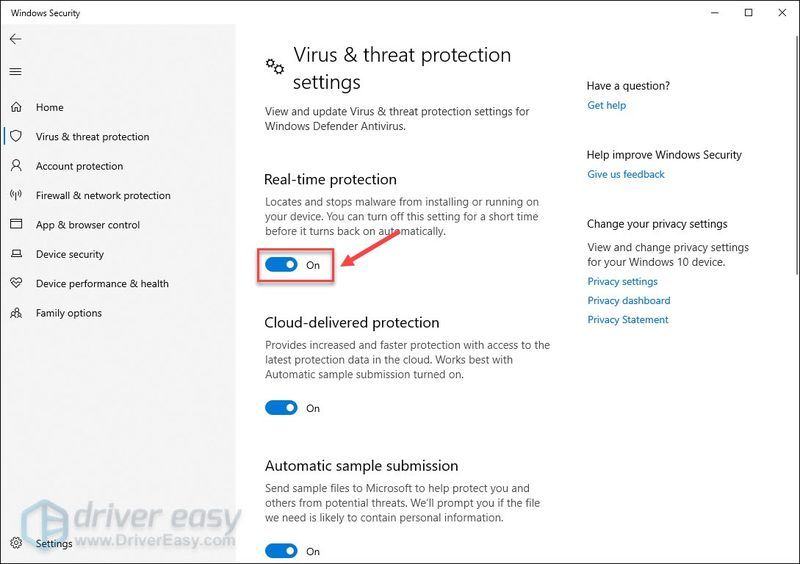
Starten Sie Ihren Computer neu und starten Sie Warzone, um diese Methode zu testen. Wenn Windows Defender nicht der Grund dafür ist, fahren Sie mit fort Behebung 9 dann.
Windows 7
eins) Drücken Sie auf Ihrer Tastatur die Windows-Logo-Taste und R gleichzeitig, um das Run-Feld aufzurufen. Geben Sie dann ein Kontrolle in das Feld und klicken Sie darauf OK .
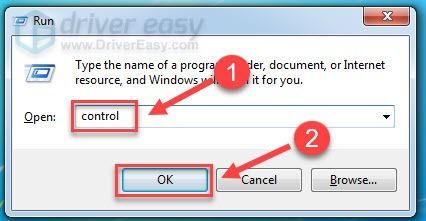
zwei) Wählen Kleine Icons unter Anzeigen nach, und klicken Sie auf Windows Defender .
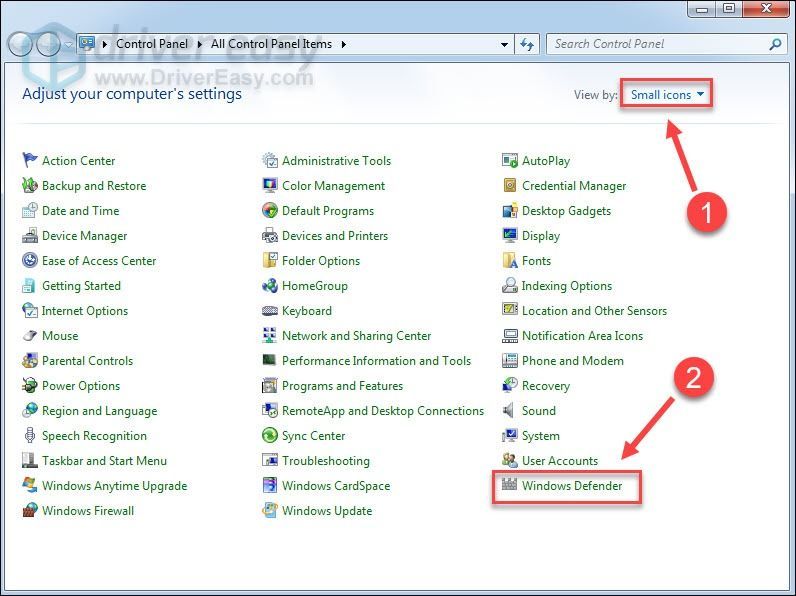
3) Klicken Werkzeug . Dann klick Optionen .
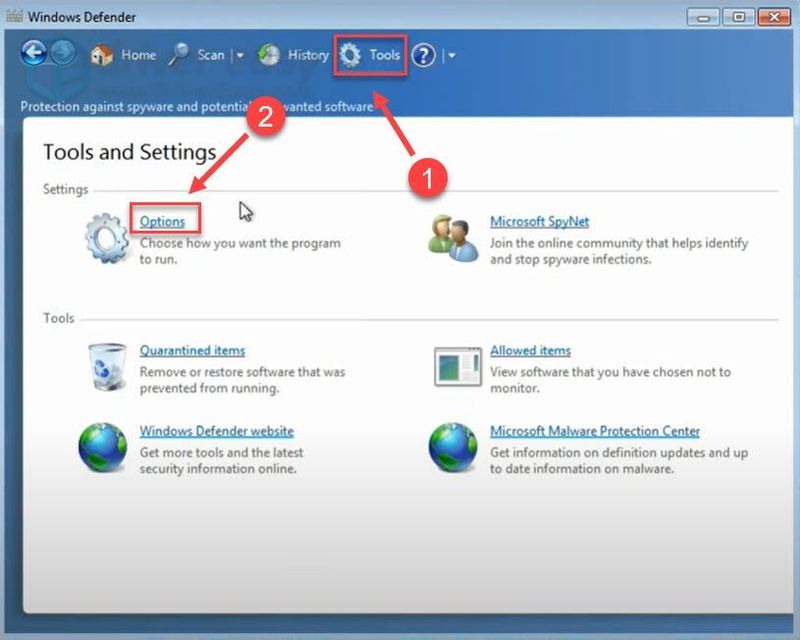
4) Wählen Administrator im linken Bereich und Deaktivieren Sie das Kontrollkästchen neben Dieses Programm verwenden .
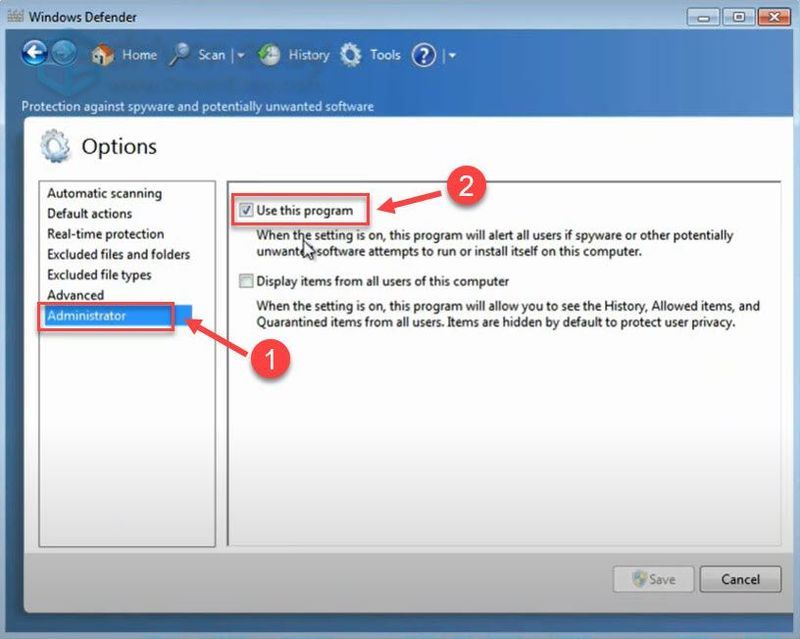
5) Klicken Speichern .
Starten Sie Ihren Computer neu und starten Sie Warzone zum Testen. Wenn nach Anwendung dieser Problemumgehung immer noch Abstürze auftreten, versuchen Sie die nächste Lösung unten.
Fix 10 – Overlay deaktivieren
Die von Drittanbieterprogrammen bereitgestellte Overlay-Funktion kann der Grund für den Absturz von CoD Warzone sein. Sie sollten es also während des Spiels ausschalten. Im Folgenden zeigen wir Ihnen speziell, wie Sie dies tun können Zwietracht und GeForce-Erfahrung . Wenn Sie Overlay überhaupt nicht verwenden, springen Sie bitte zu Behebung 10 .
Auf Discord
eins) Führen Sie Discord aus.
zwei) Drücke den Zahnrad-Symbol unten im linken Bereich.
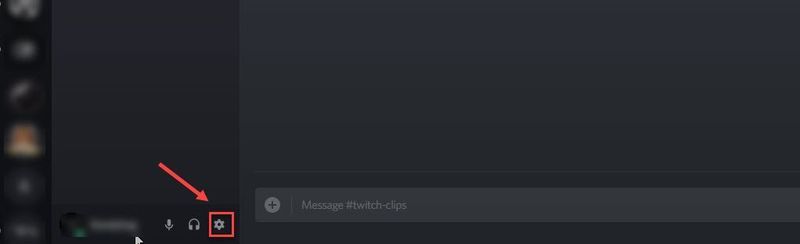
3) Wähle aus Überlagerung Registerkarte im linken Bereich und schalten Sie sie aus Aktivieren Sie das In-Game-Overlay .
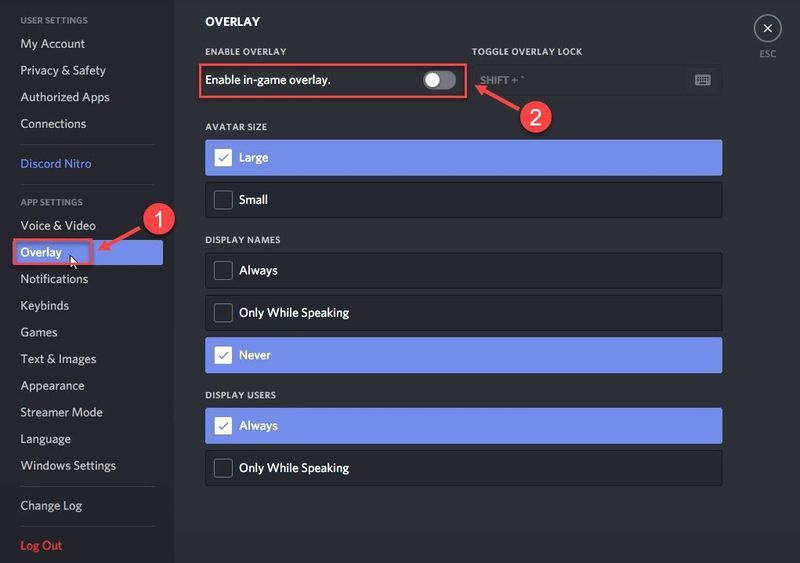
Auf GeForce Experience
eins) Führen Sie GeForce Experience aus.
zwei) Drücke den Zahnrad-Symbol an der oberen rechten Ecke.
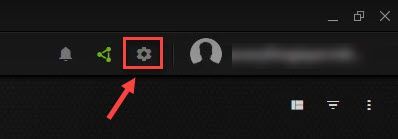
3) Ausschalten Überlagerung im Spiel .
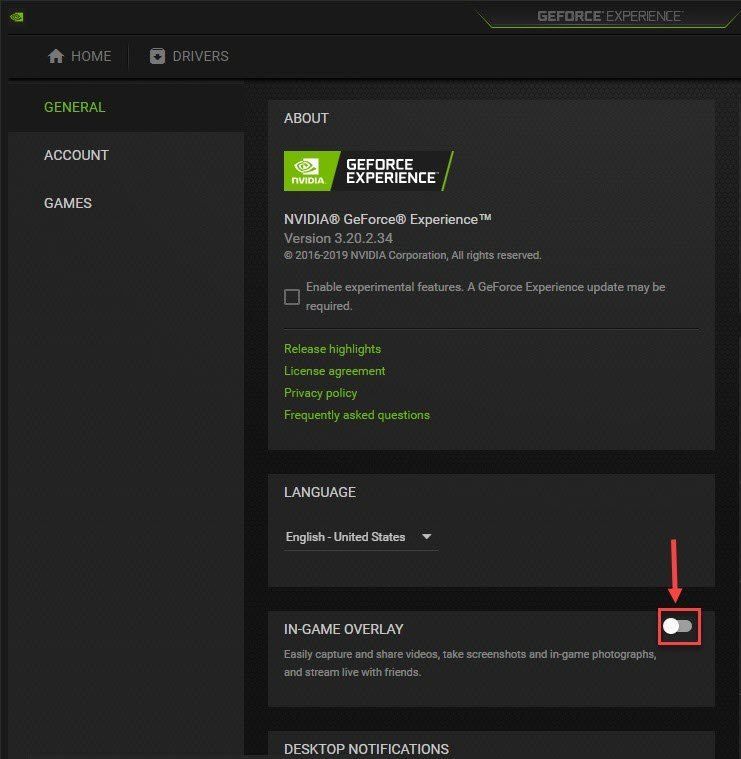
Wenn das Deaktivieren des Overlays Ihr Problem nicht behebt, versuchen Sie bitte die letzte Methode.
Fix 11 – Benennen Sie die Spieldatei um
Wenn alles andere nicht hilft, versuchen Sie, die Spieldatei umzubenennen. Diese Methode klingt ein bisschen seltsam, aber sie funktioniert wie ein Zauber für viele Spieler, die in den endlosen Abstürzen stecken.
eins) Starten Sie den Battle.net-Client.
zwei) Klicken Call of Duty: MW im linken Bereich. Dann klick Optionen und klicken Im Explorer anzeigen .
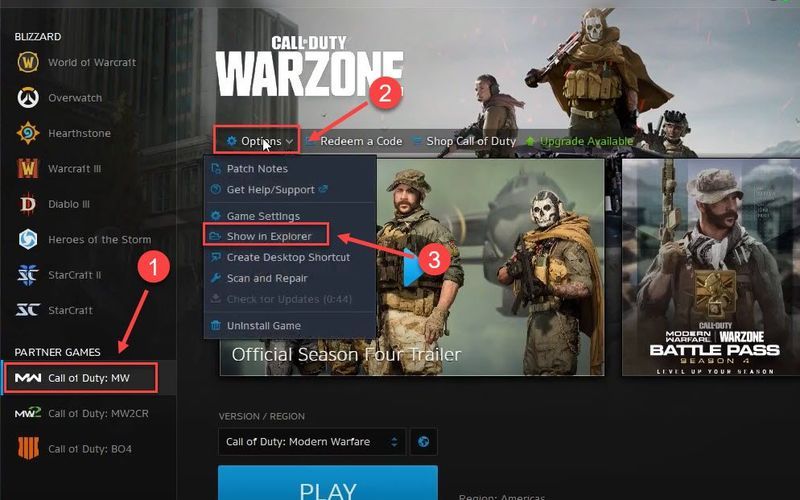
3) Öffne das Call of Duty Modern Warfare Mappe.
4) Doppelklicken Sie auf die ModernWarfare.exe-Datei und benenne es um in ModernWarfare.exe1 .
Öffnen Sie Warzone und sehen Sie, ob Sie es jetzt ohne Unterbrechungen genießen können.
Das war’s – die vollständige Liste der Fixes für den Absturz von Call of Duty Warzone auf dem PC. Hoffentlich sind sie hilfreich für Sie. Wenn Sie weitere Fragen oder Anregungen haben, können Sie unten einen Kommentar hinterlassen.





![[2022 Fix] Cyberpunk 2077 hat Flatline-Fehler](https://letmeknow.ch/img/knowledge/08/cyberpunk-2077-has-flatlined-error.png)


