'>
Das Speichern von Passwörtern in Chrome kann die Produktivität erheblich verbessern. Dieser Beitrag zeigt Ihnen, wie Sie Kennwörter in Chrome einfach verwalten und speichern können.
So bringen Sie Chrome dazu, sich Passwörter zu merken
- Verwalten und merken Sie sich Passwörter in Chrome automatisch
- Verwalten und Speichern von Passwörtern in Chrome manuell
1. Verwalten und merken Sie sich Passwörter in Chrome automatisch
Erraten Sie, was?! Jetzt können Sie alle Ihre Passwörter einfach und automatisch mit verwalten Dashlane .
Mit Dashlane melden Sie sich automatisch bei Websites an und füllen lange Webformulare mit einem einzigen Klick aus. Sie müssen sich nur Ihr Dashlane-Master-Passwort merken und Dashlane erledigt den Rest. Sie müssen sich nie wieder daran erinnern, ein anderes Passwort einzugeben. Das Beste ist, dass Dashlane absolut sicher und einfach zu bedienen ist.
1) Herunterladen und installieren Sie Dashlane auf Ihrem Gerät (PC, Mac, Android und iOS-Geräte).

2) Führen Sie Dashlane auf Ihrem Gerät aus. Sie können Ihrem Chrome auch eine Dashlane-Erweiterung hinzufügen.
3) Sie können jetzt Speichern Sie Ihre Passwörter , Ändern Sie Ihre Passwörter und automatisch Generieren Sie sichere Passwörter (Sie können dies und mehr mit dem tun KOSTENLOS Ausführung).
Du kannst auch Synchronisieren Sie Ihre Passwörter und Daten auf allen Ihren Geräten (Dies erfordert Dashlane Premium ) um Zeit und Geduld zu sparen.
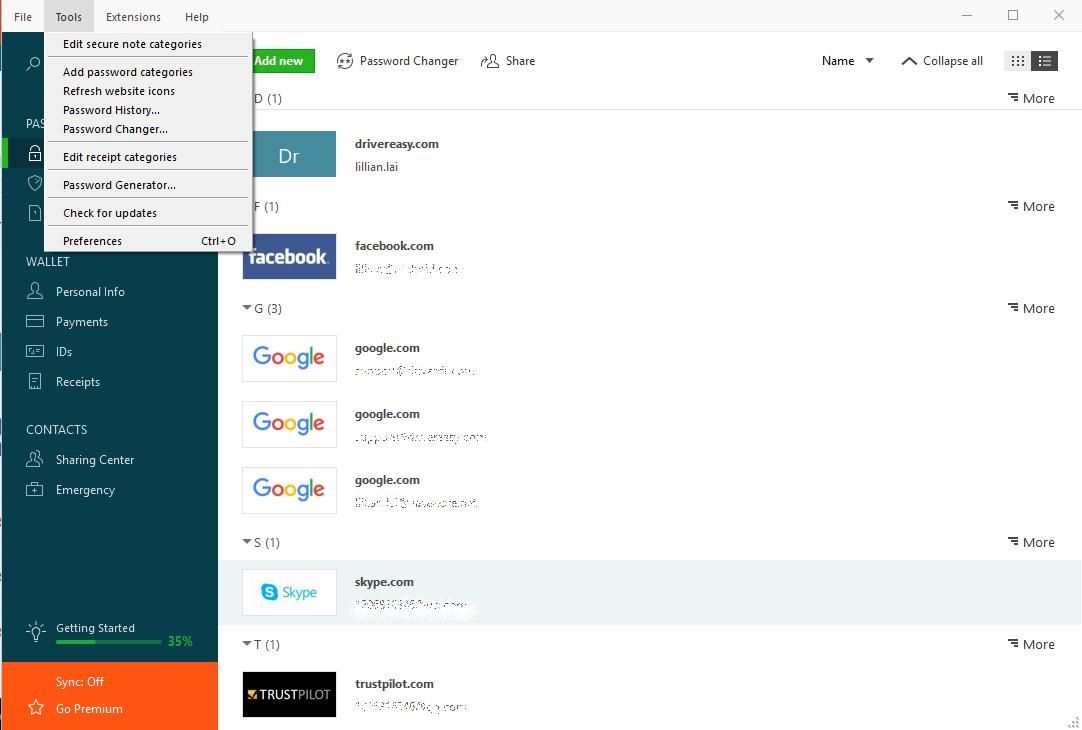
Verabschieden Sie sich jetzt vom Speichern des Kennworts bei jeder Anmeldung und bewahren Sie Ihre Kennwörter in Chrome sicher und sicher auf.
2. Verwalten und speichern Sie Kennwörter in Chrome manuell
Sie können Ihre Chrome-Einstellungen manuell so konfigurieren, dass Chrome sich die im Webbrowser eingegebenen Kennwörter merkt. Befolgen Sie dazu die folgenden Anweisungen:
1) Starten Chrom Klicken Sie in Ihrem Gerät auf Symbol mit drei Punkten in der oberen rechten Ecke und wählen Sie die Einstellungen im Dropdown-Menü.
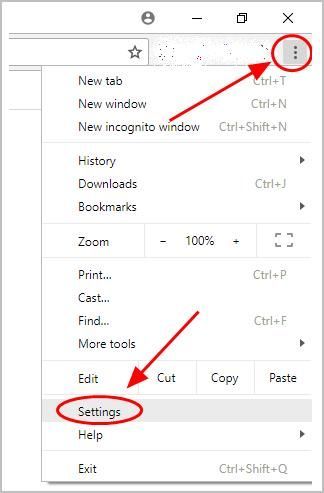
2) Scrollen Sie nach unten und klicken Sie auf Fortgeschrittene .
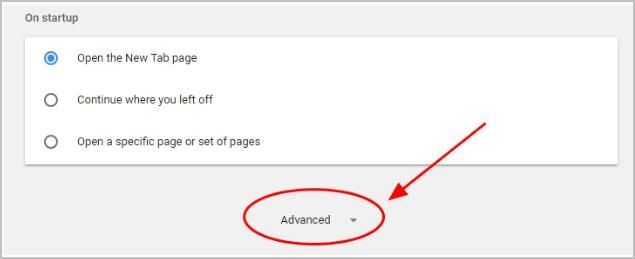
3) In der Passwörter und Formulare Abschnitt klicken Passwörter verwalten .
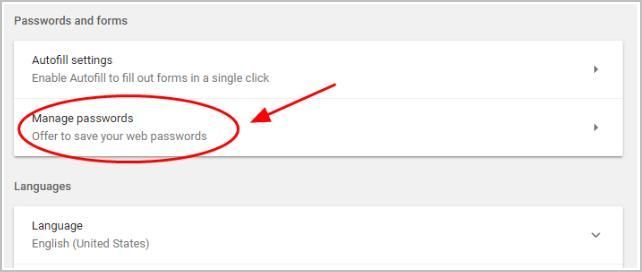
4) Einschalten Angebot zum Speichern von Passwörtern Oben auf der Seite werden Sie jedes Mal aufgefordert, die Passwörter zu speichern, wenn Sie sich mit Ihrem Konto und Passwort auf einer Website anmelden.
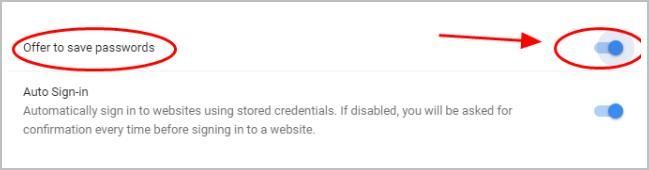
5) Einschalten Automatischer Anmeldevorgang Sie werden also beim nächsten Mal automatisch mit den gespeicherten Anmeldeinformationen auf den Websites angemeldet.
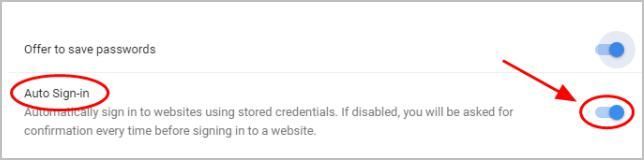
6) Melden Sie sich mit Ihrem Konto und Ihren Passwörtern auf einer Website an. In der oberen rechten Ecke öffnet Chrome ein Dialogfeld, in dem Sie das Passwort speichern können. Klicken sparen .
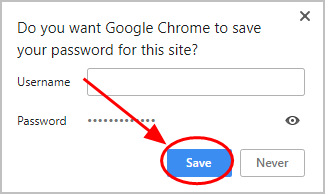
INFORMATION:
Wenn Chrome das Kennwort für eine bestimmte Website nicht speichern soll, klicken Sie auf noch nie .
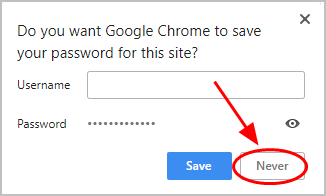
Wenn Sie ein gespeichertes Passwort aus Chrome löschen möchten, können Sie die Passwörter verwalten Seite und klicken Sie auf die Drei-Punkte-Symbol Klicken Sie neben dieser Website auf Entfernen .
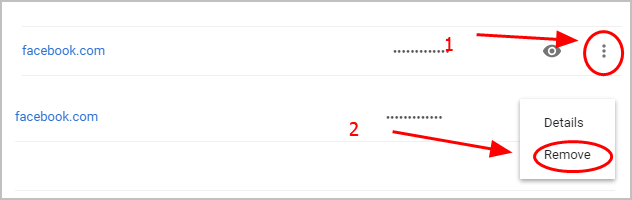
Wenn Sie das Passwort für eine Website nicht speichern können, können Sie versehentlich auswählen, dass das Passwort für diese Website niemals gespeichert werden soll. Also solltest du das überprüfen Nie gespeichert Liste in der Passwörter verwalten Klicken Sie auf die Seite X. Wenn Sie sich bei der nächsten Anmeldung neben dieser Website aus der Liste Nie gespeichert haben, kann Chrome das Kennwort für diese Website speichern.
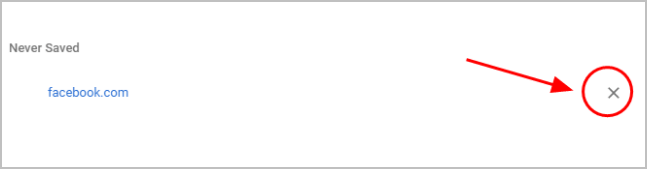
Dies ist zeitaufwändig. Wenn Sie nicht mit Passwörtern vertraut sind, können Sie es versuchen Methode 1 um das automatisch zu tun.
Da haben Sie es - zwei Möglichkeiten zu einfach Verwalten und Speichern von Passwörtern in Chrome . Wenn Sie Fragen haben, können Sie unten einen Kommentar hinzufügen.






