'>

Wenn Sie ein ' Fehler beim Erstellen des D3D9-Geräts 'Fehler, du bist nicht allein. Viele Spieler haben dieses Problem, wenn sie ihr Spiel öffnen. Dieser Fehler nervt Spieler mehrerer Spiele, einschließlich Rocket League, Paladins, Smite usw. Sie können aufgrund dieses Fehlers nichts spielen!
Aber mach dir keine Sorgen. Das Folgende sind einige Methoden, die vielen Spielern geholfen haben, diesen Fehler zu beheben.
Versuchen Sie diese Korrekturen
- Ändere deine Spielauflösung
- Installieren Sie DirectX Runtimes neu
- Aktualisieren Sie Ihren Grafiktreiber
Methode 1: Ändern Sie Ihre Spielauflösung
Der Fehler kann auftreten, weil Ihr Spiel in einer Auflösung angezeigt wird, die nicht mit Ihrer Hardware kompatibel ist. Sie sollten die Auflösung ändern, die Sie derzeit auf Ihrem Computer verwenden.
Um Ihre aktuelle Auflösung zu überprüfen, klicken Sie mit der rechten Maustaste auf einen leeren Bereich Ihres Desktops und klicken Sie auf Bildschirmeinstellungen /. Bildschirmauflösung .
So ändern Sie Ihre Spielauflösung:
1) Öffnen Dateimanager (Drücken Sie die Windows-Logo-Schlüssel und IS gleichzeitig auf Ihrer Tastatur). Gehen Sie dann zu dem Ort, an dem Ihr Spiel installiert ist, und öffnen Sie das Konfigurationsdatei .
Die Konfigurationsdatei hat eine Dateierweiterung von .diese . Der Name und der Ort unterscheiden sich je nach Spiel. Möglicherweise müssen Sie im Internet nachforschen, um zu wissen, wo es sich befindet und wie es heißt.
2) Ändern Sie die Auflösungseinstellungen (normalerweise sind es „ resX = ' und ' resY = “) Zu Ihrer aktuellen Auflösung.
3) Führen Sie Ihr Spiel aus und prüfen Sie, ob der Fehler dadurch behoben wird.
Wenn Sie verwenden Dampf Um Ihr Spiel auszuführen, können Sie es im Fenstermodus starten. Es ist wahrscheinlicher, dass Ihr Spiel in diesem Modus ausgeführt wird, und Sie können dann die Auflösungseinstellungen in Ihrem Spiel ändern:
1) Öffnen Sie Ihren Steam-Client und gehen Sie zu Bibliothek .
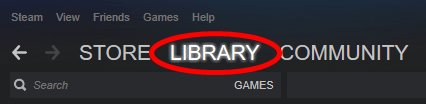
2) Klicken Sie mit der rechten Maustaste auf Ihr Problemspiel und klicken Sie auf Eigenschaften .
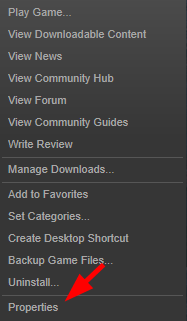
3) Klicken STELLE STARTEINSTELLUNGEN EIN .
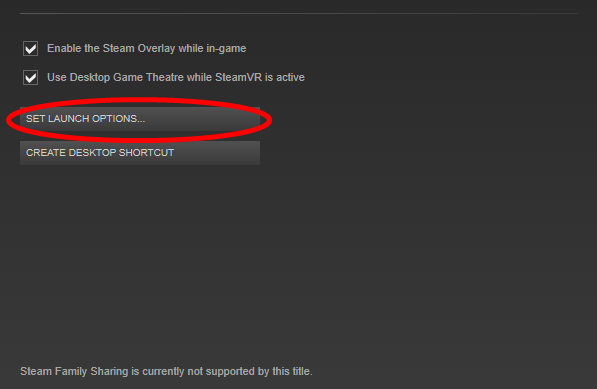
4) Art ' -Fenster ”Und klicken in Ordnung .
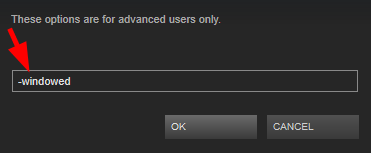
5) Schließe Eigenschaften Fenster und öffne dein Spiel.
6) Wenn Sie Ihr Spiel starten können, ändern Sie die darin enthaltene Auflösungseinstellung auf Ihre aktuelle Auflösung. Wenn dies für Sie funktioniert, wird der Fehler nicht mehr angezeigt.
Methode 2: Installieren Sie DirectX Runtimes neu
Möglicherweise wird der Fehler 'D3D9-Gerät konnte nicht erstellt werden' angezeigt, da die DirectX-Laufzeiten auf Ihrem Computer nicht ordnungsgemäß ausgeführt werden. Sie sollten es neu installieren und prüfen, ob dies Ihr Problem behebt. Um dies zu tun:
1) Gehen Sie zu Microsoft Download-Site für DirectX-Endbenutzer-Laufzeiten .
2) Laden Sie die Runtimes auf Ihren Computer herunter.
3) Öffnen Sie die heruntergeladene Datei und befolgen Sie die Anweisungen auf dem Bildschirm, um die Software auf Ihrem Computer zu installieren.
Methode 3: Aktualisieren Sie Ihren Grafiktreiber
Eine weitere häufige Ursache für diesen Fehler ist, dass Sie möglicherweise einen falschen Grafiktreiber verwenden oder dieser veraltet ist. Sie sollten Ihren Grafiktreiber aktualisieren, um Treiberprobleme zu beseitigen. Wenn Sie nicht die Zeit, Geduld und Fähigkeiten haben, Ihren Treiber zu aktualisieren, können Sie dies automatisch tun Fahrer einfach .
Fahrer einfach erkennt Ihr System automatisch und findet die richtigen Treiber dafür. Sie müssen nicht genau wissen, auf welchem System Ihr Computer ausgeführt wird, Sie müssen nicht riskieren, den falschen Treiber herunterzuladen und zu installieren, und Sie müssen sich keine Sorgen machen, dass Sie bei der Installation einen Fehler machen.
Sie können Ihre Treiber herunterladen oder installieren, indem Sie entweder Free oder verwenden Zum Version von Driver Easy. Aber mit der Pro-Version dauert es nur 2 Klicks (und Sie bekommen volle Unterstützung und ein 30 Tage Geld-zurück-Garantie ):
1) Herunterladen und installieren Fahrer einfach .
2) Lauf Fahrer einfach und klicken Sie auf Scanne jetzt Taste. Fahrer einfach scannt dann Ihren Computer und erkennt alle Problemtreiber.
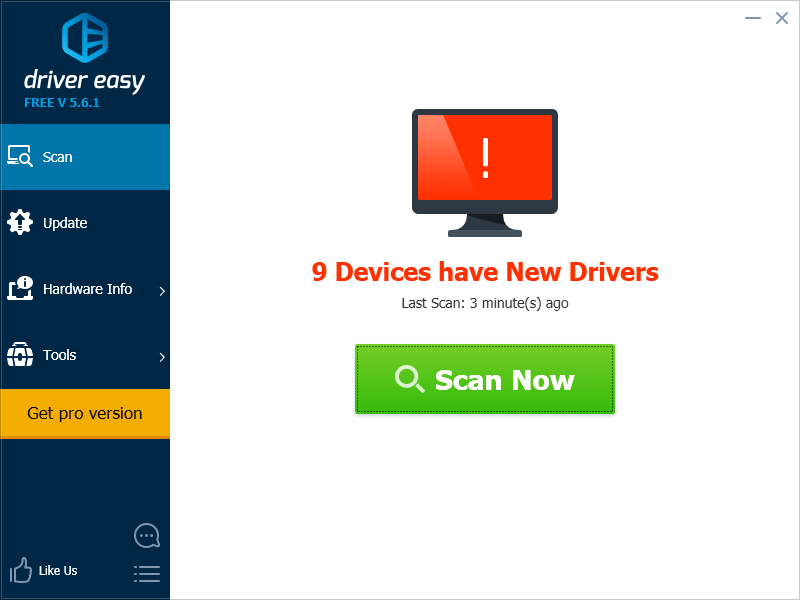
3) Drücke den Aktualisieren Klicken Sie auf die Schaltfläche neben Ihrer Grafikkarte, um den neuesten und korrekten Treiber herunterzuladen. Sie können auch auf klicken Alle aktualisieren Klicken Sie unten rechts auf die Schaltfläche, um alle veralteten oder fehlenden Treiber auf Ihrem Computer automatisch zu aktualisieren (dies erfordert die Pro-Version - Sie werden aufgefordert, ein Upgrade durchzuführen, wenn Sie auf Alle aktualisieren klicken.
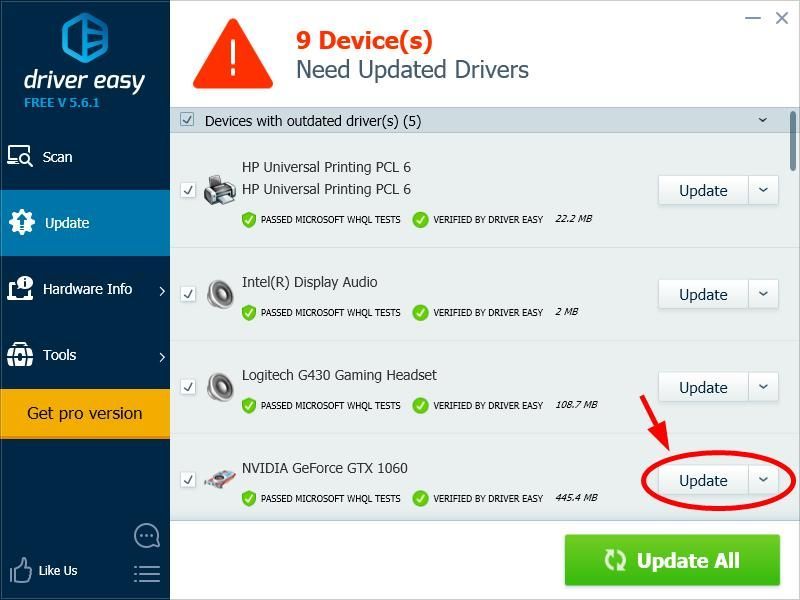
4) Starten Sie Ihren Computer neu und führen Sie Ihr Spiel aus. Überprüfen Sie dann, ob diese Methode Ihnen hilft, Ihren Fehler zu beseitigen.
![[Behoben] 6 Korrekturen für Probleme mit dem Stottern und Einfrieren von Baldur's Gate](https://letmeknow.ch/img/knowledge-base/57/6-fixes-baldur-s-gate-stuttering-freezing-issues.png)

![[Tipps 2022] Fehlercode 6 Diver Warzone / Modern Warfare](https://letmeknow.ch/img/other/12/error-code-6-diver-warzone-modern-warfare.jpg)


![[GELÖST] Ihr DHCP-Server kann nicht kontaktiert werden](https://letmeknow.ch/img/knowledge/88/unable-contact-your-dhcp-server.png)
