Sie sind mitten in etwas auf Ihrem PC, wenn Sie plötzlich plötzlich Windows -Sicherheit taucht mit einer Nachricht auf: “ Speicherintegrität kann nicht eingeschaltet werden . ““ Ah, ein weiterer Windows -Fehler.
Obwohl dieser Fehler Ihr System nicht vollständig zerstört, kann er sicherlich nicht als etwas unwichtig abgetan werden. Machen Sie sich jedoch keine Sorgen, es ist nicht so kompliziert, wie es sich anhört. In diesem Artikel haben wir 6 Methoden zusammengestellt, um den Fehler zu beheben und zu erhalten Speicherintegrität wieder in Betrieb genommen.
Was ist Speicherintegrität?Speicherintegrität, auch als Hypervisor-geschützte Code-Integrität (HVCI) bekannt, ist eine Sicherheitsfunktion das heißt standardmäßig auf den meisten neuen Windows 11 -Geräten aktiviert . Es nutzt die virtualisierungsbasierte Sicherheit (VBS), um eine isolierte Umgebung zu schaffen, wodurch der nicht autorisierte Code an kritischen Prozessen manipuliert wird. Darüber hinaus wird sichergestellt, dass nur vertrauenswürdige Treiber durch Blockieren von nicht signierten oder inkompatiblen Treibern installiert werden und die Systemsicherheit weiter verbessert werden.
Einige Benutzer berichten jedoch Speicherintegrität ist ausgeschaltet auf ihren Systemen und kann nicht eingeschaltet werden Aufgrund einer Fehlermeldung. Zum Beispiel hat ein Benutzer in einem Microsoft -Forum einst dieses Leid geteilt, das von Tausenden von anderen wiederholt wurde, die das gleiche Problem hatten 1 .
Wie die Fehlermeldung andeutet, ist dieses Problem normalerweise verursacht durch einen inkompatiblen Fahrer , die sich aus unsachgemäßer Systemstillständen, einem kürzlich durchgeführten BSOD (Blue Screen of Death) oder einem neuen Gerät auf Ihrem Computer ergeben können. Bei der Lösung von Problemen beinhaltet dies häufig das Aktualisieren, Austausch oder Entfernen problematischer Treiber, um die Speicherintegrität wiederherzustellen und die Sicherheit Ihres Systems zu verbessern.
So beheben Sie die Speicherintegrität, die nicht eingeschaltet wird
Hier sind 6 Methoden, die sich bei der Lösung dieses Problems als effektiv erwiesen haben. Beginnen Sie einfach von oben und arbeiten Sie sich nach unten, während wir sie anhand ihrer allgemeinen Wirksamkeit und Einfachheit arrangiert haben.
- Windows Update installieren
- Deaktivieren Sie den problematischen Treiber
- Deinstallieren Sie den problematischen Treiber
- Aktualisieren Sie Ihre Treiber
- Verwenden Sie das Pnputil -Werkzeug
- BIOS aktualisieren (falls erforderlich)
Fix 1: Installieren Sie Windows Update
Wenn die Fahrer veraltet oder widersprüchlich werden, können sie verhindern, dass kritische Sicherheitsmerkmale wie Speicherintegrität aktivieren. Glücklicherweise prüft Windows regelmäßig über Windows Update auf Treiber- und Systemaktualisierungen. Die Installation der neuesten Updates kann das Problem häufig beheben und die Funktionalität der Speicherintegrität wiederherstellen.
Hier erfahren Sie, wie es geht:
- Drücken Sie auf Ihrer Tastatur die Windows -Logo -Schlüssel Und ICH Gleichzeitig öffnen Sie das Einstellungsfenster.
- Klicken Windows Update > Überprüfen Sie nach Updates .

- Warten Sie kurz, während Windows nach verfügbaren Updates sucht. Wenn Updates verfügbar sind, klicken Sie hier, um sie herunterzuladen und zu installieren. Wenn keine Updates gefunden werden, gehen Sie bitte überspringen Fix 2 .
- Starten Sie nach der Installation Ihren PC neu, um die Änderungen anzuwenden.
- Überprüfen Sie, ob die Speicherintegrität eingeschaltet werden kann. Wenn ja, dann großartig! Wenn es keine Freude ist, gehen Sie bitte weiter mit Fix 2 , unten.
Fix 2: Deaktivieren Sie den inkompatiblen Treiber
Inkompatible oder veraltete Treiber sind die Schuldigen des Fehlers „Speicherintegrität nicht einschalten“. Sie können mit Windows -Sicherheitsfunktionen in Konflikt stehen und verhindern, dass kritische Schutzmaßnahmen wie die Speicherintegrität wie beabsichtigt funktionieren. Durch Deaktivieren des problematischen Treibers verhindern Sie, dass das System stört, den Fehler möglicherweise auflöst und die Speicherintegrität einschalten kann.
Um den inkompatiblen Treiber zu deaktivieren, müssen Sie zunächst die schuldigen Treiber identifizieren und dann im Geräte -Manager deaktivieren.
Hier sind die Schritte:
Schritt 1: Überprüfen Sie inkompatiblen Treibern
- Drücken Sie auf Ihrer Tastatur die Windows -Logo -Schlüssel Und ICH um die zu öffnen Einstellungen Fenster.
- Navigieren zu Privatsphäre und Sicherheit > Windows -Sicherheit .
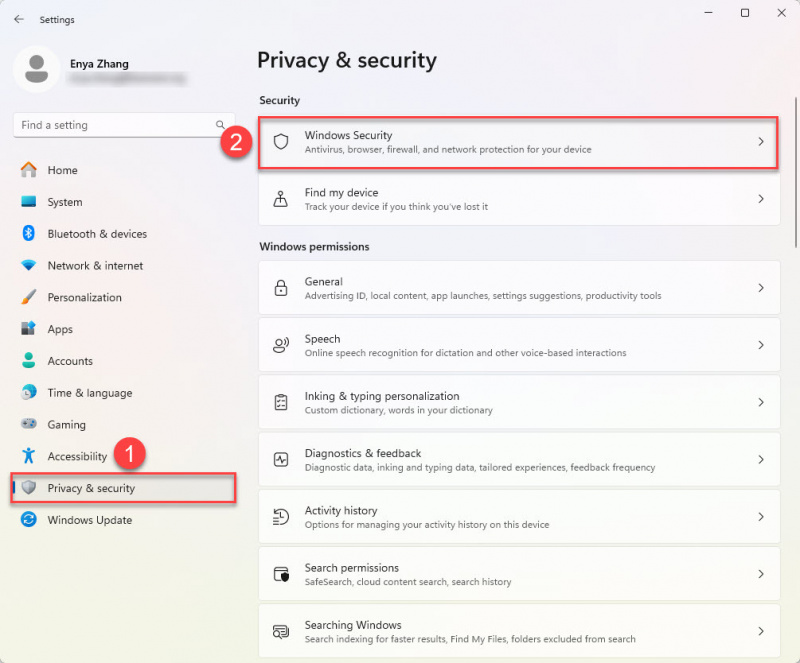
- Wählen Gerätesicherheit .
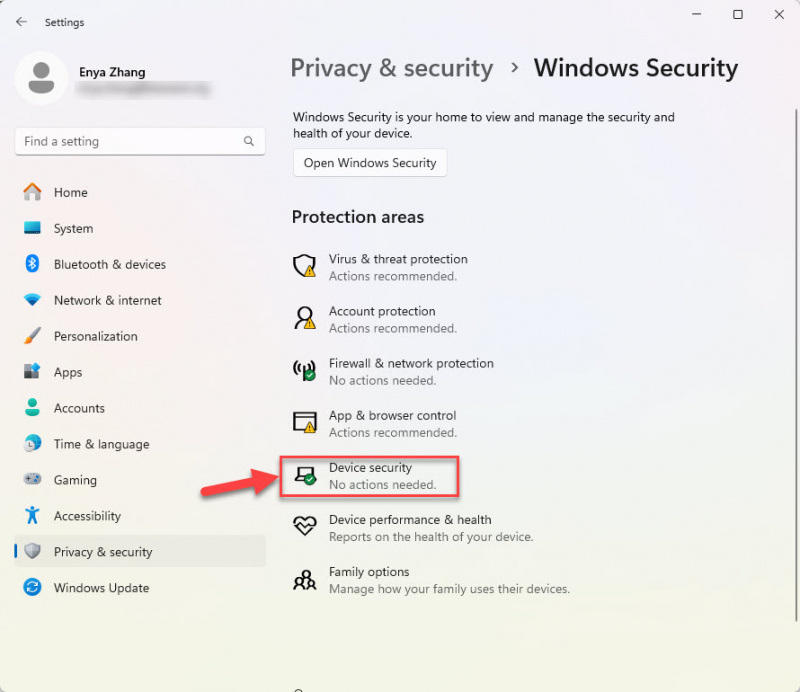
- Unter Kernisolationsdetails Suchen Sie nach einer Liste inkompatibler Treiber.
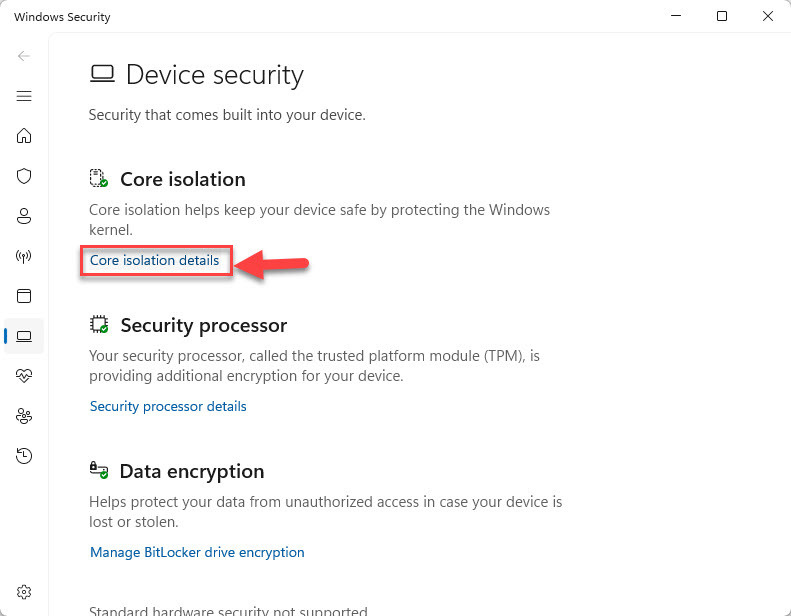
- Beachten Sie die in der Liste angezeigten Treibernamen.
Schritt 2: Deaktivieren Sie den problematischen Treiber
- Drücken Sie auf Ihrer Tastatur die Windows -Logo -Schlüssel Und X gleichzeitig. Dann wählen Sie Geräte -Manager .

- Klicken Sie für jeden problematischen Fahrer mit der rechten Maustaste darauf und wählen Sie Gerät deaktivieren .
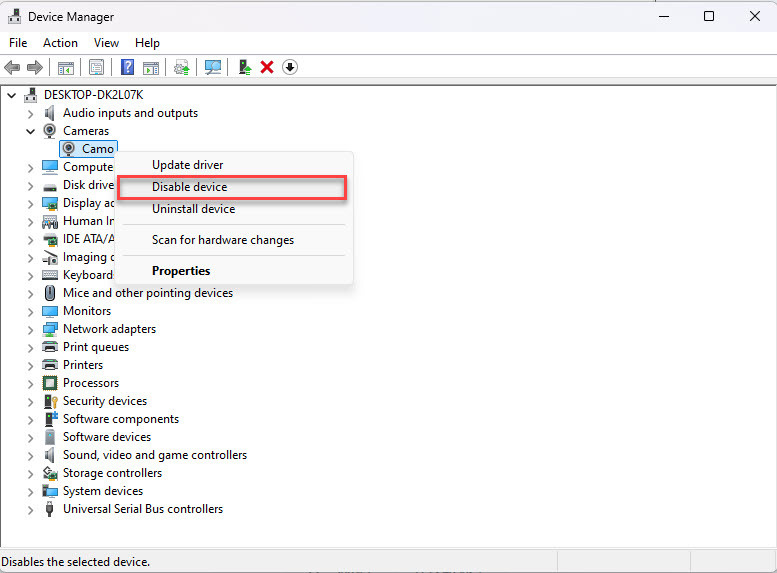
- Bestätigen Sie die Aktion und starten Sie Ihren PC neu.
- Überprüfen Sie, ob Sie jetzt die Speicherintegrität aktivieren können. Wenn das Problem weiterhin besteht, fahren Sie mit der nächsten Fix fort.
Standardmäßig zeigt der Geräte -Manager derzeit derzeit aktive Treiber an. Wenn Sie den inkompatiblen Treiber nicht im Geräte -Manager finden, liegt dies wahrscheinlich daran, dass der Treiber auf Ihrem System installiert ist, aber derzeit nicht verwendet wird. Um versteckte Treiber zu enthüllen, gehen Sie einfach zum oberen Menü und klicken Sie dann auf Sicht > Zeigen Sie versteckte Geräte .
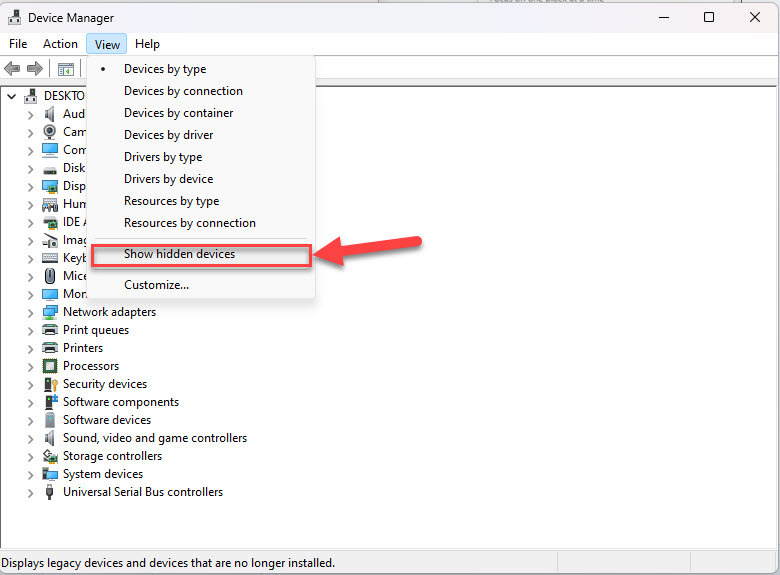
Schauen Sie sich danach die erweiterte Liste auf beliebte Fahrer an und klicken Sie auf Deaktivieren Gerät . Bestätigen Sie die Aktion, wenn sie aufgefordert wird.
Fix 3: Deinstallieren Sie den problematischen Treiber
Wenn das Deaktivieren des problematischen Treibers das Problem nicht behebt, möchten Sie möglicherweise versuchen, es zu entfernen. Das Entfernen des fehlerhaften Treibers hilft sicherzustellen Speicherintegrität kann nicht eingeschaltet werden Fehler.
Mittlerweile haben Sie den inkompatiblen Treiber bereits aus dem vorherigen Fix identifiziert, sodass die Deinstallation problemlos erfolgen sollte.
So gehen Sie vor:
- Drücken Sie auf Ihrer Tastatur die Taste Windows-Logo-Taste Und X gleichzeitig. Dann wählen Sie Gerätemanager .

- Klicken Sie mit der rechten Maustaste auf den inkompatiblen Treiber und wählen Sie ihn aus Gerät deinstallieren .
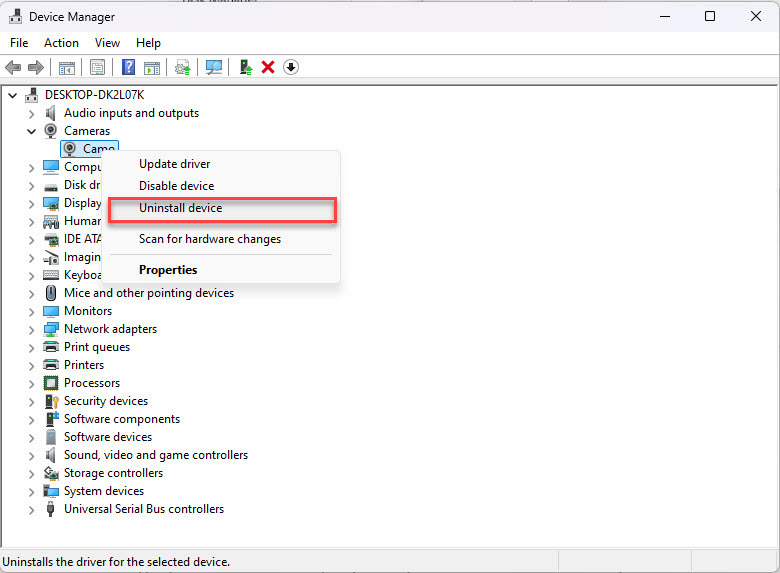
- Bestätigen Sie die Deinstallation, wenn Sie dazu aufgefordert werden.
- Starten Sie nach der Deinstallation des Treibers Ihr System neu, damit die Änderungen wirksam werden.
- Überprüfen Sie nach dem Neustart des Systems, ob Sie Memory Integrity jetzt aktivieren können. Wenn das Problem behoben ist, dann herzlichen Glückwunsch! Sollte das Problem jedoch weiterhin bestehen, fahren Sie bitte fort Lösung 4 , unten.
Fix 4: Aktualisieren Sie Ihre Treiber
Der Fehler „Speicherintegrität kann nicht aktiviert werden“ wird häufig durch inkompatible oder veraltete Treiber verursacht, die verhindern, dass das System diese Sicherheitsfunktion aktiviert. Wenn das Problem durch Deaktivieren oder Deinstallieren der problematischen Treiber nicht behoben wird, kann ein Aktualisieren auf die neueste Version dabei helfen, die Kompatibilität wiederherzustellen und die Speicherintegrität zu aktivieren. Um dies zu tun, können Sie Konzentrieren Sie sich auf die Hardwaretreiber (z. B. Speicher-, GPU-, Netzwerkadapter- oder Chipsatztreiber). .
Wenn Sie nicht die Zeit, Geduld oder Fähigkeiten haben, die Treiber manuell zu aktualisieren, können Sie dies automatisch mit tun Fahrer einfach . Driver Easy erkennt Ihr System automatisch und findet die richtigen Treiber dafür. Sie müssen nicht genau wissen, welches System auf Ihrem Computer läuft, Sie müssen sich keine Sorgen darüber machen, dass Sie den falschen Treiber herunterladen würden, und Sie müssen sich keine Sorgen machen, dass bei der Installation ein Fehler passiert. Driver Easy erledigt alles.
- Herunterladen Und installieren Fahrer einfach.
- Führen Sie Driver Easy aus und klicken Sie auf Jetzt scannen Taste. Driver Easy scannt dann Ihren Computer und erkennt alle problematischen Treiber.
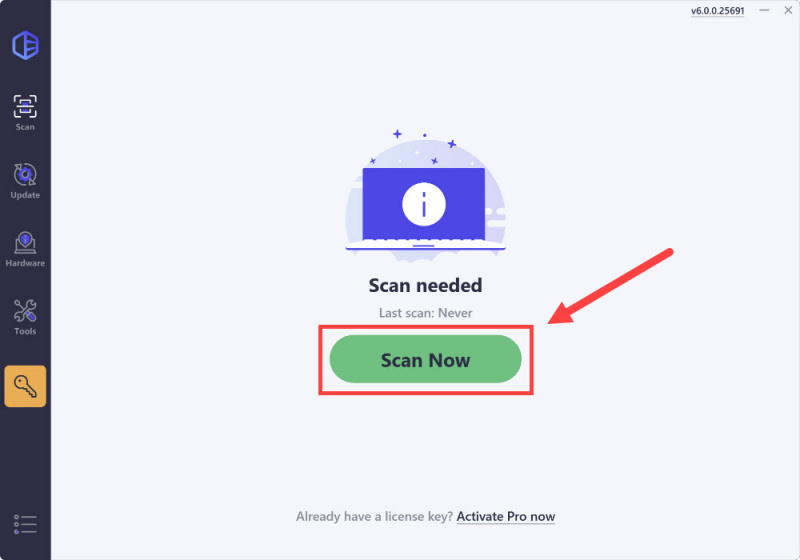
- Klicken Alle aktualisieren um automatisch die richtige Version von herunterzuladen und zu installieren alle die Treiber, die auf Ihrem System fehlen oder veraltet sind (dies erfordert die Pro-Version – Sie werden zum Upgrade aufgefordert, wenn Sie auf „Alle aktualisieren“ klicken.
Wenn Sie nicht bereit sind, die Pro-Version zu kaufen, bietet Driver Easy eine an 7-tägige kostenlose Testversion Das bietet Zugriff auf alle Pro-Funktionen, einschließlich Hochgeschwindigkeits-Downloads und Ein-Klick-Installation. Bis zum Ende des Testzeitraums werden Ihnen keine Kosten in Rechnung gestellt.)
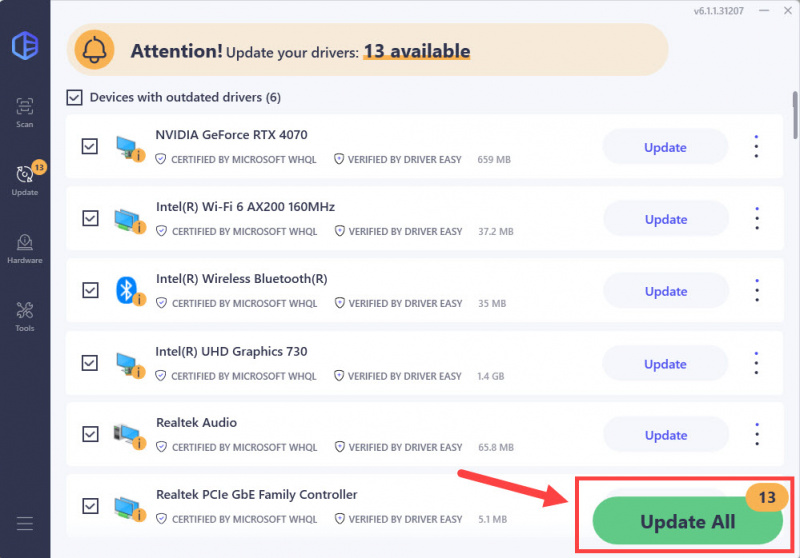
- Starten Sie Ihren Computer neu, damit die Änderungen wirksam werden.
- Überprüfen Sie, ob die Speicherintegrität aktiviert werden kann. Wenn der Fehler immer noch nicht behoben ist, fahren Sie bitte mit fort Lösung 5 .
Profi-Tipp: Wählen Sie mit Driver Easy eine stabilere Treiberversion
Haben Sie sich jemals gefragt, ob die neueste Treiberversion immer die beste für Ihr System ist? Manchmal bietet eine frühere Version möglicherweise mehr Stabilität oder Kompatibilität, insbesondere wenn es um Fehler wie „Speicherintegrität kann nicht aktiviert werden“ geht.
Driver Easy’s Alle Treiberversionen anzeigen Mit dieser Funktion können Sie die verfügbaren Treiberversionen manuell durchsuchen und aus einer Liste auswählen. Klicken Sie dazu einfach auf das Dreipunktsymbol neben dem Treibernamen und wählen Sie aus Alle Treiberversionen anzeigen und testen Sie verschiedene Versionen, um diejenige zu finden, die für Ihr Setup am besten geeignet ist.
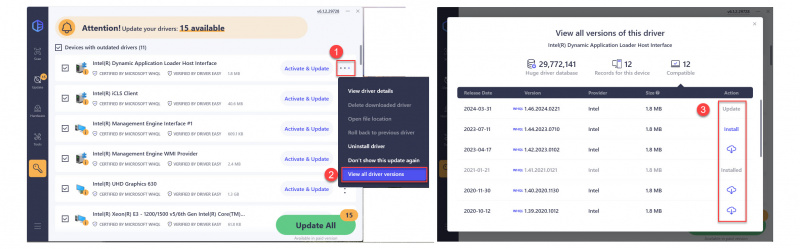
Fix 5: Verwenden Sie das PnPUtil-Tool
Der PnPUtil-Tool ist ein in Windows integriertes Befehlszeilenprogramm zur Verwaltung von Plug-and-Play-Treibern (PnP). Es ermöglicht Benutzern, auf ihrem System installierte Treiber aufzulisten, hinzuzufügen, zu löschen und zu bearbeiten. Bei dem Fehler „Speicherintegrität kann nicht aktiviert werden“ kann PnPUtil Ihnen dabei helfen, inkompatible oder nicht signierte Treiber zu identifizieren und zu entfernen, die die Funktion möglicherweise blockieren. Dies ist besonders hilfreich, wenn der problematische Treiber im Geräte-Manager nicht sichtbar ist.
So lösen Sie das Problem mit PnPUtil:
- Drücken Sie auf Ihrer Tastatur die Taste Windows-Logo-Taste und Typ cmd . Klicken Sie dann mit der rechten Maustaste auf Eingabeaufforderung und auswählen Als Administrator ausführen .
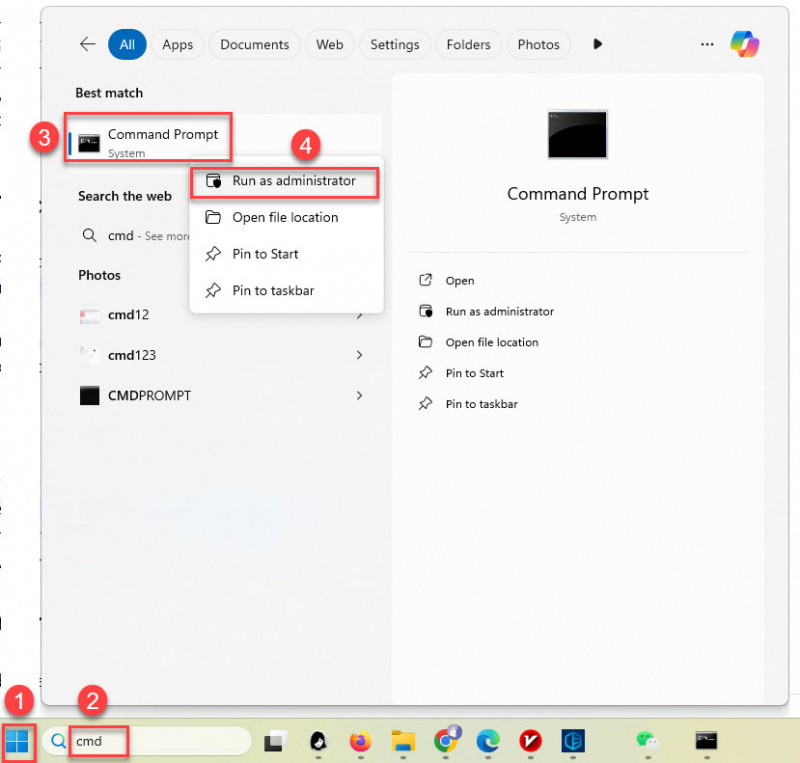
- Geben Sie im Eingabeaufforderungsfenster Folgendes ein:
pnputil /enum-driversund drücken Eingeben . Dadurch wird eine Liste aller auf Ihrem System installierten Treiber von Drittanbietern erstellt.
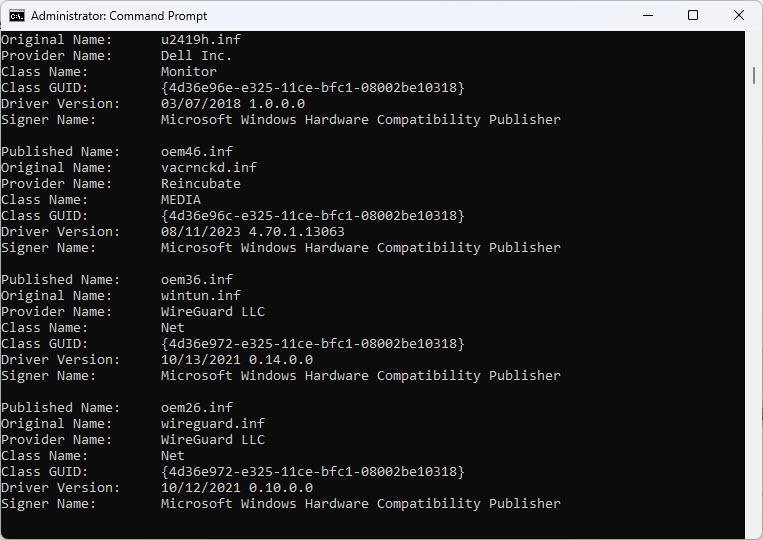
- Suchen Sie nach Treibern, die als nicht signiert markiert sind oder mit den Details des unter „Core Isolation“ gemeldeten inkompatiblen Treibers übereinstimmen.
- Sobald Sie den problematischen Treiber identifiziert haben, deinstallieren Sie ihn mit dem folgenden Befehl:
pnputil /delete-driver <driver_name.inf> /uninstall
Beachten Sie, dass Sie<driver_name.inf>durch den genauen Namen der Treiberdatei ersetzen müssen (z. B.oem123.inf). - Bestätigen Sie das Entfernen, wenn Sie dazu aufgefordert werden.
- Starten Sie Ihren Computer neu und prüfen Sie, ob Memory Integrity jetzt aktiviert werden kann. Wenn das Problem weiterhin besteht, fahren Sie mit dem nächsten Fix fort.
Fix 6: BIOS aktualisieren (falls erforderlich)
Wenn keine der vorherigen Methoden den Fehler 'Speicherintegrität nicht aktiviert werden' auflöst, kann das Problem in Ihrer Systemfirmware tiefer liegen. Ein veraltetes oder nicht ordnungsgemäß konfiguriertes BIOS (Basic Input/Output -System) kann bestimmte Sicherheitsmerkmale, einschließlich Speicherintegrität, wie beabsichtigt verhindern. Das Aktualisieren Ihres BIOS gewährleistet die Kompatibilität mit den neuesten Hardware- und Softwarestandards und kann solche Probleme behandeln.
Was ist BIOS und wie hilft die Aktualisierung des BIOS bei der Behebung des Fehlers 'Speicherintegrität nicht'? BIOS ist eine kritische Firmware, die Hardwarekomponenten initialisiert, wenn Ihr Computer startet und Laufzeitdienste für Ihr Betriebssystem anbietet. Hersteller geben häufig BIOS -Updates frei, um die Systemstabilität, Sicherheit und Kompatibilität mit neuen Funktionen wie Speicherintegrität zu verbessern. Das Aktualisieren von BIOs kann zugrunde liegende Kompatibilitätsprobleme zwischen Ihrem System und seinen Treibern beseitigen.
Wichtige Tipps:
- Sichern Sie Ihre wichtigen Daten immer, bevor Sie BIOS aktualisieren.
- Wenn Sie sich nicht sicher sind, ob Sie ein BIOS -Update durchführen, wenden Sie sich an das Support -Team Ihres Herstellers oder einen professionellen Techniker.
Hier erfahren Sie, wie Sie BIOS sicher aktualisieren:
Das Aktualisieren von BIOS ist ein sensibler Prozess. Befolgen Sie die Schritte sorgfältig, um Systemfehler zu vermeiden.- Überprüfen Sie Ihre aktuelle BIOS -Version:
- Drücken Sie auf Ihrer Tastatur Windows -Logo -Schlüssel Und R , Typ
msinfo32, und drücken Sie Eingeben .
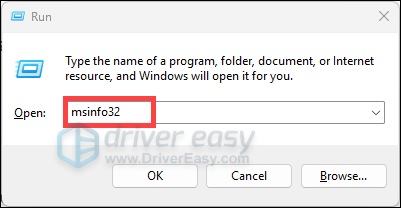
- Suchen Sie nach dem BIOS -Version/Datum im Systeminformationsfenster und notieren Sie es.
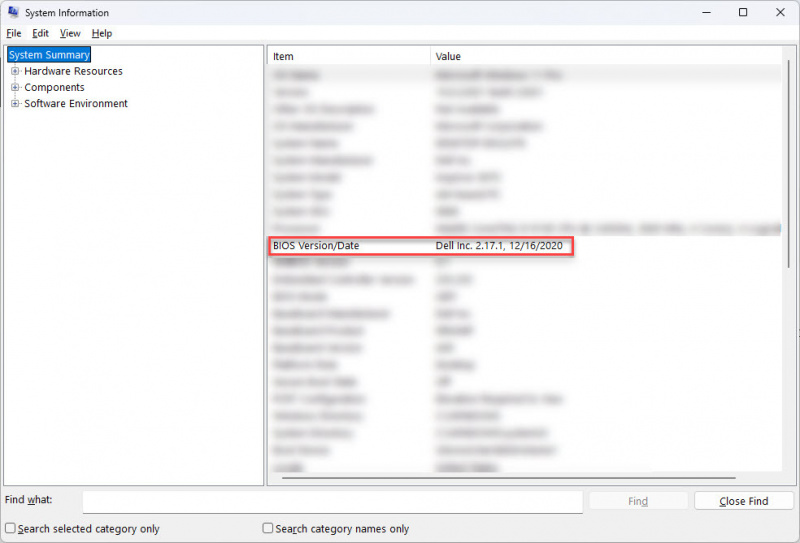
- Drücken Sie auf Ihrer Tastatur Windows -Logo -Schlüssel Und R , Typ
- Besuchen Sie die Website des Herstellers:
- Gehen Sie auf Ihre offizielle Website Ihres PCs oder Motherboard -Herstellers.
- Navigieren zum Unterstützung oder Downloads Abschnitt und suchen Sie nach Ihrem Computermodell oder Motherboard.
- Laden Sie das neueste BIOS -Update herunter:
- Vergleichen Sie Ihre aktuelle BIOS -Version mit der neuesten verfügbaren. Wenn eine neuere Version existiert, laden Sie sie herunter.
- Befolgen Sie die Anweisungen auf der Website des Herstellers zum Herunterladen und Vorbereiten des Updates.
- Bereiten Sie sich auf das Update vor:
- Einige Updates erfordern ein USB -Laufwerk oder eine Installation über die BIOS/UEFI -Schnittstelle.
- Stellen Sie sicher, dass Ihr Gerät mit einer zuverlässigen Stromquelle verbunden ist, um Unterbrechungen während des Aktualisierungsvorgangs zu verhindern.
- Führen Sie das Update durch:
- Befolgen Sie die Anweisungen des Herstellers sorgfältig, um das BIOS -Update zu installieren.
- Vermeiden Sie es, Ihr System auszuschalten oder den Prozess zu unterbrechen, während er im Vordergrund steht.
- Starten Sie Ihren Computer neu:
Starten Sie nach dem Update Ihr System neu und überprüfen Sie, ob die Speicherintegrität jetzt aktiviert werden kann.
Wenn der Fehler auch nach der Aktualisierung des BIOS bestehen bleibt, wird empfohlen, Ihren PC- oder Motherboard -Hersteller zu kontaktieren, um weitere Unterstützung zu erhalten.
Abschluss
Der Fehler 'Speicherintegrität kann nicht eingeschaltet werden' kann etwas frustrierend sein, weist jedoch normalerweise auf ein Treiberproblem hin - ob veraltet, inkompatibel oder nicht signiert. Glücklicherweise gibt es mehrere einfache Möglichkeiten, es zu beheben, vom Aktualisieren oder Deinstallieren von Treibern bis hin zur Verwendung von Tools wie Pnputil oder der Aktualisierung Ihres BIOS.
Diese Korrekturen sollten dazu beitragen, die Speicherintegrität zum Laufen zu bringen und sicherzustellen, dass Ihr System sicher bleibt. Wenn Sie ein erweiterter Benutzer sind, bietet Microsoft Tools wie die an WDK -Debugger Und Fahrerverifiger Um Ihnen dabei zu helfen, komplexere Fahrerprobleme zu beheben.
Wir hoffen, dass dieser Leitfaden geholfen hat. Wenn Sie immer noch Probleme haben, zögern Sie nicht, Ihren Hardwarehersteller oder Microsoft -Support für weitere Unterstützung zu erreichen.
Lesen Sie auch: [Fix] WDCSAM64_Prewin8.sys deaktiviert die Kernisolation
1: Gunasekara, R. (2022, 28. Mai). Speicherintegrität kann nicht eingeschaltet werden [Online -Forum Post]. Microsoft Community Antworten. 36F76AB2CA527FD9238A872EC169354FF9CAF37






