Stürzt Fortnite immer wieder auf Ihrem Computer ab? Du bist nicht allein. Viele Fortnite-Spieler hatten zufällig das gleiche Problem.
Das ist extrem nervig. Sie können Ihr Spiel wegen dieses Absturzproblems nicht spielen. Aber keine Sorge. Es lässt sich beheben…
Korrekturen zum Ausprobieren
Im Folgenden sind einige Methoden aufgeführt, die vielen Fortnite-Spielern geholfen haben. Sie müssen sie nicht alle ausprobieren; Arbeiten Sie sich einfach durch die Liste, bis Sie diejenige finden, die für Sie funktioniert.
- Senken Sie die Grafikeinstellungen Ihres Spiels
- Hör auf, deine CPU zu übertakten
- Aktualisieren Sie Ihre Treiber
- Ändern Sie Ihre Registrierungseinstellungen
Methode 1: Verringern Sie die Grafikeinstellungen Ihres Spiels
Ihr Spiel kann aufgrund Ihrer hohen Spielgrafikeinstellungen abstürzen. Sie sollten diese Einstellungen verringern, um zu sehen, ob dies bei Ihnen der Fall ist. Testen Sie mit niedrigerer Auflösung und Effekten, um zu sehen, ob dies Ihr Absturzproblem behebt. Wenn nicht, gibt es drei weitere Korrekturen, die Sie ausprobieren können …
Methode 2: Hören Sie auf, Ihre CPU zu übertakten
Eine erhöhte CPU-Geschwindigkeit kann Ihre Spielstabilität beeinträchtigen. Wenn Sie Ihre CPU übertaktet haben und Ihr Fortnite dann abstürzt, sollten Sie Ihre CPU-Taktrate auf den Standardwert zurücksetzen. Wenn dies Ihre Absturzprobleme behebt, großartig! Aber wenn nicht, gibt es zwei weitere Korrekturen, die Sie ausprobieren können …
Methode 3: Aktualisieren Sie Ihre Treiber
Ihr Spiel kann abstürzen, wenn Sie einen falschen Gerätetreiber verwenden oder dieser veraltet ist. Sie sollten alle Ihre Treiber auf Ihrem Computer aktualisieren und prüfen, ob dies Ihr Problem behebt.
Sie können Ihren Treiber manuell oder automatisch aktualisieren. Der manuelle Prozess ist zeitaufwändig, technisch und riskant, daher werden wir ihn hier nicht behandeln. Wir empfehlen es auch nicht, es sei denn, Sie verfügen über hervorragende Computerkenntnisse.
Die automatische Aktualisierung Ihres Treibers ist dagegen sehr einfach. Einfach installieren und ausführen Fahrer einfach , und es findet automatisch alle Geräte auf Ihrem PC, die neue Treiber benötigen, und installiert sie für Sie. Hier erfahren Sie, wie Sie es verwenden.
eins) Herunterladen und installieren Fahrer einfach .
zwei) Lauf Fahrer einfach und klicken Sie auf die Scanne jetzt Taste. Fahrer einfach scannt dann Ihren Computer und erkennt alle problematischen Treiber.

3) Drücke den Aktualisieren Schaltfläche neben jedem Gerät, um den neuesten und korrekten Treiber dafür herunterzuladen, dann können Sie ihn manuell installieren.
Sie können auch auf klicken Alle aktualisieren Schaltfläche unten rechts, um alle veralteten oder fehlenden Treiber auf Ihrem Computer automatisch zu aktualisieren (dies erfordert die Pro-Version – Wenn Sie es noch nicht haben, werden Sie zum Upgrade aufgefordert, wenn Sie auf Alle aktualisieren klicken).
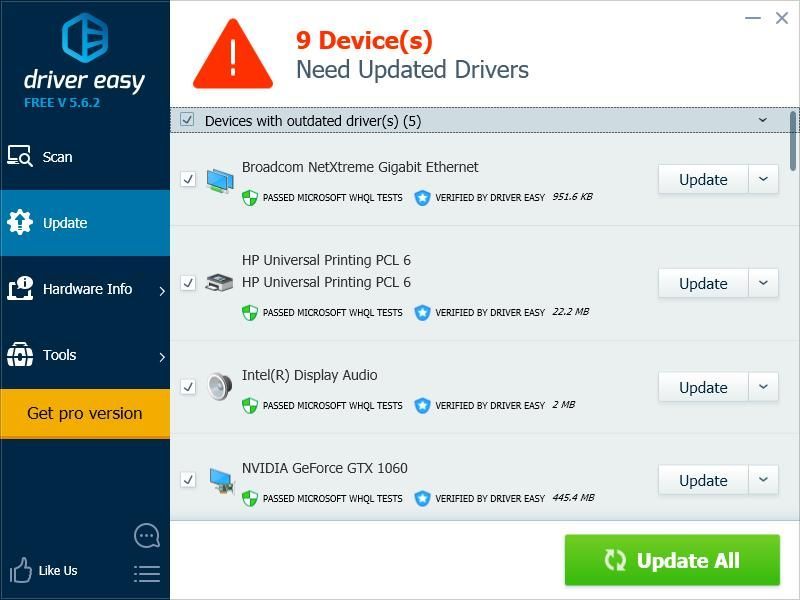
Sie können es kostenlos tun, wenn Sie möchten, aber es ist teilweise manuell.
Methode 4: Ändern Sie Ihre TDR-Einstellungen
Ihr Spiel kann aufgrund Ihrer TDR-Wiederherstellungsstufeneinstellung abstürzen. Sie sollten die Einstellung ändern und sehen, ob dies Ihnen hilft.
TDR (Timeout-Erkennung und Wiederherstellung) überprüft den Status Ihrer Grafikkarte. Es erkennt Situationen, in denen Ihr Computer nicht richtig funktioniert, initialisiert Ihren Grafiktreiber neu und setzt Ihre GPU zurück.Sie sollten zuerst den Registrierungseditor öffnen und sichern Ihre Registrierung:
eins) Drücken Sie die Windows-Logo-Taste und R auf Ihrer Tastatur, um die aufzurufen Lauf Kasten.
zwei) Typ regedit und drücke Eingeben auf deiner Tastatur.
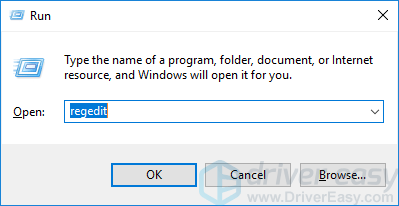
3) Klicken Datei , dann klick Export .
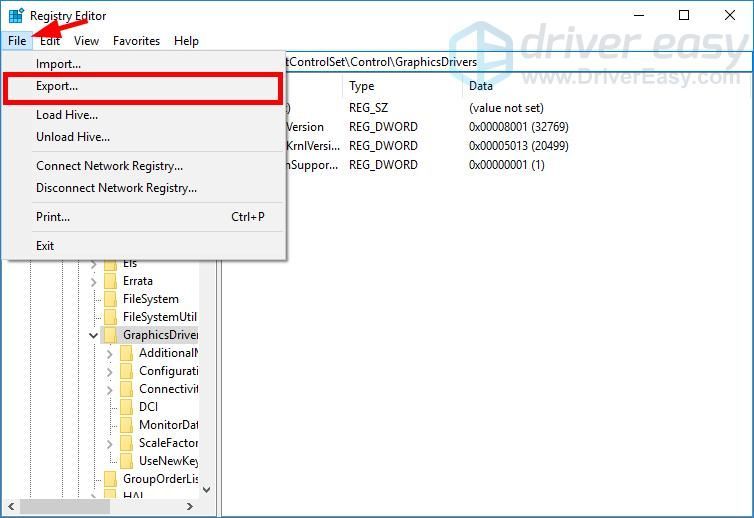
4) Wähle aus Lage wo Sie die Sicherungskopie speichern möchten, und geben Sie dann einen Namen in die ein Dateinamen Kasten. Danach klicken Speichern .
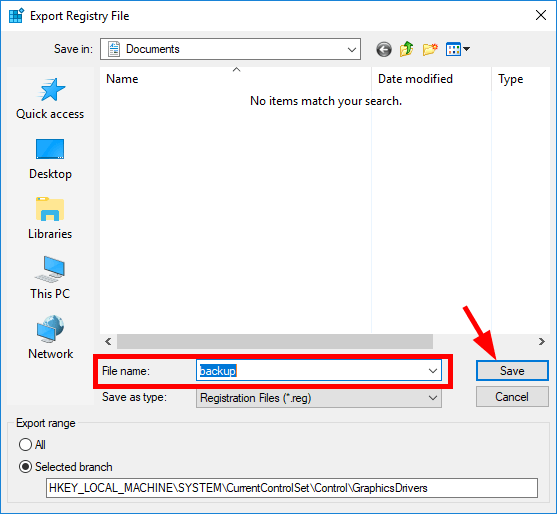
Sie haben eine Sicherungskopie für Ihre Registrierung gespeichert. Sie können die Kopie importieren, um Ihre Änderungen rückgängig zu machen, wenn Sie auf Probleme damit stoßen.
So ändern Sie die TDR-Einstellung:
3) Gehe zu HKEY_LOCAL_MACHINESYSTEMCurrentControlSetControlGraphicsDrivers , klicken Sie dann mit der rechten Maustaste auf einen leeren Bereich im rechten Bereich und bewegen Sie den Mauszeiger darüber Neu und klicken QWORD (64-Bit) Wert .
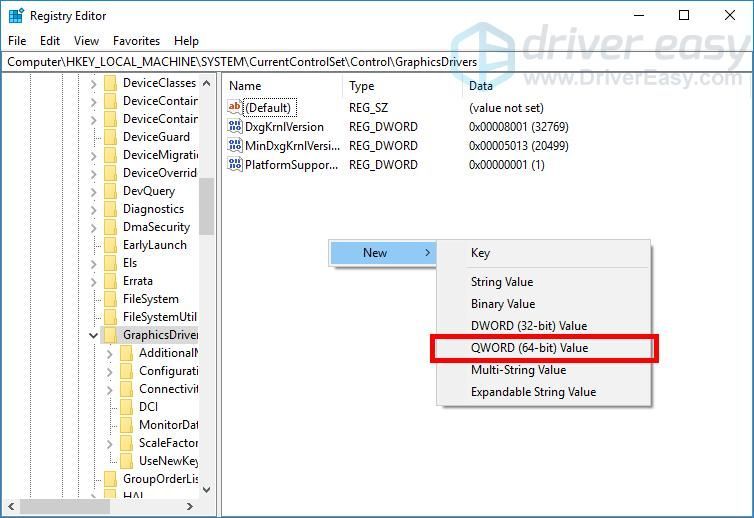
4) Benennen Sie den neuen Wert TdrLevel
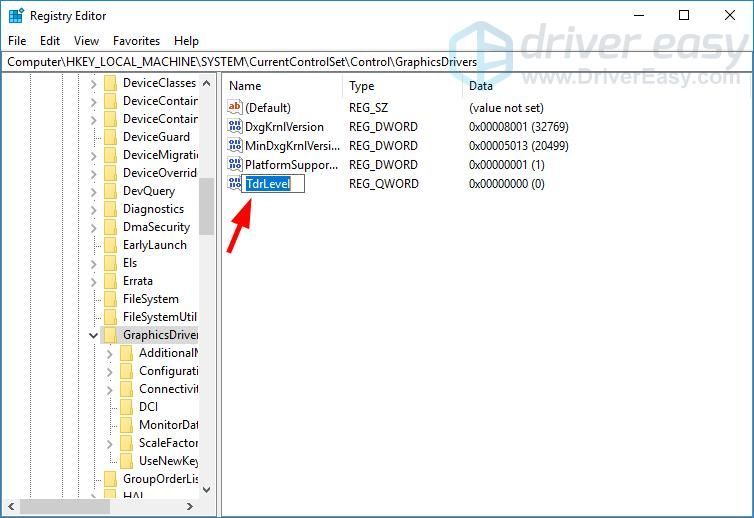
5) Doppelklick TdrLevel . Stellen Sie sicher, dass seine Wertdaten auf eingestellt sind 0 , dann klick OK .
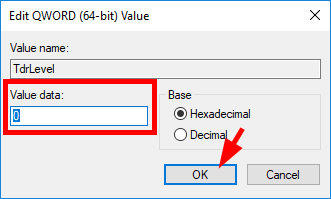
6) Schließen Sie den Registrierungseditor und starten Sie Ihren Computer neu.
7) Führen Sie Fortnite aus und prüfen Sie, ob Sie Ihre Absturzprobleme behoben haben.
Das ist es. Hoffentlich hat Ihnen dieser Beitrag geholfen, Fortnite-Absturzprobleme auf Ihrem Computer zu beseitigen.
Falls Ihnen unsere Inhalte gefallen und Sie Ihre Unterstützung zeigen möchten, verwenden Sie unseren einzigartigen Creator-Code: FAHREINFACH in Ihrem Epic Games Store oder bei V-Buck-Käufen. In Verbindung mit dem Support-A-Creator-Programm von Epic Games erhalten wir möglicherweise eine Provision aus bestimmten Einkäufen im Spiel.- Vierzehn Tage
- Fenster

![[Gelöst] Monitor wird zufällig schwarz](https://letmeknow.ch/img/knowledge-base/3C/solved-monitor-randomly-goes-black-1.png)

![[Gelöst] Halbwertszeit: Alyx Lag und Stottern auf dem PC](https://letmeknow.ch/img/program-issues/53/half-life-alyx-lag.jpg)


