'>

Das Aktualisieren Ihres Grafikkartentreibers ist eine gute Methode zur Verbesserung der Computerleistung. Es ist wichtig, den richtigen und neuesten Treiber für Ihre Grafikkarte auszuwählen. Diese Richtlinie führt drei einfache Methoden ein Grafikkartentreiber aktualisieren .
Wie kann ich meinen Grafiktreiber aktualisieren?
Hier sind die Möglichkeiten, die Sie ausprobieren können. Sie müssen nicht alle ausprobieren. Arbeiten Sie sich einfach durch die Liste, bis Sie den Weg gefunden haben, der für Sie funktioniert.
- Aktualisieren Sie den Grafiktreiber im Geräte-Manager
- Aktualisieren Sie den Grafiktreiber manuell
- Grafiktreiber automatisch aktualisieren (empfohlen)
Warum sollte ich meinen Grafikkartentreiber aktualisieren?
Der Grafikkartentreiber ist für die ordnungsgemäße Kommunikation Ihres Windows-Systems mit Ihrer Grafikkarte von entscheidender Bedeutung. Die fehlenden oder veralteten Grafikkartentreiber können Probleme verursachen, z. B. Absturzprobleme oder Bluescreen-Probleme. Durch das Aktualisieren Ihrer Treiber können diese Probleme vermieden und Ihre Grafikkarte wieder funktionsfähig gemacht werden.
Darüber hinaus veröffentlichen Hersteller von Grafikkarten immer wieder neue Grafiktreiber, um die Leistung insbesondere für neue Spiele zu verbessern. Sie sollten Ihren Grafiktreiber daher auf dem neuesten Stand halten, um das bestmögliche Spielerlebnis zu genießen.
So überprüfen Sie meine Grafikkarte in meinem Computer
Bevor Sie Ihren Grafiktreiber aktualisieren, sollten Sie das Modell und den Hersteller der Grafikkarte in Ihrem Computer kennen. So überprüfen Sie Ihre Grafikkarte:
1) Drücken Sie auf Ihrer Tastatur die Taste Windows-Logo-Schlüssel + R. zur gleichen Zeit, um die Run-Box aufzurufen.
2) Typ dxdiag und drücke Eingeben .
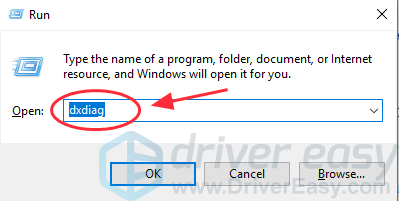
3) Warten Sie einige Sekunden, bis die App die Informationen geladen hat.
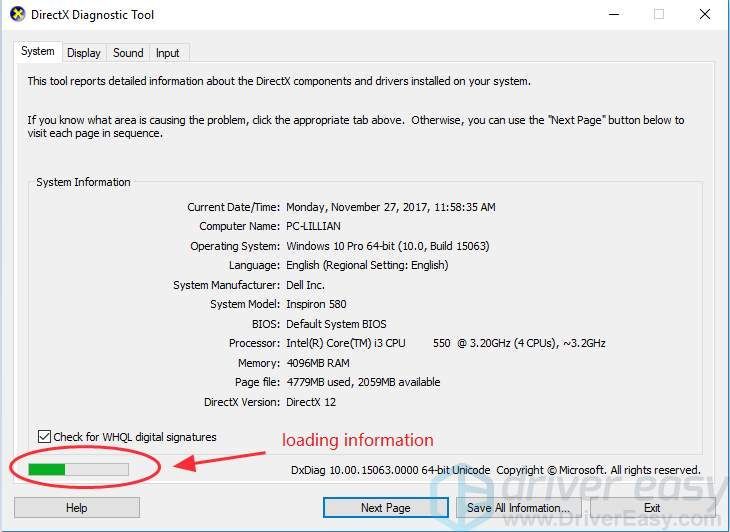
4) Klicken Sie auf Anzeige Auf der Registerkarte können Sie die Informationen zum Anzeigeadapter einschließlich des Treibers anzeigen Name , Hersteller und Ausführung .
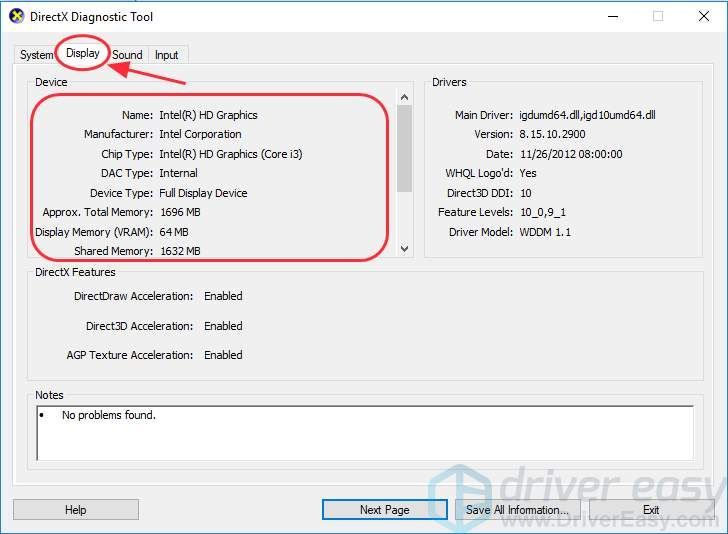
Sie können auch weitere Details zu überprüfen So überprüfen Sie die Grafikkarte in Windows .
Methode 1: Aktualisieren Sie den Grafiktreiber im Geräte-Manager
Sie können Aktualisieren Sie Ihren Grafiktreiber im Geräte-Manager. Befolgen Sie dazu die folgenden Anweisungen:
1) Drücken Sie auf Ihrer Tastatur die Taste Windows-Logo-Schlüssel und R. zur gleichen Zeit, um die aufzurufen Lauf Box.
2) Typ devmgmt.msc und klicken Sie auf in Ordnung .
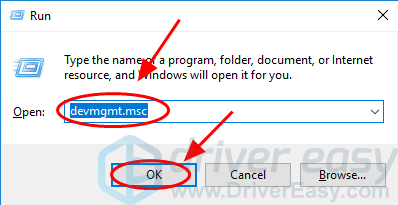
3) Doppelklicken Sie im Geräte-Manager Adapter anzeigen um es zu erweitern.
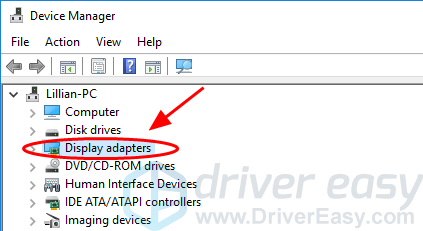
4) Klicken Sie mit der rechten Maustaste auf Ihr Grafikkartengerät und wählen Sie Treiber aktualisieren .
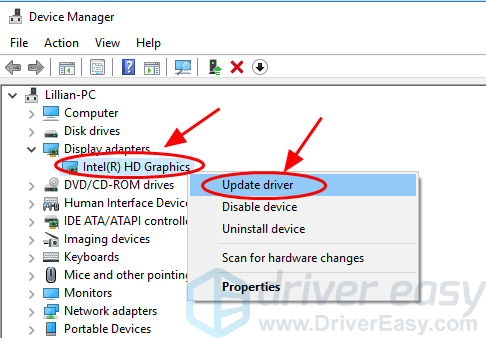
5) Wählen Sie Suchen Sie automatisch nach aktualisierter Treibersoftware .
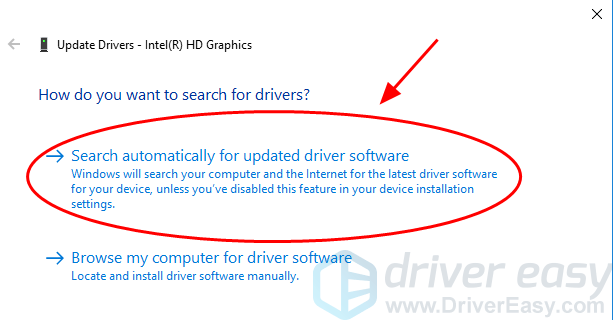
6) Warten Sie, bis online nach Treibern gesucht wird.
7) Sobald der Grafiktreiber installiert ist, werden Sie aufgefordert, Ihren PC neu zu starten. Schließen Sie das Fenster und starten Sie Ihren Computer neu.
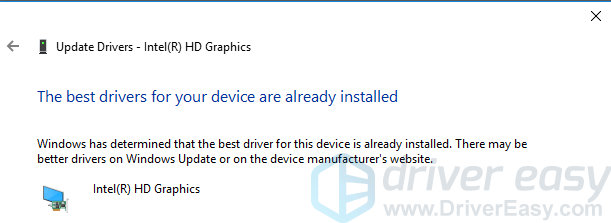
Methode 2: Aktualisieren Sie den Grafiktreiber manuell
Wenn die Hersteller die neuen Treiber veröffentlichen, können Sie den neuesten Grafiktreiber manuell von den Websites der Hersteller herunterladen und aktualisieren.
Bevor Sie den Videoadaptertreiber aktualisieren, sollten Sie das Modell und seinen Hersteller genau kennen. Wenn Sie es nicht wissen, können Sie diesen Artikel für weitere Details lesen: So überprüfen Sie die Grafikkarte in Windows .
Wenn Sie nach dem richtigen Treiber suchen, sollten Sie die offizielle Website des Herstellers aufrufen, um sicherzustellen, dass die Treiberquelle sicher ist. Gehen Sie zum Beispiel zu NVIDIA , Intel , AMD je nach der verschiedenen Grafikkarte, die Sie haben.
Hinweis: Wir empfehlen, das nicht herunterzuladen Beta oder Vorabversion Versionen für Ihren Treiber, um Ihren Computer vor Abstürzen gegen unbekannte Probleme zu schützen.Das manuelle Aktualisieren des Grafiktreibers erfordert Zeit und Computerkenntnisse. Wenn Sie keine Zeit oder Computerkenntnisse haben, können Sie es versuchen Methode 3 um Grafiktreiber automatisch zu aktualisieren.
Methode 3: Grafiktreiber automatisch aktualisieren (empfohlen)
Wenn Sie keine Zeit oder Geduld haben, Ihren Grafiktreiber manuell zu aktualisieren, können Sie ihn automatisch mit aktualisieren Fahrer einfach .
Driver Easy erkennt Ihr System automatisch und findet die richtigen Treiber dafür. Sie müssen nicht genau wissen, auf welchem System Ihr Computer ausgeführt wird, Sie müssen nicht riskieren, den falschen Treiber herunterzuladen und zu installieren, und Sie müssen sich keine Sorgen machen, dass bei der Installation ein Fehler gemacht wird.
Sie können Ihre Treiber entweder mit dem automatisch aktualisieren KOSTENLOS oder der Zum Version von Driver Easy. Aber mit der Pro-Version dauert es nur 2 Klicks (Sie haben eine 30 Tage Geld-zurück-Garantie) ::
1) Herunterladen und installieren Sie Driver Easy.
2) Führen Sie Driver Easy aus und klicken Sie auf Scanne jetzt Taste. Driver Easy scannt dann Ihren Computer und erkennt problematische Treiber.
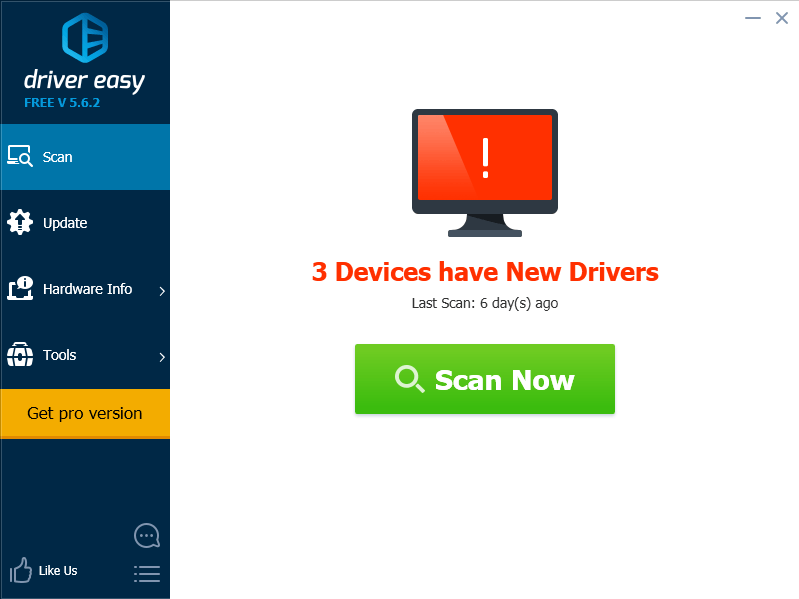
3) Klicken Sie auf Aktualisieren Klicken Sie auf die Schaltfläche neben Ihrem Grafiktreiber, um automatisch die richtige Version dieses Treibers herunterzuladen und zu installieren (Sie können dies mit dem tun KOSTENLOS Ausführung).
Oder klicken Sie auf Alle aktualisieren Um automatisch die richtige Version aller fehlenden oder veralteten Treiber auf Ihrem System herunterzuladen und zu installieren (dies erfordert die Pro-Version - Sie werden aufgefordert, ein Upgrade durchzuführen, wenn Sie auf klicken Alle aktualisieren ).
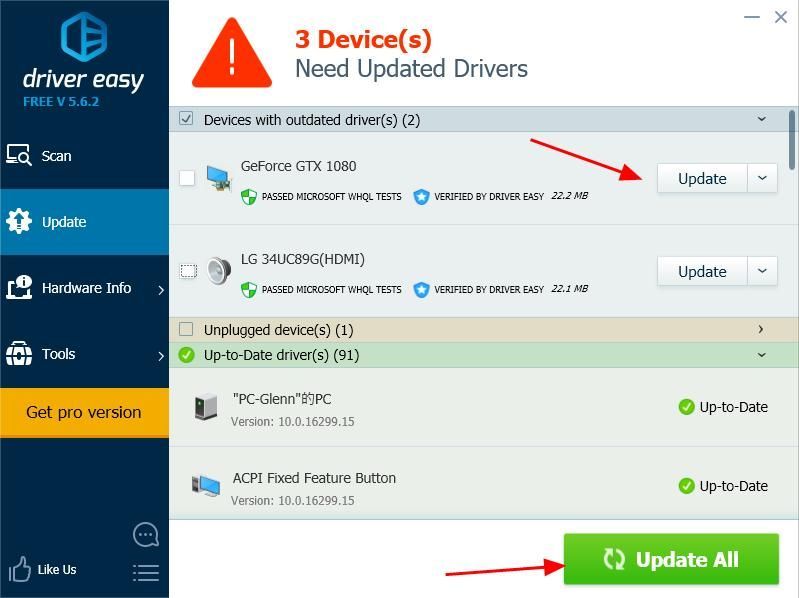 Hinweis : Mit Driver Easy können Sie auch Ihre Treiber sichern oder Ihre Treiber auf Ihrem Computer wiederherstellen. Dies hilft Ihnen dabei, einen Wiederherstellungspunkt für Sie zu erstellen, was Ihre Zeit erheblich spart.
Hinweis : Mit Driver Easy können Sie auch Ihre Treiber sichern oder Ihre Treiber auf Ihrem Computer wiederherstellen. Dies hilft Ihnen dabei, einen Wiederherstellungspunkt für Sie zu erstellen, was Ihre Zeit erheblich spart. 4) Starten Sie Ihren Computer neu, damit er wirksam wird.
Da haben Sie es - drei Möglichkeiten Aktualisieren Sie den Grafiktreiber schnell und einfach. Wenn Sie Fragen oder Bedenken haben, können Sie unten einen Kommentar hinterlassen. Wir werden sehen, was wir noch tun können, um Ihnen zu helfen.

![[GELÖST] Microsoft Flight Simulator 2020 bleibt beim Suchen nach Updates hängen](https://letmeknow.ch/img/knowledge/61/microsoft-flight-simulator-2020-stuck-checking.jpg)
![[GELÖST] Guilty Gear - Strive - Lag-Probleme](https://letmeknow.ch/img/knowledge/43/guilty-gear-strive-lag-issues.jpeg)



