Machen Sie sich keine Sorgen, wenn Modern Warfare 2 bis zu 95–100 % Ihrer CPU beansprucht und es beim Spielen zu Rucklern kommt, Sie sind nicht allein. Und es gibt Korrekturen, um die hohe CPU-Auslastung von Modern Warfare 2 zu beheben.
Probieren Sie diese Korrekturen aus:
Arbeiten Sie sich einfach nach unten, bis Sie die Lösung gefunden haben, die für Sie am besten geeignet ist.
- Aktualisieren Sie Ihre Chipsatztreiber
- Stellen Sie die CPU-Affinität nur auf 0-3 ein
- Setzen Sie Ihren NVIDIA-Treiber zurück
- Konfigurationsdatei bearbeiten
- Ändern Sie die Energieplaneinstellung
- Systemdateien reparieren
1. Aktualisieren Sie Ihre Chipsatztreiber
Das Aktualisieren von Treibern könnte eine Lösung für die hohe CPU-Auslastung von MW2 sein, da Treiber aktualisiert werden müssen, um neue Software aufzunehmen und Fehler zu beheben. Wir empfehlen Ihnen daher, Ihre Treiber regelmäßig zu aktualisieren, um die beste Leistung und Erfahrung zu erzielen. Für AMD-CPU-Benutzer, die unter Rahmenproblemen leiden, können Sie Ihre Motherboard-Treiber auf die neueste Version aktualisieren.
Es gibt hauptsächlich zwei Möglichkeiten, Ihren Treiber zu aktualisieren: manuell Und automatisch .
Option 1: Aktualisieren Sie Ihren Treiber manuell
Zuerst müssen Sie auf die offizielle Website gehen (NVIDIA / AMD / Intel ), um den richtigen Treiber zu finden. Suchen Sie dann die Gerätetreiber, die Ihrer Windows-Version entsprechen, und laden Sie die Treiber manuell herunter. Sobald Sie die richtigen Treiber für Ihr System heruntergeladen haben, doppelklicken Sie auf die heruntergeladene Datei und befolgen Sie die Anweisungen auf dem Bildschirm, um die Treiber zu installieren.
Option 2: Aktualisieren Sie Ihren Treiber automatisch (empfohlen)
Wenn Sie nicht die Zeit, Geduld oder Computerkenntnisse haben, um Treiber manuell zu aktualisieren, können Sie dies automatisch mit tun Fahrer einfach .
Driver Easy erkennt Ihr System automatisch und findet die richtigen Treiber dafür. Sie müssen nicht genau wissen, welches System auf Ihrem Computer läuft, sonst riskieren Sie, den falschen Treiber herunterzuladen und zu installieren.
1) Herunterladen und installieren Sie Driver Easy.
2) Führen Sie Driver Easy aus und klicken Sie auf Scanne jetzt Taste. Driver Easy scannt dann Ihren Computer und Erkennen Sie alle problematischen Treiber .
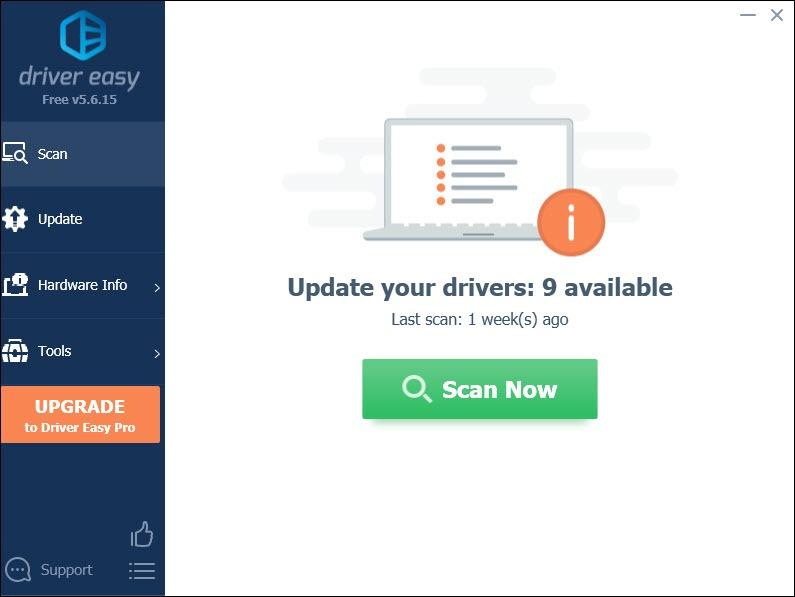
3) Klicken Sie Alle aktualisieren um automatisch die richtige Version von herunterzuladen und zu installieren alle die Treiber, die auf Ihrem System fehlen oder veraltet sind.
(Dies erfordert die Pro-Version was mit kommt volle Unterstützung und ein 30 Tage Geld-zurück-Garantie Garantie. Sie werden zum Upgrade aufgefordert, wenn Sie auf „Alle aktualisieren“ klicken. Wenn Sie nicht auf die Pro-Version upgraden möchten, können Sie Ihre Treiber auch mit der KOSTENLOSEN Version aktualisieren. Sie müssen sie lediglich einzeln herunterladen und manuell installieren.)
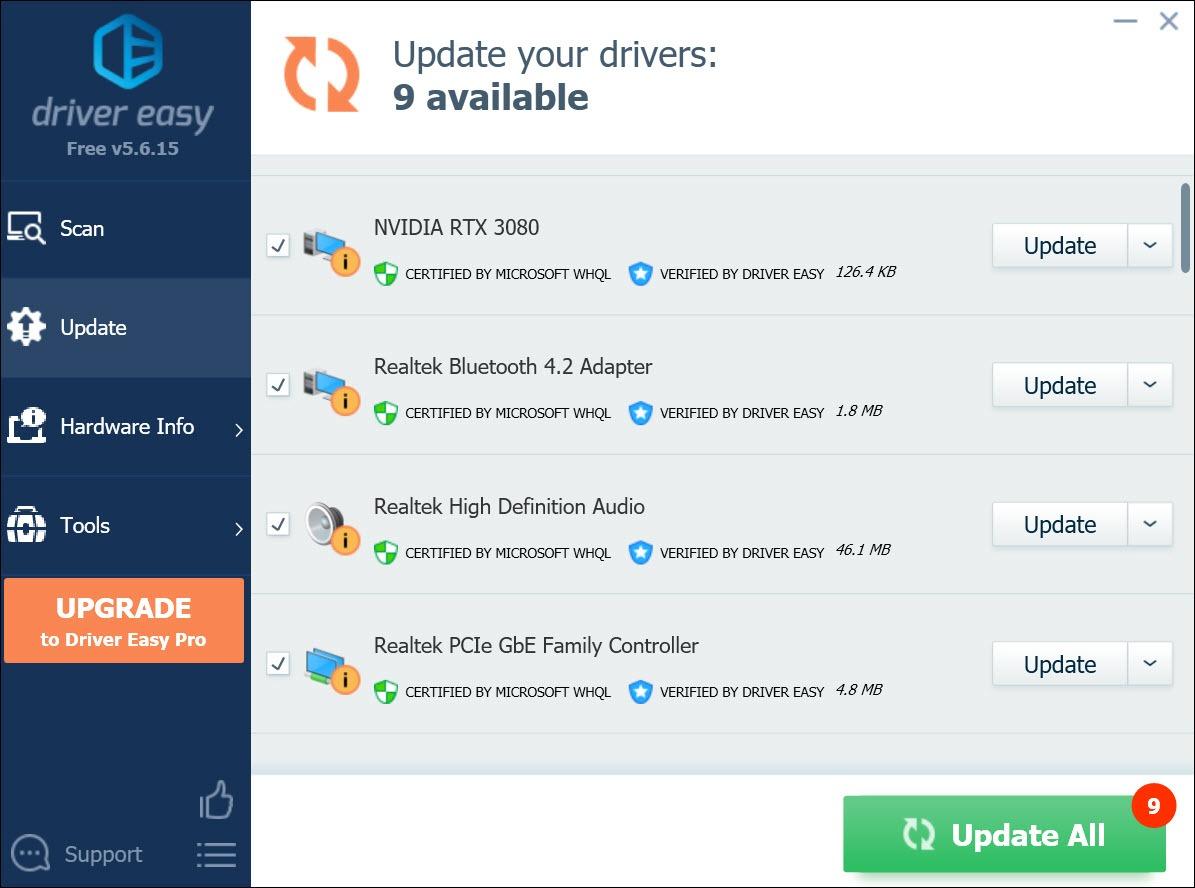
Nachdem Sie Ihre Treiber aktualisiert haben, starten Sie Ihren Computer neu, damit die Änderungen wirksam werden.
2. Stellen Sie die CPU-Affinität nur auf 0-3 ein
Windows platziert laufende Anwendungen automatisch auf den am wenigsten ausgelasteten Prozessoren, sodass der Kern, dem ein bestimmter Thread oder Prozess zugewiesen wird, jedes Mal unterschiedlich sein kann. Durch das Festlegen der CPU-Affinität wird Windows gezwungen, nur die CPU oder die ausgewählten Kerne zu verwenden. Dies hilft dabei, die Leistung auf Mehrkernprozessorarchitekturen zu skalieren, die sich denselben Speicher teilen und über lokale Caches verfügen.
1) Drücken Sie die Taste Strg + Umschalt + Esc zusammen, um den Task-Manager zu öffnen.
2) Im Verfahren Klicken Sie auf der Registerkarte „CoD.exe“ mit der rechten Maustaste und klicken Sie auf „ Gehen Sie zu den Details .
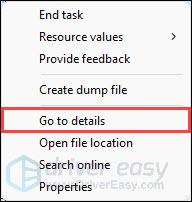
3) Klicken Sie mit der rechten Maustaste auf cod.exe und klicken Sie auf Affinität festlegen .
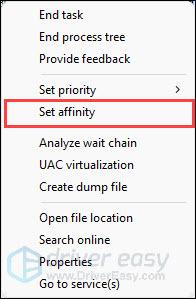
4) Stellen Sie die CPU-Affinität nur mit 0-3 ein.
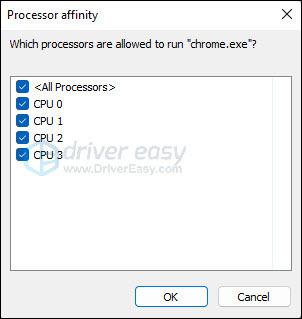
Wenn der Task-Manager nicht funktioniert oder Sie die Fehlermeldung „Zugriff verweigert“ erhalten, können Sie den Download durchführen Lasso verarbeiten es zu tun. Lasso verarbeiten ist eine Windows-Software zur Prozessautomatisierung und -optimierung. Sie können damit steuern, wie viele Kerne/Threads ein Programm in Windows verwenden kann.
1) Starten Sie CoD MW2 und öffnen Sie Process Lasso.
2) Klicken Sie mit der rechten Maustaste auf cod.exe unter Aktive Prozesse Tab. Wählen CPU-Affinität > Immer . Legen Sie dann die gewünschten Regeln fest.
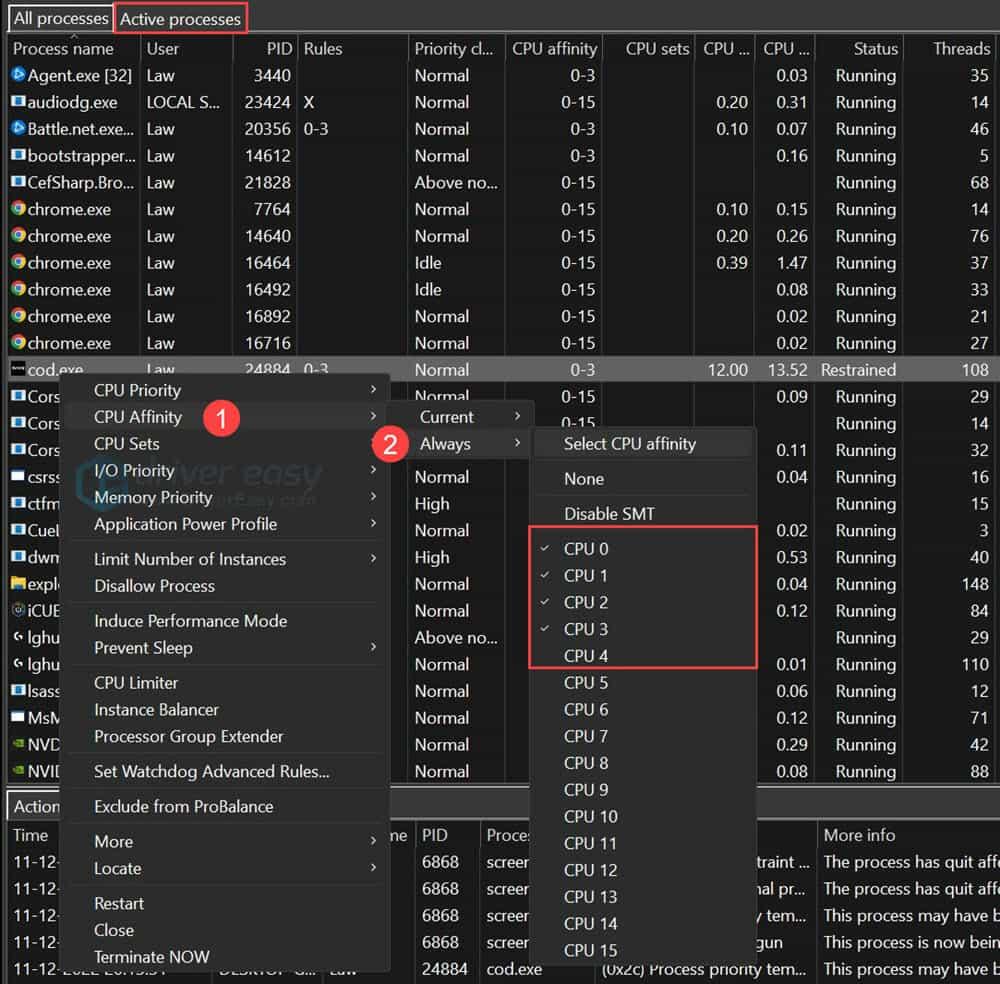
3) Klicken Sie auf Optionen Tab und kreuzen Sie an Erzwungener Modus (Einstellungen kontinuierlich neu anwenden) um sicherzustellen, dass Ihre Regeln strikt angewendet werden.
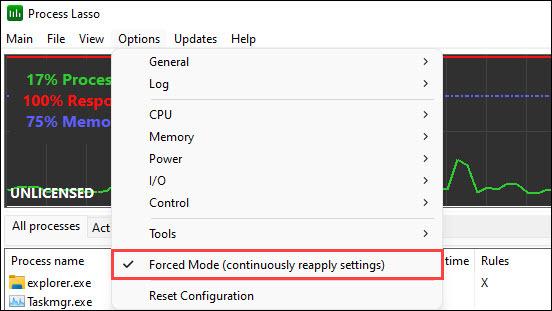
4) Schließen Sie CoD und starten Sie es neu.
Einige Benutzer berichteten, dass das Spiel danach wieder alle Kerne nutzen würde. Wenn dies geschieht, kehren Sie einfach zur CPU-Auswahl in PL zurück, wiederholen den Vorgang und starten dann CoD neu.
3. Setzen Sie Ihren NVIDIA-Treiber zurück
Wenn Sie ein NVIDIA-Benutzer sind, kann das Zurücksetzen Ihres NVIDIA-Treibers Ihr Problem möglicherweise beheben. Manchmal verursachen die neuesten Treiber Inkompatibilität. Tatsächlich, @BeenoxCODPC empfiehlt Benutzern, die Treiber 516.59 oder 522.25 beizubehalten.
1) Geben Sie im Suchfeld in der Taskleiste Folgendes ein: Gerätemanager und drücken Sie die Eingabetaste.
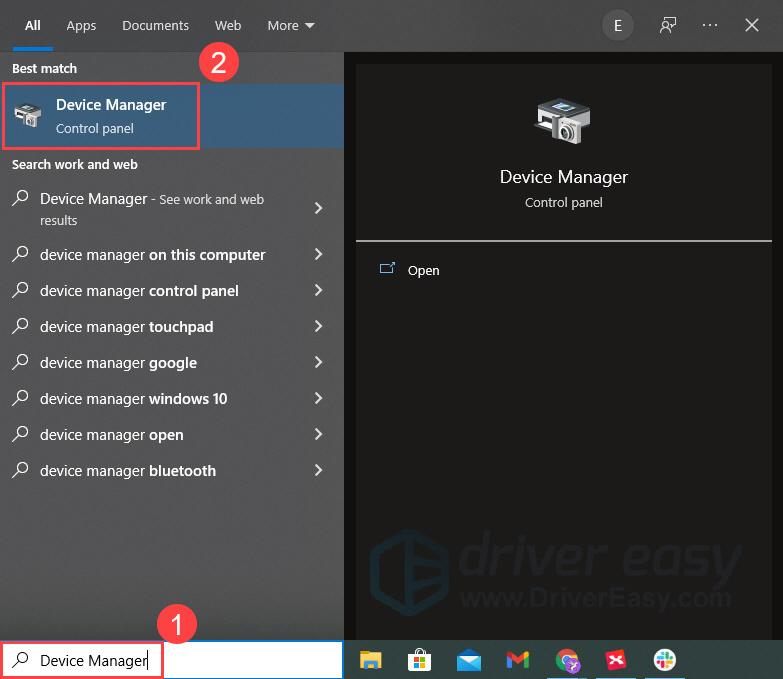
2) Auswählen Anzeigeadapter und klicken Sie mit der rechten Maustaste auf Ihre Karte. Klicken Eigenschaften .
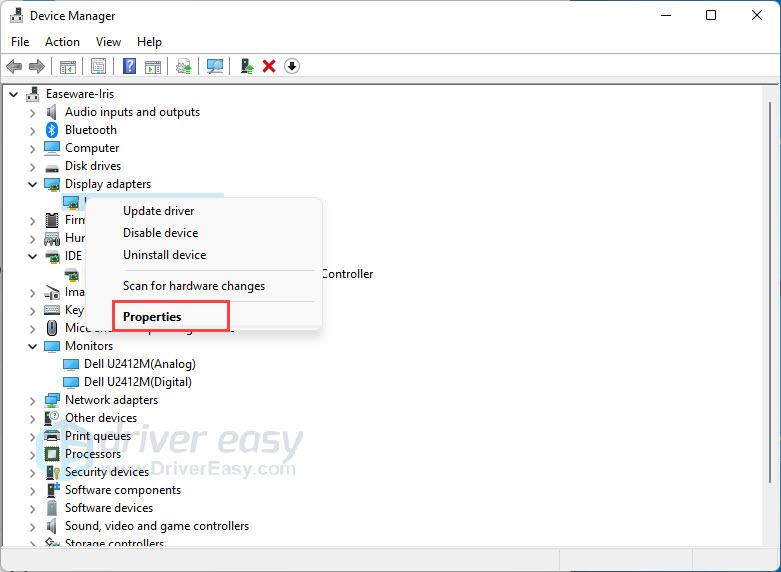
3) Unter dem Treiber Registerkarte, klicken Sie Rollback-Treiber . Befolgen Sie die Anweisungen auf dem Bildschirm und schließen Sie den Vorgang ab.
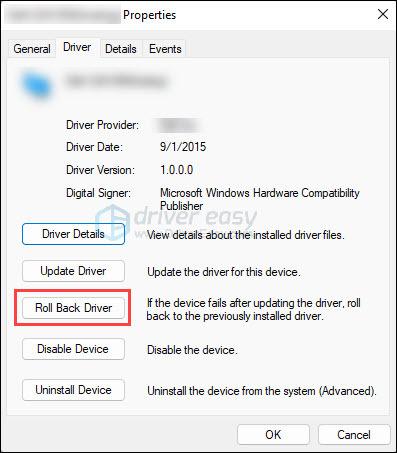
4) Starten Sie Ihren PC neu und starten Sie MW2, um den Unterschied zu sehen.
4. Bearbeiten Sie die Konfigurationsdatei
Das Spiel weiß nicht, wie viele Kerne Sie haben und wie viele Kerne es tatsächlich nutzen kann, daher würde das Problem durch eine Änderung einiger Spieleinstellungen behoben.
1) Stellen Sie sicher, dass Ihr Spiel nicht läuft, und öffnen Sie Ihren Explorer.
2) Gehen Sie zu Dokumente > Call of Duty > Spieler . Klicken Sie mit der rechten Maustaste auf Optionen.3.cod22.cst und auswählen Bearbeiten mit Notepad++ .
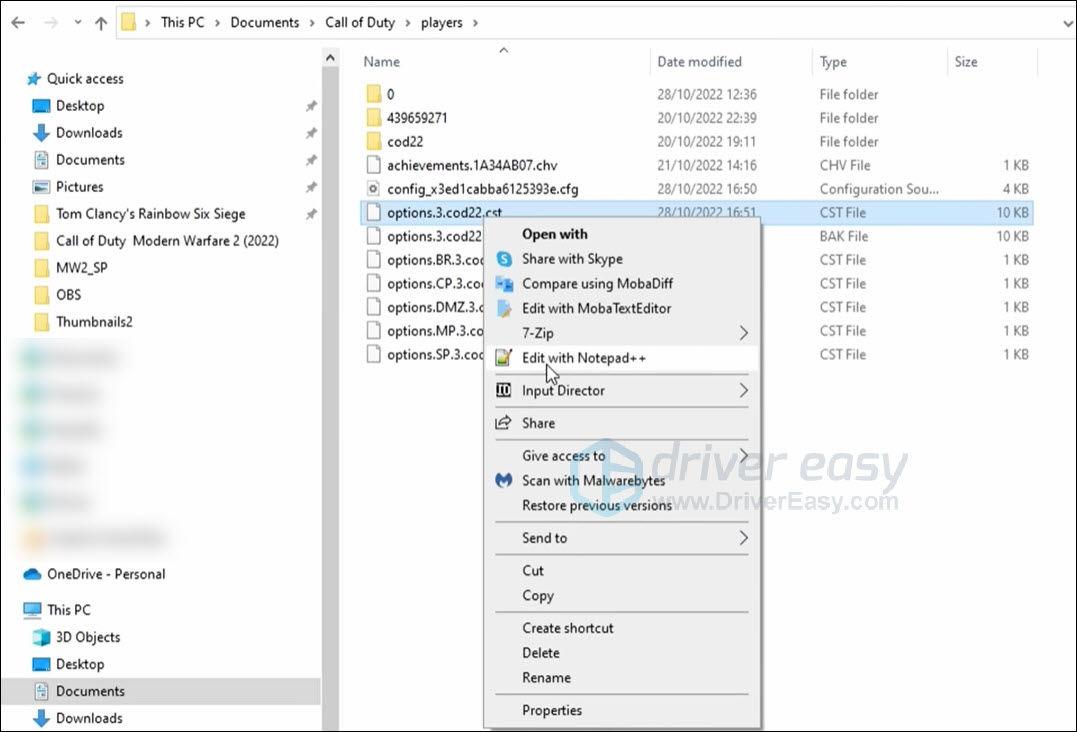
3) Scrollen Sie nach unten und suchen Sie RendererWorkerCount .
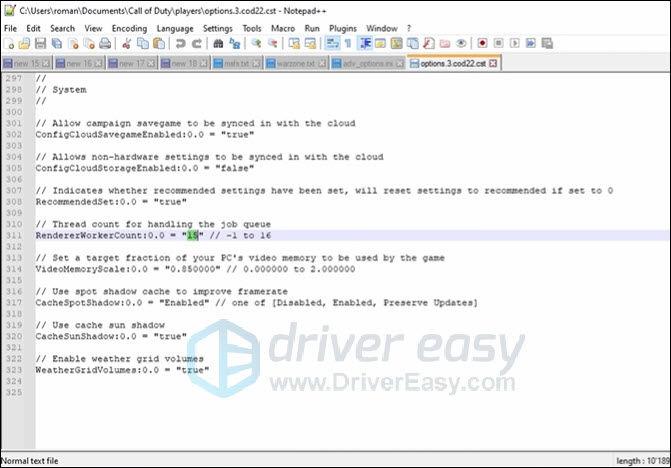
4) Um die Zahl in der Einstellung zu ändern, müssen Sie wissen, welche Art von CPU Sie in Ihrem System haben. Öffnen Sie den Task-Manager.
5) Im Leistung Klicken Sie auf der Registerkarte „CPU“ und Sie sehen die CPU, die Sie derzeit verwenden. Z.B. i9-12900KF.
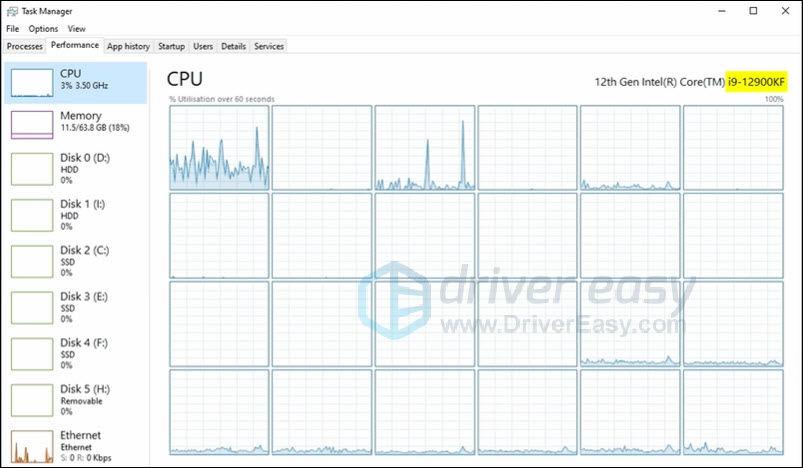
6) Suchen Sie in der Suchmaschine nach dem Prozessor, um seine Spezifikationen zu finden. Überprüfen Sie die Anzahl der Leistungskerne.
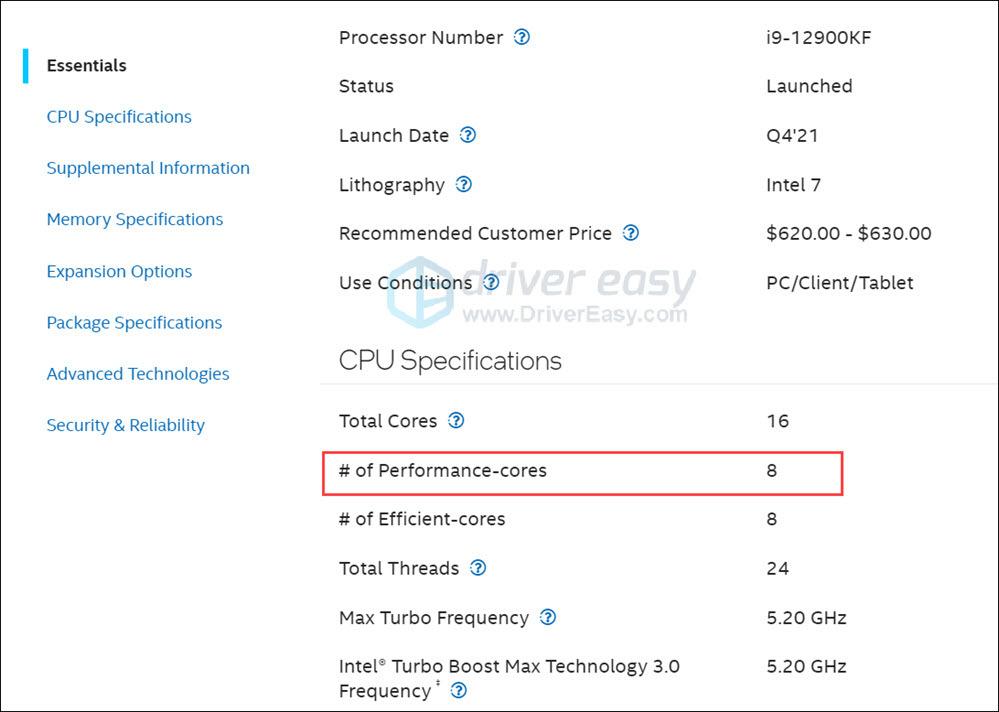
7) Ändern Sie die Nummer im RendererWorkerCount . Wenn Sie einen älteren Prozessor haben, können Sie nur eine Anzahl von Kernen finden und diese stattdessen verwenden.
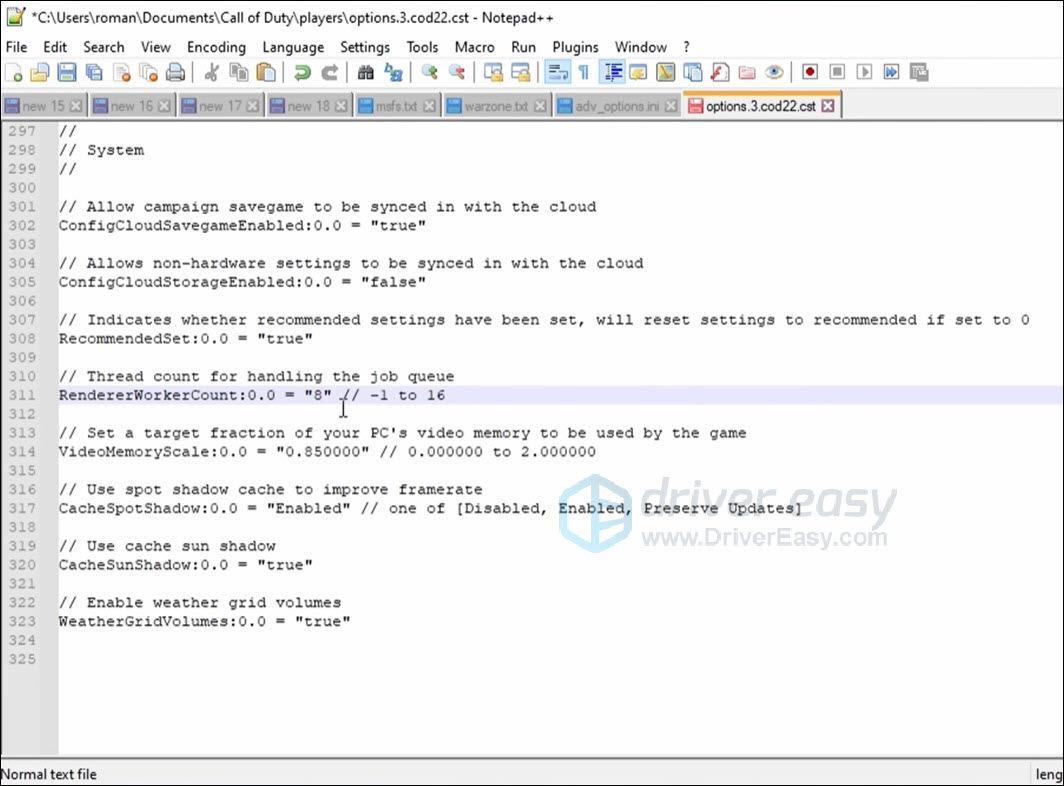
8) Starten Sie das Spiel neu, um zu sehen, ob es einen Unterschied macht.
5. Ändern Sie die Energieplaneinstellung
Ihr Gerät läuft möglicherweise langsam, weil Sie ein verwenden Energiesparender Energieplan , was die Leistung Ihres Computers verringert und die CPU-Auslastung verursacht. Gehen Sie in die Einstellungen Ihres Energiesparplans und ändern Sie ihn auf Hochleistung. Das könnte einen großen Unterschied machen.
1) Klicken Sie mit der rechten Maustaste auf Start Klicken Sie auf die Schaltfläche in der unteren linken Ecke Ihres Bildschirms und klicken Sie dann auf Energieeinstellungen . 
2) Klicken Sie Zusätzliche Energieeinstellungen . 
3) Stellen Sie sicher, dass der Energiesparplan NICHT ausgewählt ist. Für die beste Leistung sollten Sie das wählen Hochleistung planen. Wenn Sie jedoch eine längere Akkulaufzeit wünschen, empfiehlt es sich, die auszuwählen Ausgewogen planen. 
Jetzt haben Sie einen Energieplan gewählt, der die Leistung Ihres Systems fördert.
6. Systemdateien reparieren
Es kommt häufig vor, dass Ihr Computer nach längerer Nutzung Stabilitätsprobleme hat. Obwohl sie möglicherweise von verschiedenen Faktoren abhängen, hängen die meisten davon mit der Windows-Registrierung und dem möglicherweise erlittenen Schaden zusammen. Mach dir keine Sorge, Festung ist die effektivste Möglichkeit, Probleme auf einem PC zu beheben. Führen Sie einen schnellen und gründlichen Scan durch und beheben Sie dann Probleme mit nur einem Klick.
Festung ist eine Software, die mit leistungsstarker Technologie ausgestattet ist, um PCs in einem optimierten Zustand zu sichern und zu reparieren. Genauer gesagt ersetzt beschädigte Windows-Dateien , Führt die Bereinigung und Reparatur der Registrierung durch , entfernt Malware-Bedrohungen, erkennt gefährliche Websites, gibt Speicherplatz frei und so weiter. Alle Ersatzdateien stammen aus einer vollständigen Datenbank zertifizierter Systemdateien.
- Herunterladen und installieren Sie Fortect.
- Öffnen Sie Fortect und klicken Sie Ja um einen kostenlosen Scan Ihres PCs durchzuführen.
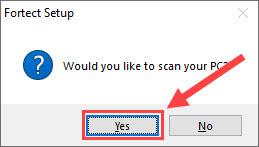
- Fortect scannt Ihren Computer gründlich. Das kann ein paar minuten dauern.
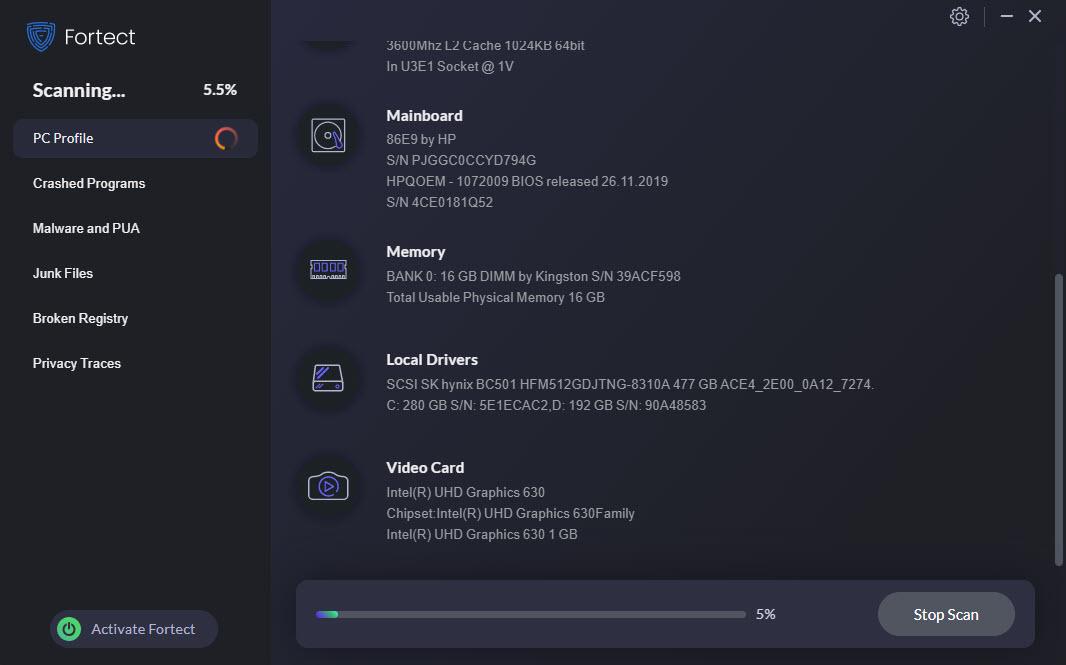
- Sobald Sie fertig sind, sehen Sie einen detaillierten Bericht aller Probleme auf Ihrem PC. Um sie automatisch zu beheben, klicken Sie auf REPARATUR BEGINNEN . Hierzu ist der Erwerb der Vollversion erforderlich. Aber keine Sorge. Wenn Fortect das Problem nicht löst, können Sie innerhalb von 60 Tagen eine Rückerstattung beantragen.
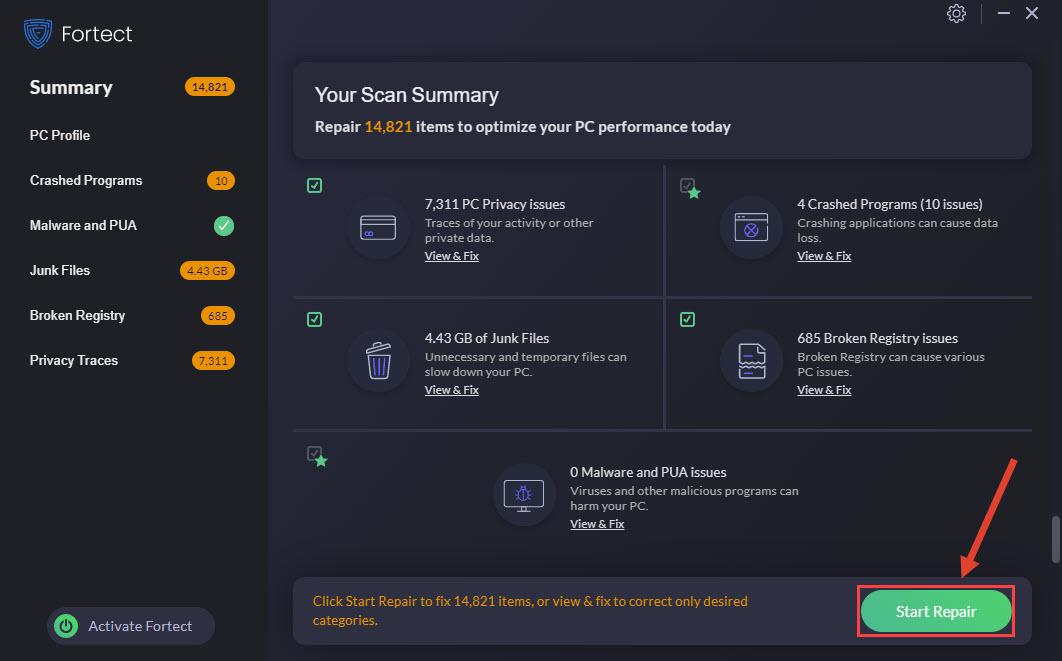
Email: support@fortect.com
Starten Sie nach der Reparatur Ihren Computer und Modern Warfare 2 neu, um zu sehen, ob das Problem dadurch behoben wird.
Hoffentlich funktioniert eine der Korrekturen für Sie. Bitte kommentieren Sie unten, wenn Sie Fragen oder Anregungen haben.
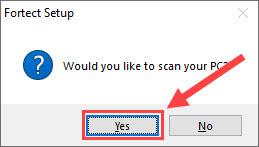
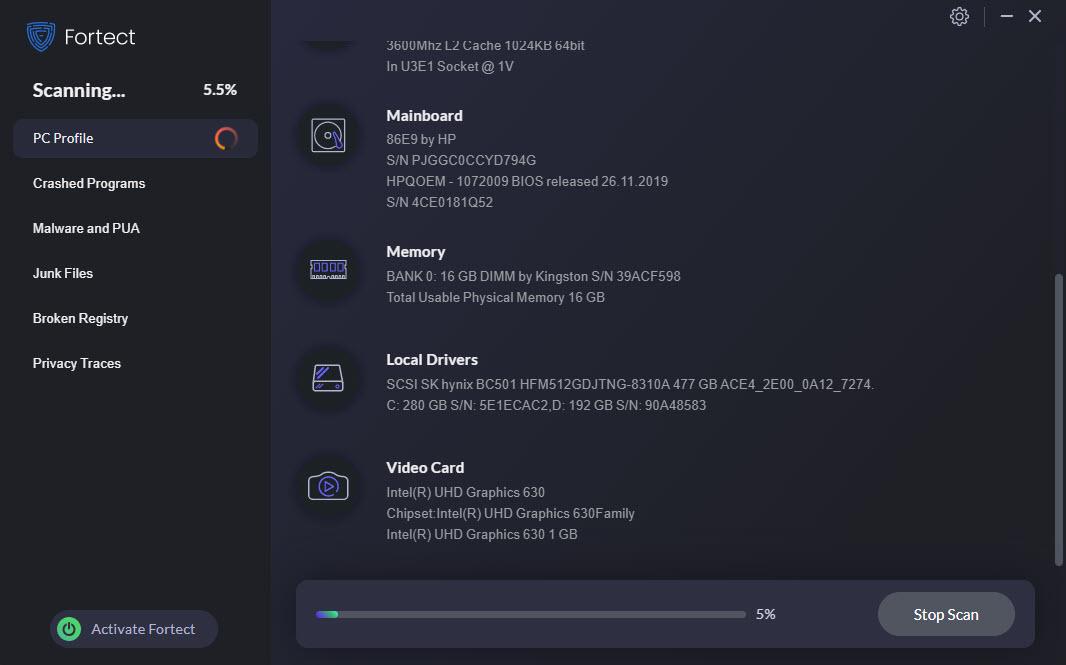
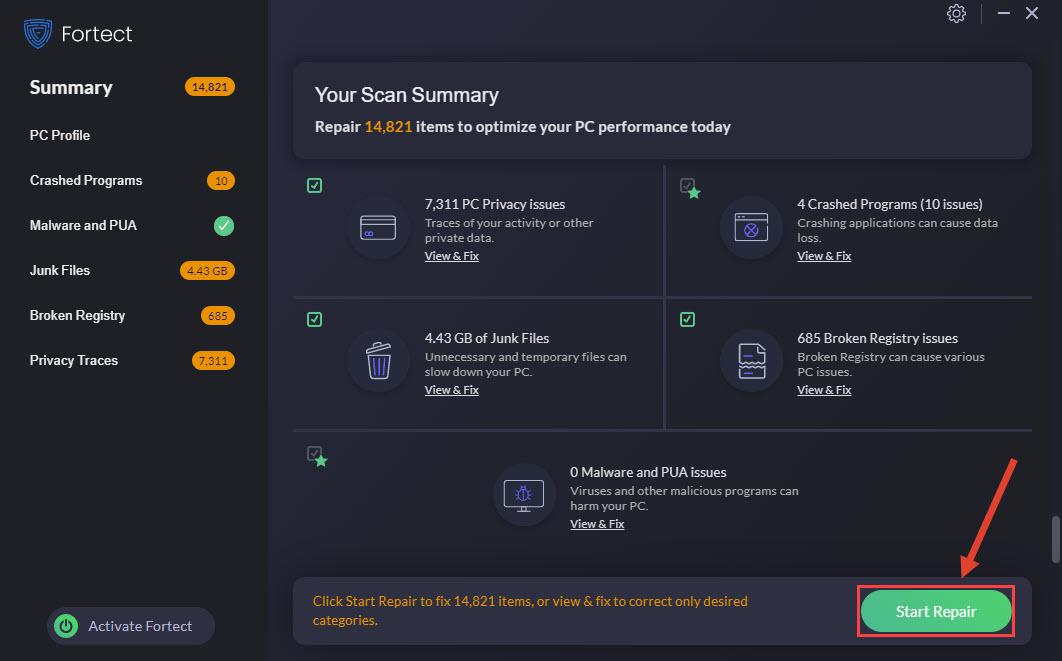
![[GELÖST] Google Meet-Mikrofon funktioniert nicht – 2022](https://letmeknow.ch/img/knowledge/14/google-meet-microphone-not-working-2022.jpg)
![[GELÖST] Everspace 2 stürzt auf dem PC ab](https://letmeknow.ch/img/knowledge/42/everspace-2-crashing-pc.jpg)


![[GELÖST] Ihr DHCP-Server kann nicht kontaktiert werden](https://letmeknow.ch/img/knowledge/88/unable-contact-your-dhcp-server.png)
![Life is Strange: True Colors Crash [GELÖST]](https://letmeknow.ch/img/knowledge/78/life-is-strange-true-colors-crash.jpg)
