
Das Problem mit der geringen Download-Geschwindigkeit in Origin hat verschiedene Ursachen. In diesem Beitrag zeigen wir Ihnen, was Sie versuchen können, um den Origin-Download-Vorgang zu beschleunigen.
Holen Sie sich diese Tipps:
Im Folgenden werden 8 Tipps aufgeführt. Es ist nicht nötig, alle durchzuführen. Probieren Sie die Methoden in der angegebenen Reihenfolge aus, bis Sie eine finden, die funktioniert.
- Unter Windows 10/8.1 : Klicken Sie auf Task-Manager öffnen und fahren Sie mit dem nächsten Schritt fort.
- Unter Windows 7 : Wählen Sie alle Systemstartelemente aus und klicken Sie auf Alle deaktivieren . Scrollen Sie anschließend nach unten zu Schritt 5 .
- Wenn ja, überprüfen Sie die Einstellungen Ihres Schutzprogramms und stellen Sie sicher, dass Origin und Ihre Internetverbindung zugelassen werden.
- Wenn das Problem weiterhin besteht, reaktivieren Sie Ihr Schutzprogramm und probieren Sie bitte den nächsten Tipp aus.
- Herkunft
Tipp 1: Ihr Netzwerk überprüfen
Überprüfen Sie zunächst, ob der langsame Download nur bei Origin oder bei allen Programmen passiert.
Starten Sie Downloads in anderen Programmen wie Steam und Epic Games Launcher und sehen Sie, ob die Download-Vorgänge schneller laufen. Springen Sie danach auf entsprechende Lösungen:
Downloads auf allen Programmen sind langsam
In diesem Fall liegt das Problem normalerweise an Ihrer Internetverbindung. Probieren Sie die Methoden unten aus, um die Download-Geschwindigkeit zu verbessern.
Eine kabelgebundene Verbindung statt eines WLANs verwenden
WLAN-Verbindung kann wegen der externen Störungen instabil werden. Es wird empfohlen, dass Sie zum Download eine LAN-Verbindung statt eines WLANs verwenden.
Wenn bei Ihnen nur WLAN zur Verfügung steht, legen Sie Ihren Computer näher an Ihren Router und halten Sie ihn von allen Störungen fern. Trennen Sie außerdem andere mit diesem WLAN verbundenen Geräte, damit der Origin-Download das Netzwerk ausnutzt.
Alle anderen Aktivitäten beenden
Falls es andere Aktivitäten gibt, die Ihre Bandbreite belegen, wird die Download-Geschwindigkeit in Origin gedrosselt. Beenden oder pausieren Sie andere Downloads, Uploads, Streaming und so weiter und testen Sie den Download in Origin erneut.
Ihren Computer und Router neu starten
Schalten Sie Ihren Computer und Router aus und schalten Sie sie nach einiger Zeit wieder ein. Diese Methode kann Ihre Geräte erfrischen und in der Regel die Internet-Geschwindigkeit erhöhen.
Ihren Netzwerktreiber aktualisieren
Die Download-Geschwindigkeit hängt von Ihrem Netzwerk ab. Sollte Ihr Netzwerktreiber veraltet oder fehlerhaft sein, kann Ihr Netzwerk instabil sein und ungewöhnlich funktionieren. Es ist ratsam, dass Sie Ihren Netzwerktreiber rechtzeitig aktualisieren.
Funktioniert Ihre Internetverbindung zu langsam, um eine Webseite aufzurufen oder einen Download zu starten, können Sie den Offline-Scan von Driver Easy anwenden, um Ihren gewünschten Netzwerktreiber herunterzuladen.Sie können Ihren Netzwerktreiber manuell updaten, wenn Sie möchten, indem Sie die Webseite des Geräteherstellers besuchen, die Download-Seite für Treiber finden, den richtigen Treiber ausfindig machen, usw.
Aber wenn es Ihnen schwer fällt, mit Gerätetreibern umzugehen, oder wenn Sie einfach keine Zeit dafür haben, würden wir Ihnen empfehlen, Ihre Treiber mit Fahrer einfach zu aktualisieren.
So geht’s mit Driver Easy:
eins) Herunterladen und installieren Sie Driver Easy.
2) Führen Sie Fahrer einfach aus und klicken Sie auf Jetzt scannen . Alle problematischen Treiber in Ihrem System werden innerhalb einer Minute erkannt.
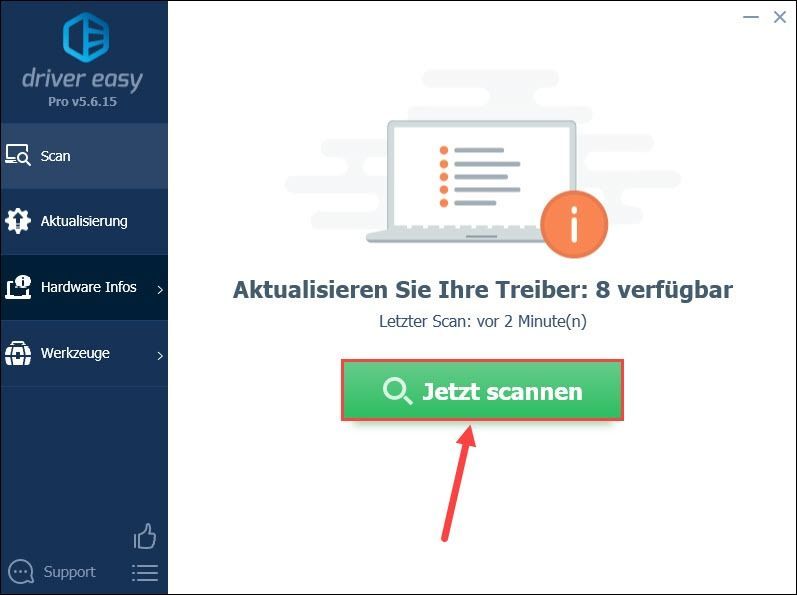
3) Wenn Sie die Freie Version von Driver Easy verwenden, klicken Sie auf Aktualisierung neben Ihrem Netzwerkadapter, um dessen neueste Treiberversion herunterzuladen. Dann müssen Sie den neuen Treiber manuell installieren.
Haben Sie schon die Pro-Version , klicken Sie auf Alle aktualisieren , um alle problematischen Gerätetreiber in Ihrem System automatisch zu aktualisieren.
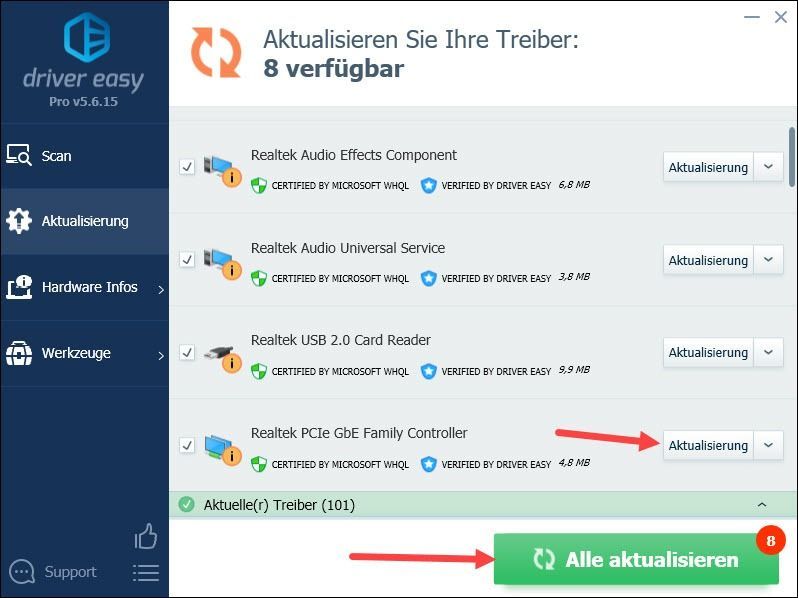
4) Starten Sie Ihren Computer neu und prüfen Sie, ob der Download in Origin schneller geht.
Ihren Internetanbieter kontaktieren
Falls die Internet-Geschwindigkeit Ihres PCs trotz der obigen Behandlungen weiterhin gering ist, kontaktieren Sie Ihren Internetanbieter und fordern Sie weitere Überprüfung und Optimierung auf.
Nur die Download-Geschwindigkeit in Origin ist gering
Wird nur die Downloads innerhalb des Origin-Clients betroffen, besuchen Sie das Portal Allestörungen , um sich zu informieren, ob viele andere Benutzer dasselbe Problem haben.
Es kann sein, dass die Downloadserver von Origin überlastet, down oder unter Wartung sind, so dass sich der Download verlangsamt oder sogar nicht erfolgt. Dies ist ein generelles Problem bei allen und was Sie tun können ist abzuwarten, bis EA alles wieder in Ordnung bringt.
Wenn das Problem mit der Download-Geschwindigkeit nicht an den Servern von EA liegt, fahren Sie mit den nachstehenden Tipps Fort.
Tipp 2: Die Download-Beschränkungen in Origin aufheben
Origin bietet die Möglichkeit, dass Sie die Download-Geschwindigkeit von Spielen und Updates einstellen. Wenn Sie die Download-Beschränkungen zuvor festgelegt haben, heben Sie sie auf, um die maximale Download-Geschwindigkeit zu bekommen.
1) Klicken Sie mit der rechten Maustaste auf das Icon von Origin auf Ihrem Desktop und wählen Sie Eigenschaften aus.
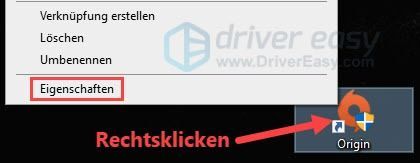
2) Wechseln Sie zur Registerkarte Kompatibilität und setzen Sie ein Häkchen vor Programm als Administrator ausführen .
Klicken Sie auf Übernehmen und dann auf OK .
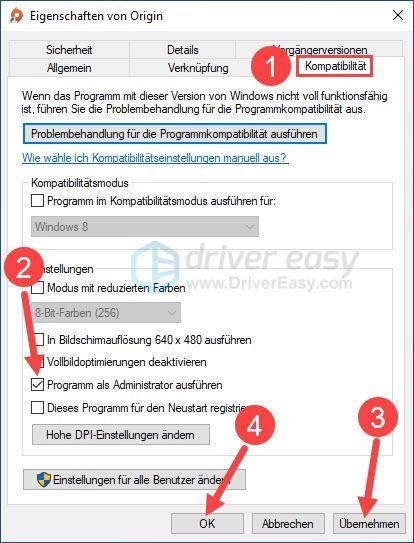
3) Führen Sie Herkunft aus. Klicken Sie auf Und , wenn der Benutzerkontensteuerung-Dialog aufpoppt.
4) Klicken Sie oben links auf Herkunft und dann auf Anwendungseinstellungen .
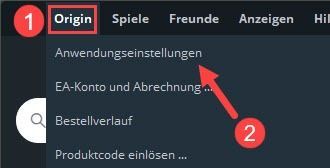
5) Wählen Sie Keine Einschränkung für Maximale Download-Rate außerhalb/während des Spiels aus.
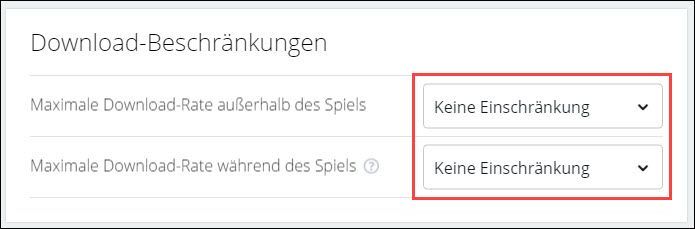
6) Starten Sie einen Download in Origin und prüfen Sie, ob die Download-Rate höher als zuvor ist.
Tipp 3: Origin aktualisieren
Die Downloads können auf einem veralteten Origin-Client immer langsamer sein. Aktualisieren Sie Ihren Origin-Client und versuchen Sie es nochmals.
1) Starten Sie Herkunft .
2) Klicken Sie oben auf Herkunft und wählen Sie Anwendungseinstellungen aus.
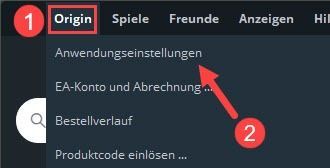
3) Schalten Sie Origin automatisch aktualisieren ein.
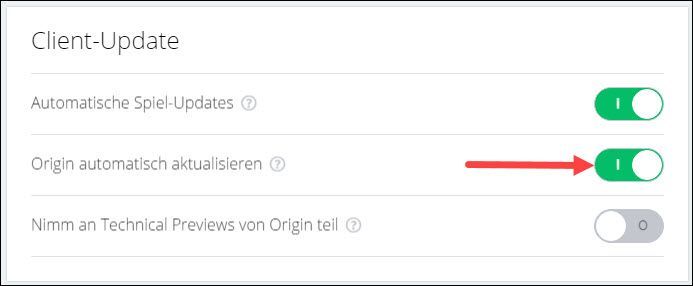
4) Starten Sie Origin neu. Wenn ein Client-Update verfügbar ist, lässt sich die Aktualisierung automatisch vornehmen.
5) Testen Sie den Download im neuesten Origin.
Tipp 4: Einen sauberen Neustart durchführen
Der Software-Konflikt ist auch eine der Ursachen der niedrigen Download-Rate in Origin. Versuchen Sie, den Download in einer sauberen Umgebung durchzuführen.
1) Drücken Sie auf Ihrer Tastatur gleichzeitig die Windows-Logo-Taste + R , geben Sie msconfig ein und drücken Sie die Eingabetaste .
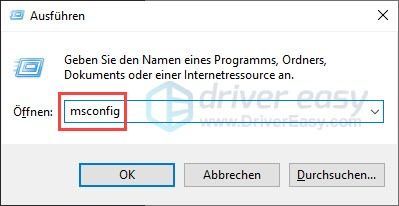
2) Wechseln Sie zur Registerkarte Dienste , haken Sie Alle Microsoft-Dienste ausblenden an und klicken Sie auf Alle deaktivieren .
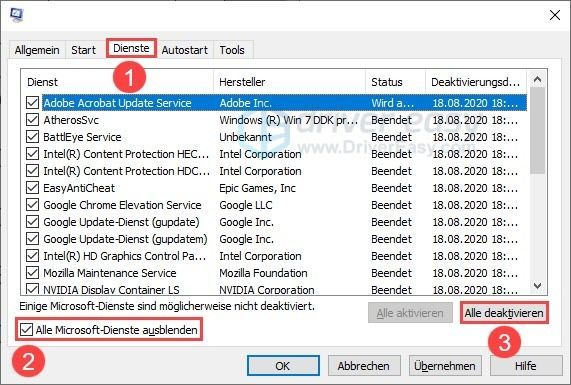
3) Klicken Sie auf die Registerkarte Autostart/Systemstart .
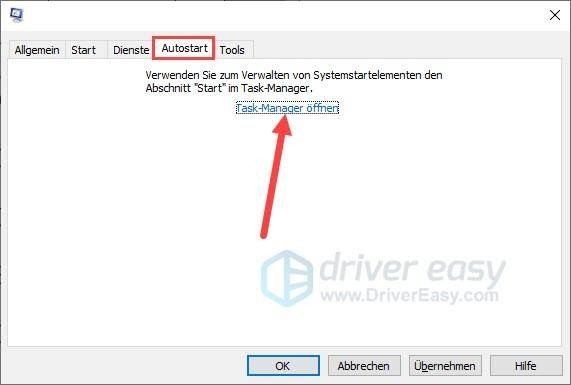
4) Klicken Sie mit der rechten Maustaste auf ein aktiviertes Autostart-Programm und wählen Sie Deaktivieren aus.
Wiederholen Sie diesen Schritt, bis Sie alle Autostart-Programme deaktiviert haben.
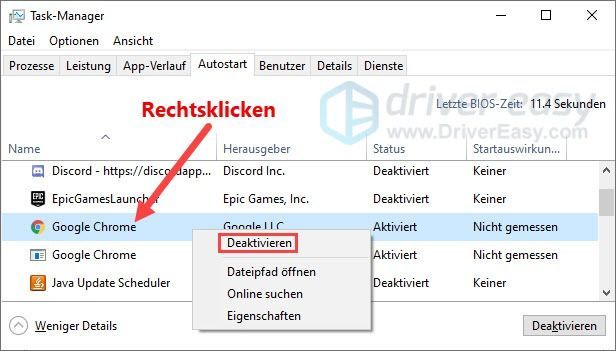
5) Kehren Sie auf das vorherige Fenster zurück. Klicken Sie auf Übernehmen und dann auf OK , um die Änderungen zu speichern.
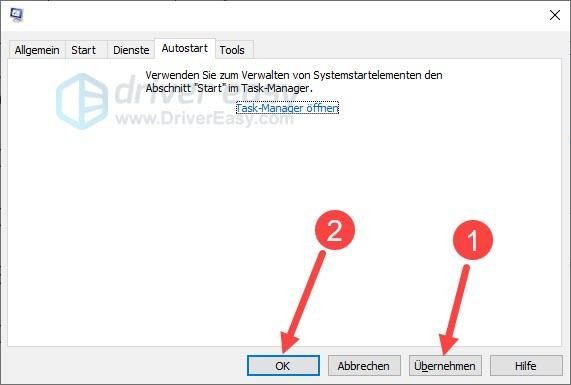
6) Klicken Sie auf Neu starten .
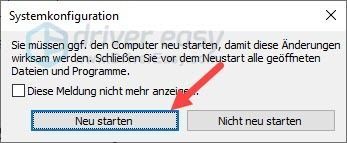
7) Ihr System wird in einer sauberen Umgebung neu gestartet. Prüfen Sie, ob die Downloads in Origin schneller erledigt werden.
Tipp 5: Ihre Antivirensoftware oder Firewall vorübergehend deaktivieren
Haben Sie ein Schutzprogramm aus einem Drittanbieter? Wenn ja, kann es den Download in Origin einschränken oder blockieren. Deaktivieren Sie Ihre Antivirensoftware oder Firewall und prüfen Sie, ob der Origin-Download beschleunigt wird.
Tipp 6: Den R&D Modus von Origin verwenden
Manche Benutzer haben davon berichtet, dass die Download-Geschwindigkeit im Research & Development Modus von Origin erhöht wird. Es lohnt sich, diesen unkomplizierten Trick auszuprobieren.
1) Drücken Sie auf Ihrer Tastatur gleichzeitig die Strg-Taste + Umschalttaste + Esc-Taste , um den Task-Manager aufzurufen.
2) Finden Sie alle Origin-Prozesse und beenden Sie sie. Schließen Sie dann den Task-Manager.
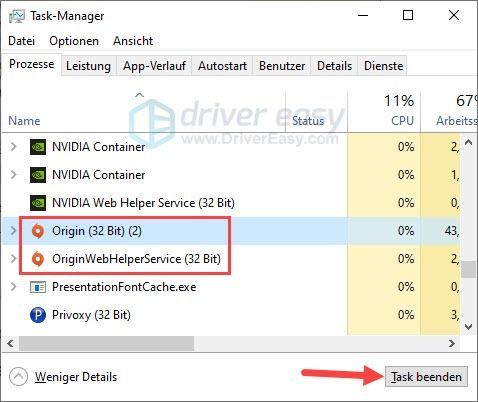
3) Klicken Sie mit der rechten Maustaste auf eine freie Stelle auf Ihrem Desktop , legen Sie Ihren Mauszeiger auf Neu und klicken Sie auf Text dokument .
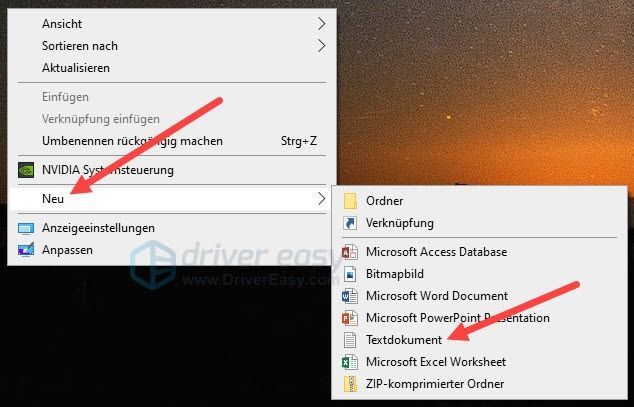
3) Benennen Sie diese Datei in EACore.ini und doppelklicken Sie dann darauf, um sie zu öffnen.
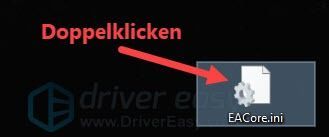
4) Fügen Sie die folgenden Inhalte ins Textdokument ein und drücken Sie dann gleichzeitig die Strg-Taste + S , um die Änderungen zu speichern.
Schließen Sie danach das Textdokument.
|_+_|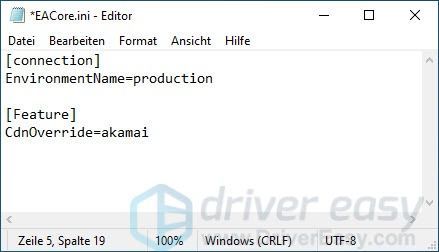
5) Führen Sie Origin wie gewohnt aus.
6) Klicken Sie auf Und , wenn Sie gefragt werden, ob Sie die Konfigurationsdatei auf Desktop verwenden möchten.
Anmerkung : Nach der Bestätigung wird die Datei EACore.ini von Ihrem Desktop ins Installationsverzeichnis von Origin verschoben.
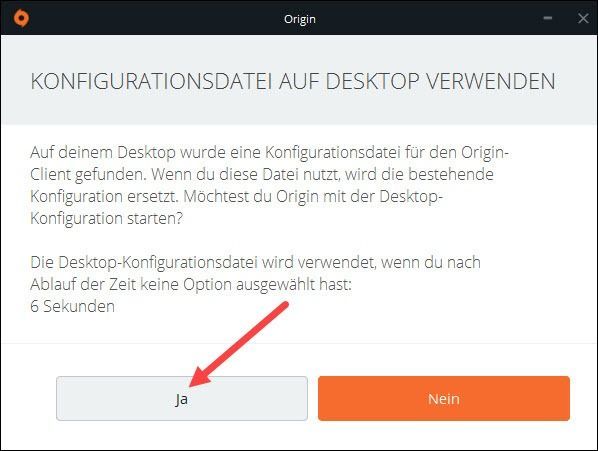
7) Melden Sie sich an und starten Sie einen Download. Prüfen Sie, ob die Download-Rate deutlich gestiegen ist.
Wenn Sie nach dem Download den R&D Modus verlassen möchten, navigieren Sie zum Verzeichnis, wo Sie Origin installiert haben, und löschen Sie die Datei EACore.ini . Nach dem Neustart befindet sich Origin wieder im normalen Modus.Tipp 7: Den Origin-Cache leeren
Während Sie Origin benutzen, sammelt sich der Cache allmählich in Ihrem Speicher an und kann das Ausführen von Origin beeinflussen. Falls der Origin-Download immer langsamer geworden ist, löschen Sie den vorhandenen Cache und versuchen Sie es erneut.
1) Drücken Sie auf Ihrer Tastatur gleichzeitig die Strg-Taste + Umschalttaste + Esc-Taste , ein der Task-Manager aufzurufen.
2) Finden Sie alle Origin-Prozesse und beenden Sie sie.
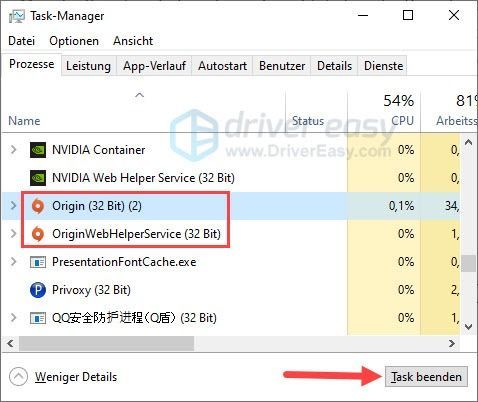
3) Drücken Sie auf Ihrer Tastatur gleichzeitig die Windows-Logo-Taste + R , geben Sie %ProgramData%/Origin ein und drücken Sie die Eingabetaste .
|_+_|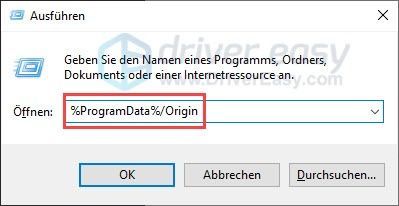
4) Löschen Sie alle Dateien und Ordner bis auf den Ordner Lokaler Inhalt .
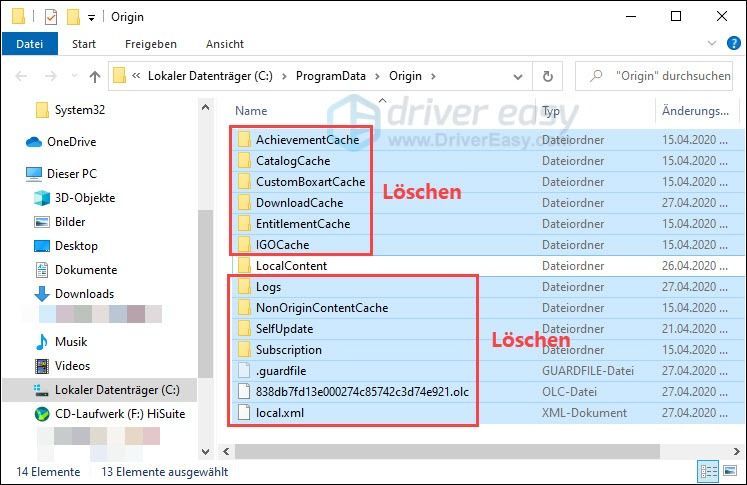
5) Drücken Sie auf Ihrer Tastatur gleichzeitig die Fensterstation + R , geben Sie %Anwendungsdaten% ein und drücken Sie die Eingabetaste .
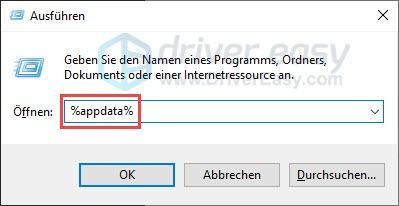
6) Löschen Sie den Herkunft -Ordner im geöffneten Roaming-Ordner,
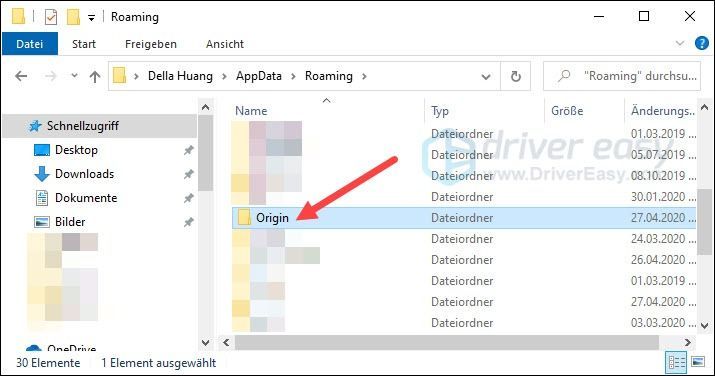
5) Klicken Sie auf Anwendungsdaten in der Adressleiste.

6) Doppelklicken Sie auf den Lokal -Ordner, um ihn zu öffnen.
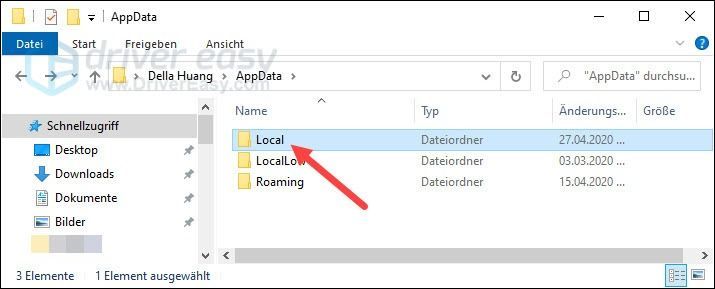
7) Finden Sie einen Herkunft -Ordner darin und löschen Sie ihn ebenfalls.
8) Starten Sie Ihren Computer neu, führen Sie Origin aus und prüfen Sie, ob die Download-Geschwindigkeit gesteigert wird.
Tipp 8: Die Priorität von Origin erhöhen
Sie können auch versuchen, die Priorität von Origin höher zu setzen, damit Origin mehr Ressourcen, inklusive der Bandbreite, zugewiesen werden.
1) Drücken Sie auf Ihrer Tastatur gleichzeitig die Strg-Taste + Umschalttaste + Esc-Taste , um den Task-Manager zu öffnen.
2) Wechseln Sie zur Registerkarte Einzelheiten . Klicken Sie mit der rechten Maustaste auf Origin.exe , legen Sie Ihren Cursor auf Priorität festlegen und wählen Sie Hoch aus.
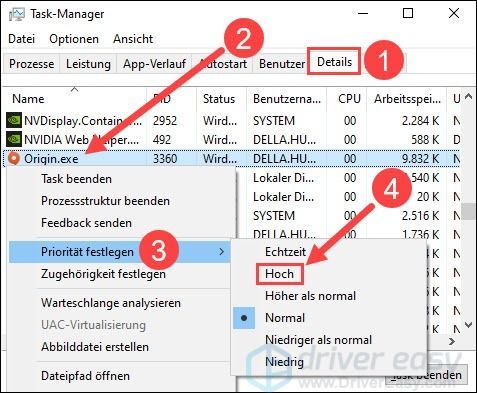
3) Klicken Sie zur Bestätigung auf Priorität ändern .
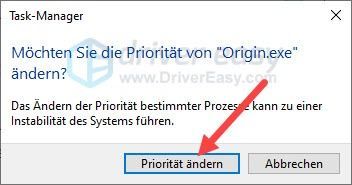
4) Prüfen Sie, ob der Download in Origin schneller geworden ist.
Hoffentlich hat Ihnen dieser Beitrag geholfen. Falls Sie mit der Download-Geschwindigkeit in Origin noch unzufrieden sind, können Sie sich an das Support-Team von EA wenden, um mehr Hilfe zu erhalten.
Haben Sie noch weitere Fragen oder eine andere Lösung, bitte schreiben Sie einen Kommentar unten.



![So beheben Sie, dass Madden 22 nicht funktioniert [einfach und schnell]](https://letmeknow.ch/img/knowledge/55/how-fix-madden-22-not-working.jpeg)


