![[Gelöst] Warframe](http://letmeknow.ch/img/knowledge-base/31/warframe-update-failed.jpg)
Update fehlgeschlagen! Fehler
Viele Warframe-Spieler berichten, dass das Update fehlgeschlagen ist! Fehlerprobleme beim Herunterladen des neuesten Updates des Spiels. Wenn Sie einer von ihnen sind, sind Sie bei uns genau richtig!
Hier sind einige Korrekturen, die sich für viele Benutzer als nützlich erwiesen haben. Bevor Sie jedoch irgendwelche Versuche unternehmen, empfehlen wir Ihnen, Ihren Computer zunächst neu zu starten. Manchmal kann ein einfacher Neustart viele Probleme beheben.
Probieren Sie diese Korrekturen aus:
Möglicherweise müssen Sie nicht alle ausprobieren. Gehen Sie einfach die Liste durch, bis Sie diejenige gefunden haben, die für Sie geeignet ist.
- Ausführen Windows-Updates
- Laden Sie das Update über ein VPN herunter
Lösung 1: Warframe als Administrator ausführen
Wenn Sie den Launcher als Administrator ausführen, können Sie alles beheben, was mit den Problemen mit der Dateischreibberechtigung zusammenhängt.
Um dies zu tun:
1) Klicken Sie mit der rechten Maustaste auf den Warframe Launcher-Verknüpfung , und klicken Sie dann Eigenschaften .
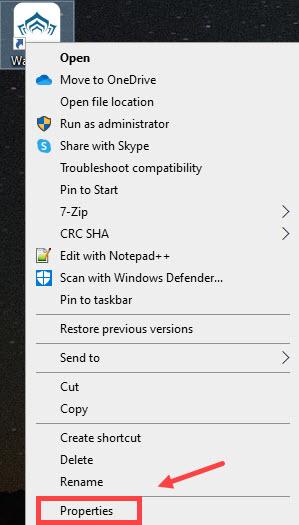
2) Wählen Sie die aus Kompatibilität Tab und klicken Sie Ändern Sie die Einstellungen für alle Benutzer .
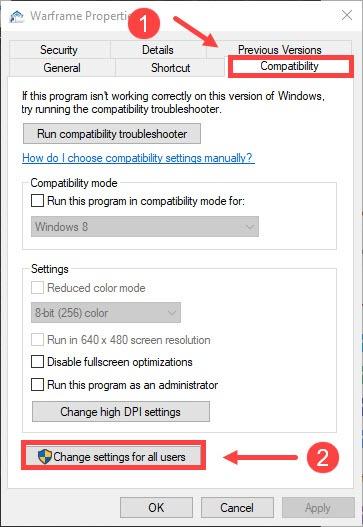
3) Unter dem Einstellungen Abschnitt, klicken Sie Führen Sie dieses Programm als Administrator aus . Dann klick Anwenden .
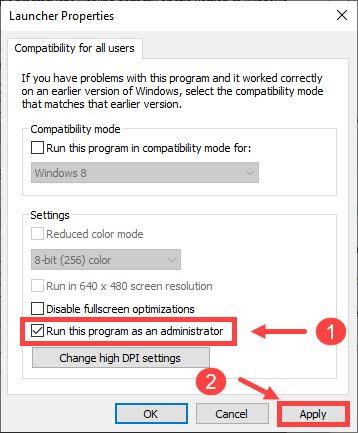
Versuchen Sie nach dem Anwenden der Änderungen, Warframe neu zu starten.
Fix 2: Antivirensoftware vorübergehend deaktivieren
Möglicherweise stört Ihr Echtzeit-Virenscanner den Warframe-Launcher und dies würde zum Fehler „Aktualisierung fehlgeschlagen“ führen. Um dies zu vermeiden, sollten Sie versuchen, Ihre Antivirensoftware vorübergehend zu deaktivieren.
Klicken Sie auf die Links unten und befolgen Sie die Anweisungen, um die von Ihnen ausgeführte Antivirensoftware zu deaktivieren:
McAfee
FALL
Avast
Durchschnittlich
Norton
Lösung 3: Optimieren Sie Ihre Internetverbindung
Wenn Sie Warframe aktualisieren, müssen Sie sicherstellen, dass Sie über eine stabile Internetverbindung verfügen.
Wenn Sie eine Kabelverbindung verwenden:
1) Überprüfen Sie, ob das Ethernet mit Ihrem PC verbunden ist.
Du kannst Tippen Ethernet auf der Suchen Feld und klicken Sie Ethernet-Einstellungen aus dem Ergebnis.
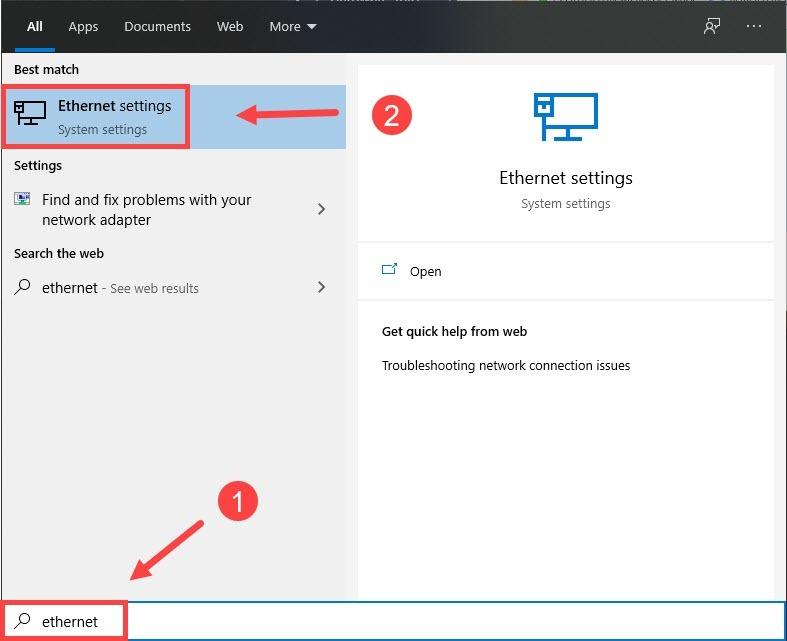
Unter dem Ethernet Im Abschnitt können Sie sehen, ob eine Verbindung besteht oder nicht.
2) Wenn Ihr Computer nicht mit dem Ethernet verbunden ist, müssen Sie überprüfen, ob das Ethernet richtig mit Ihrem Router/Modem verbunden ist.

Ethernet
Wenn Sie eine drahtlose Verbindung verwenden:
1) Überprüfen Sie, ob die WLAN-Leuchte leuchtet. Wenn nicht, rufen Sie Ihren ISP an, um Hilfe zu erhalten.
2) Versuchen Sie, Ihr WLAN-Passwort erneut korrekt einzugeben und verbinden Sie es erneut.
Aber Wenn Ihr Problem nicht behoben wurde, sollten Sie versuchen, die Netzwerkfehler über zu beheben Eingabeaufforderung .
1) Auf der Suchen Feld, Typ cmd und klicken Eingabeaufforderung .
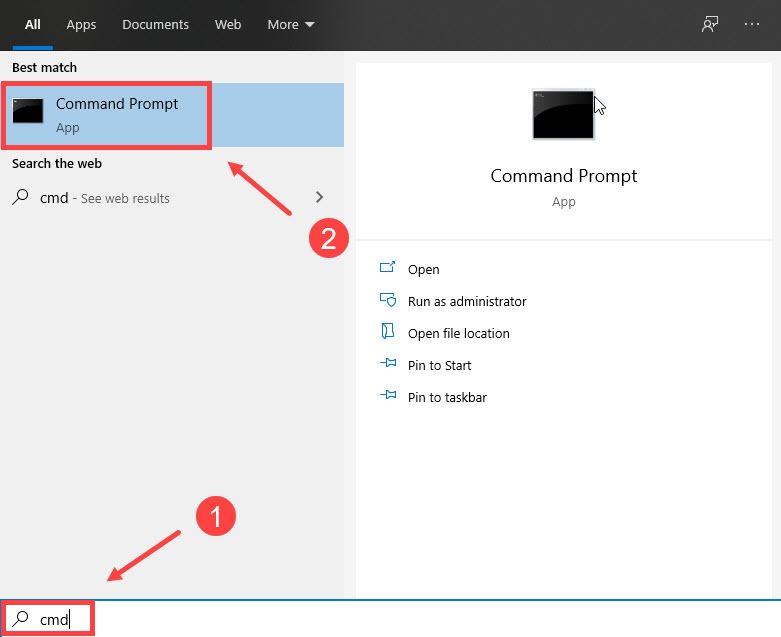
2) Geben Sie die folgenden Befehle ein Einer nach dem anderen Und Vor Wenn Sie den nächsten Text eingeben, denken Sie daran, zu drücken Eingeben auf Ihrer Tastatur.
ipconfig/flushdns
ipconfig/release
ipconfig/release6
ipconfig/renew
Wenn die Verbindung nach Befolgen dieser Schritte immer noch nicht funktioniert, sollten Sie Folgendes tun:
Aktualisieren Sie Ihren Netzwerkkartentreiber :
Sie können Ihren Netzwerkkartentreiber aktualisieren, indem Sie die folgenden Schritte ausführen.
Fix 4: Microsoft Visual C++ Redistributable reparieren/aktualisieren
Wenn die Internetverbindung nicht Ihr Problem ist, könnte es für Sie hilfreich sein, Ihr Microsoft Visual C++ Redistributable zu reparieren.
Sowohl das Reparieren als auch das Aktualisieren könnten funktionieren. Wählen Sie also einfach eine davon aus.
Reparieren Sie Microsoft Visual C++
1) Auf der Suchen Feld, Typ Bedienfeld und klicken Sie auf Symbol der Systemsteuerung aus den Ergebnissen.
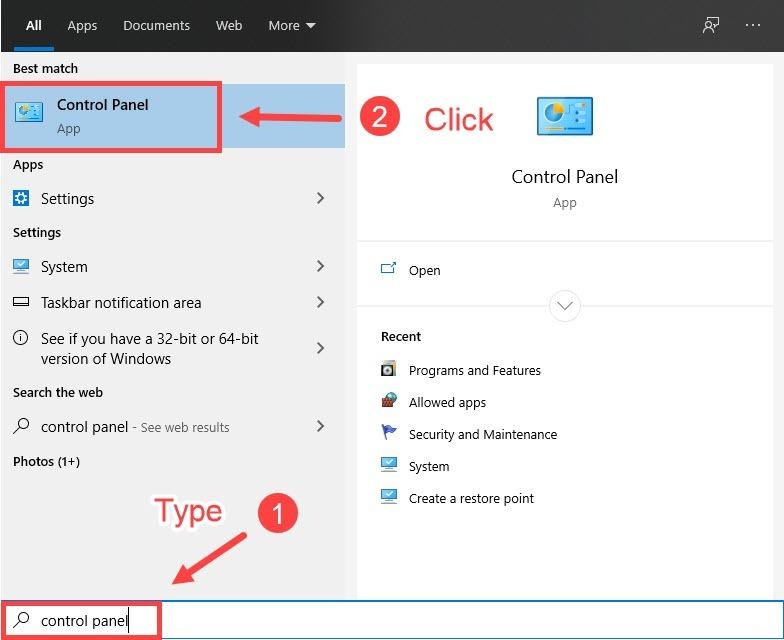
2) Klicken Sie Programme und Funktionen
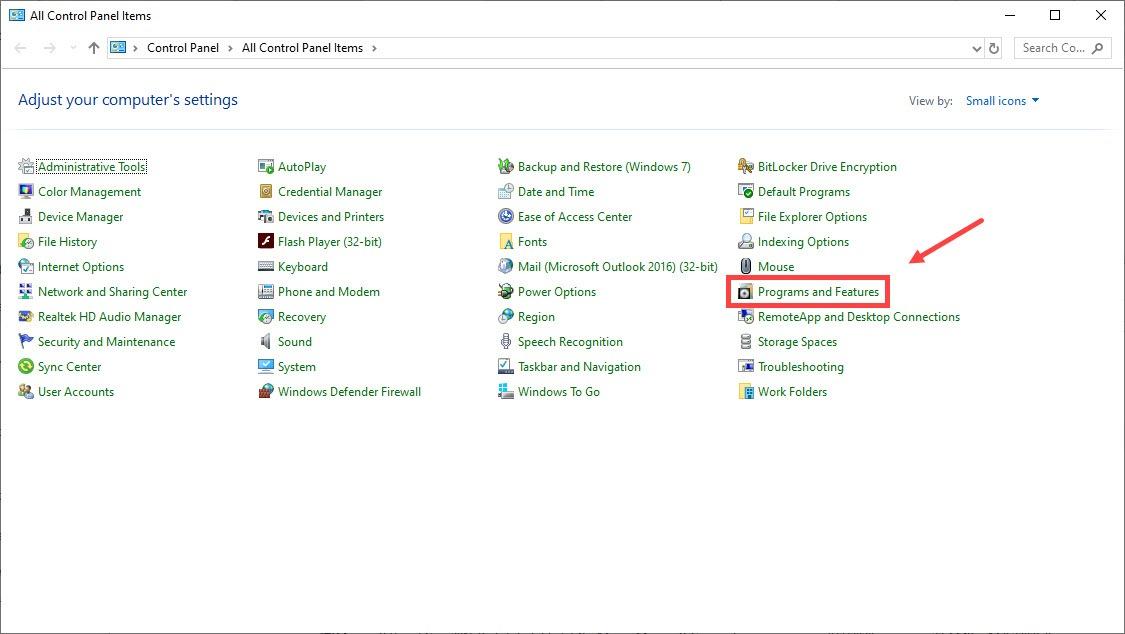
3) Unter dem Ein Programm deinstallieren oder ändern Abschnitt, finden Sie die Microsoft Visual C++ Pakete.
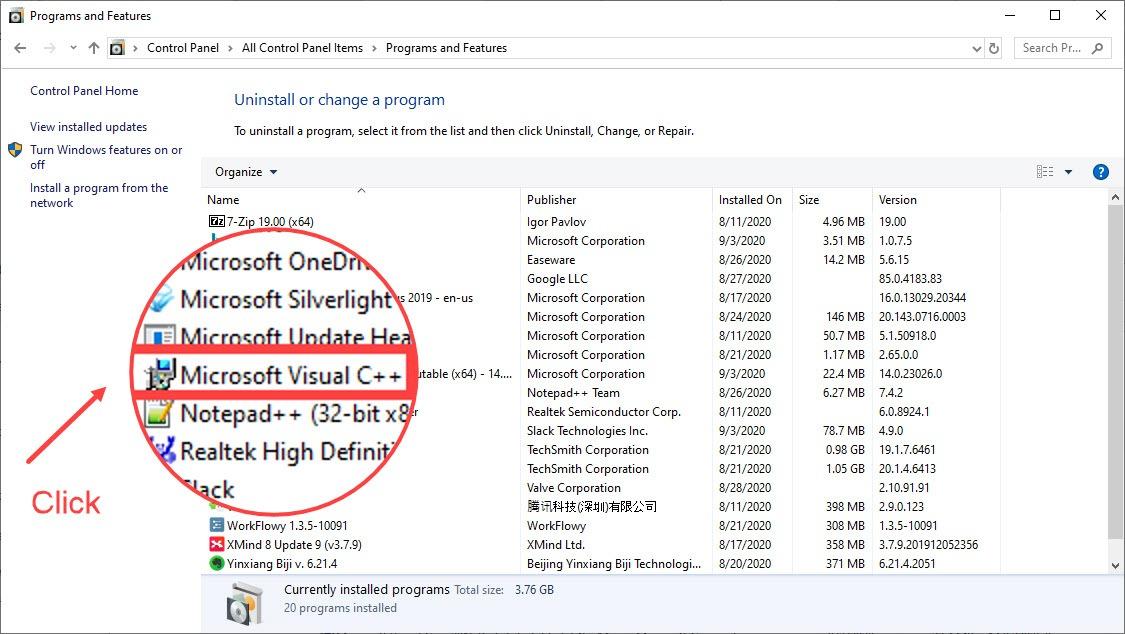
4) Klicken Sie mit der rechten Maustaste darauf und klicken Sie Ändern .

5) Wenn die Ändern Sie das Setup Das Fenster öffnet sich, klicken Sie Reparatur .
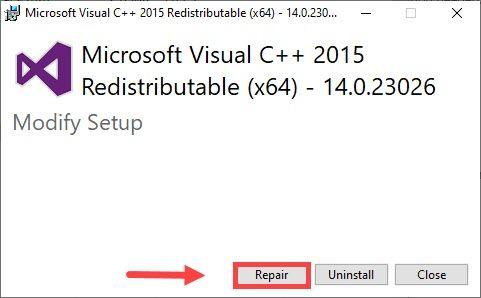
6) Wenn Sie gefragt werden: Möchten Sie zulassen, dass diese App Änderungen an Ihrem Gerät vornimmt?, klicken Sie auf Ja .
7) Klicken Sie Schließen wenn die Reparatur abgeschlossen ist.
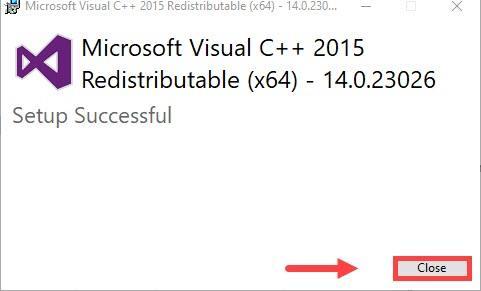
Aktualisieren Sie Microsoft Visual C++
Um Microsoft Visual C++ zu aktualisieren, müssen Sie zu gehen Download-Seite und installieren Sie es manuell.
Fix 5: DirectX neu installieren
1) Herunterladen DirectX End-User Runtime Web Installer .
2) Befolgen Sie die Anweisungen des DirectX-Installationsassistenten, um DirectX zu installieren.
3) Neu starten Ihr Computer und Start das Spiel.
Fix 6: Ändern Sie die Launcher-Einstellungen
Wenn diese Methoden bei Ihnen nicht funktioniert haben, können Sie die Launcher-Einstellungen ändern.
1) Starten Sie Warframe.
2) Klicken Sie in der oberen rechten Ecke auf Einstellungen Symbol.
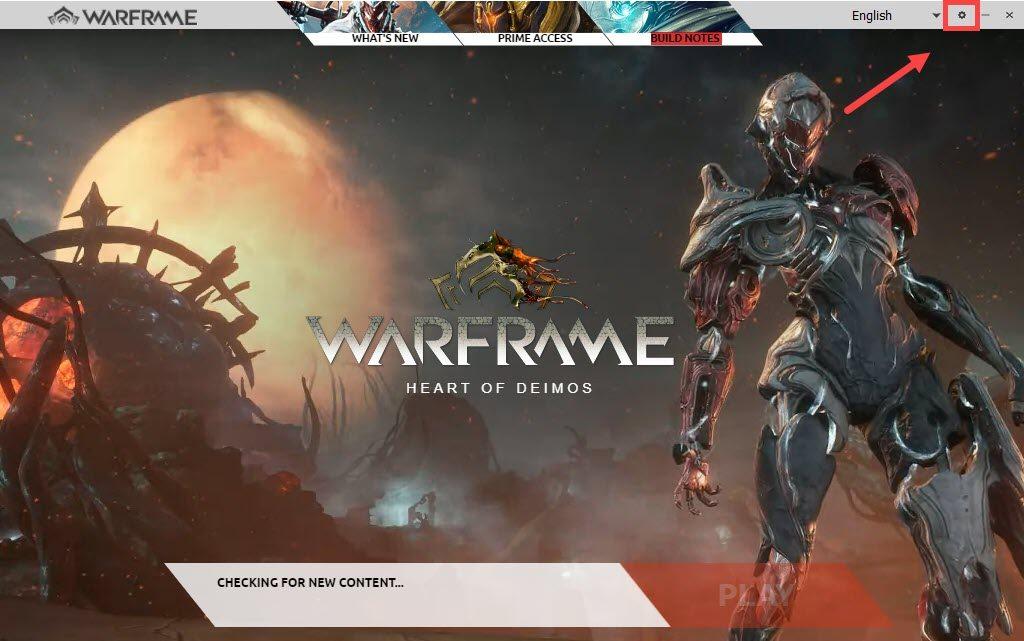
3) Deaktivieren Sie das Kontrollkästchen Massen-Download und wenn die Warnung Wenn das Fenster erscheint, klicken Sie auf OK . Dann klick OK auf der Einstellungen Fenster.
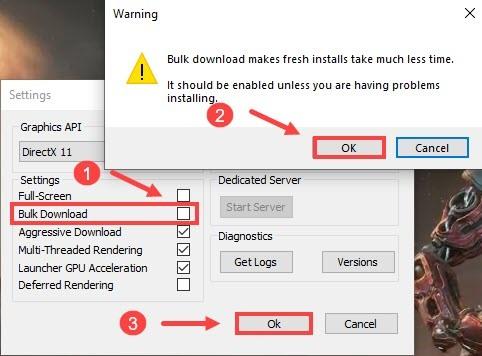
Fix 7: Überprüfen Sie den Download-Cache
1) Öffnen Einstellungen von Warframe.
2) Unter dem Cache herunterladen Abschnitt, klicken Sie Verifizieren .
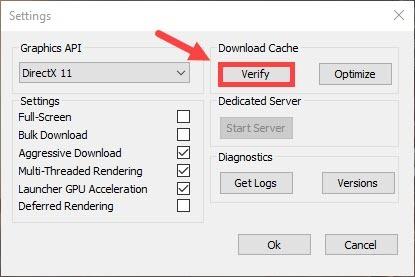
3) Im Spieldaten überprüfen? Fenster, klicken Sie OK .
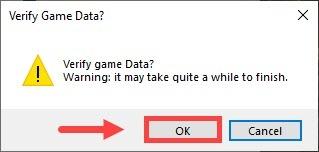
Starten Sie bis dahin Ihr Spiel neu und aktualisieren Sie es, um zu prüfen, ob das Problem weiterhin besteht.
Andere Korrekturen
Wenn das Problem weiterhin besteht, nachdem Sie alle oben aufgeführten Methoden ausprobiert haben, sollten Sie Folgendes tun:
Die Verwendung eines VPN zum Herunterladen der neuesten Version von Warframe kann Ihnen bei der Lösung des Problems helfen. Es könnte sein, dass die Spieleserver bei der Kommunikation mit Ihrem ISP in Konflikt stehen.
Um einen VPN-Dienst nutzen zu können, müssen Sie eine VPN-Anwendung herunterladen.
Hier empfehlen wir Ihnen NordVPN als Ihre beste Wahl für seine Verschlüsselung auf Militärniveau. Wenn Sie sich für NordVPN entscheiden, finden Sie hier einen NordVPN-Gutscheincode! Holen Sie sich einfach den Code und gehen Sie zum NordVPN-Abonnementseite , fügen Sie den Code ein und befolgen Sie dann die Anweisungen zum Herunterladen und Installieren von NordVPN.
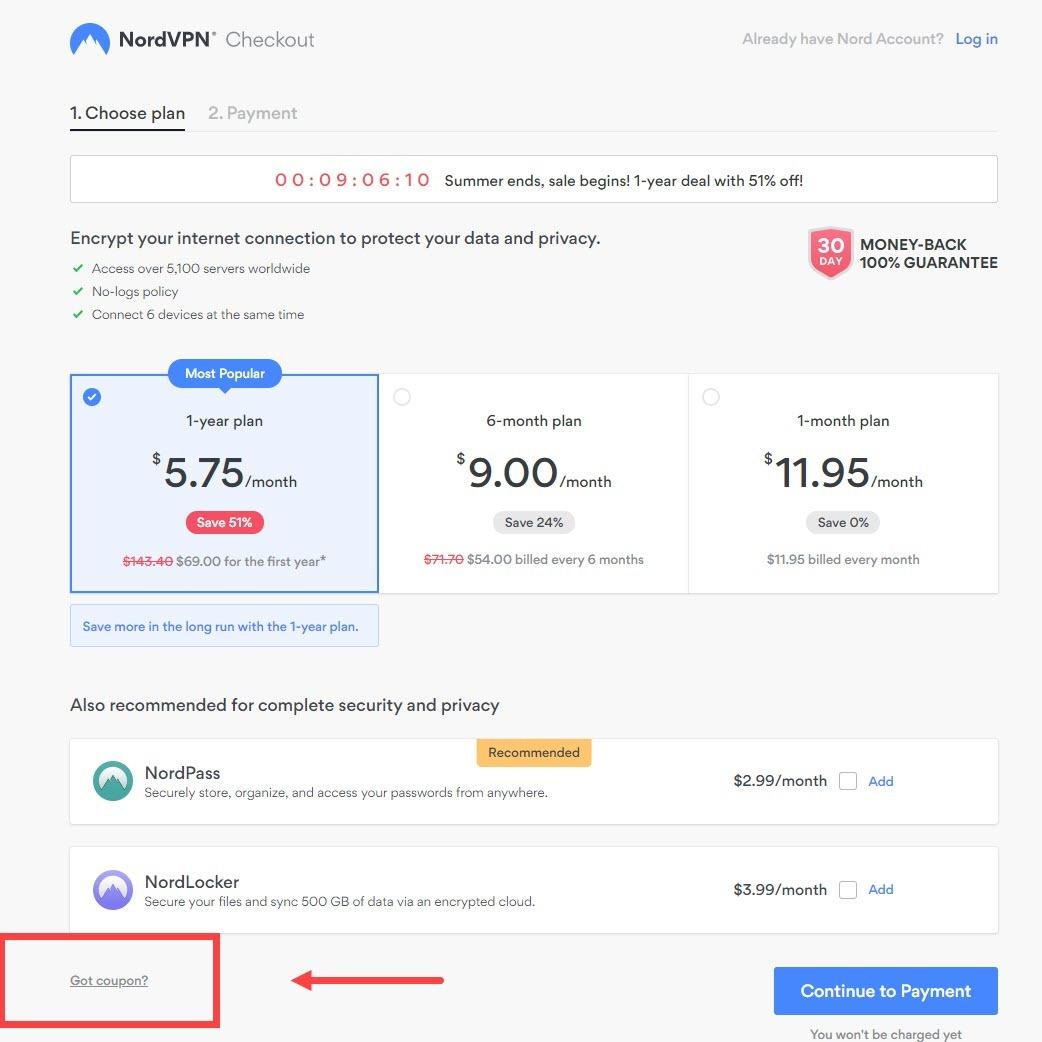
Nachdem Sie NordVPN installiert haben, starten Sie es und öffnen Sie dann Warframe, um Ihr Spiel zu aktualisieren.
Hoffentlich kann dieser Beitrag Ihr fehlgeschlagenes Warframe-Update beheben! Fehler und Sie können weiterhin Spaß daran haben, es zu spielen! Und wenn Sie Ideen oder Fragen haben, hinterlassen Sie bitte unten einen Kommentar. Wir würden uns freuen, von Ihnen zu hören!

![[GELÖST] Total War: WARHAMMER 3 stürzt auf dem PC ständig ab](https://letmeknow.ch/img/knowledge-base/52/total-war-warhammer-3-keeps-crashing-pc.jpg)

![So beheben Sie, dass Madden 22 nicht funktioniert [einfach und schnell]](https://letmeknow.ch/img/knowledge/55/how-fix-madden-22-not-working.jpeg)


