'>
Wenn Sie möchten Aktualisieren Sie Ihren Windows 7-Netzwerkadaptertreiber ,Sie sind an der richtigen Stelle.
Derzeit kein ordnungsgemäßer Internetzugang auf diesem Computer? Mach dir keine Sorgen - wWir haben dich gedeckt - cProbieren Sie die beiden folgenden Methoden aus, um Ihr Netzwerk wieder zum Laufen zu bringen!
So aktualisieren Sie den Netzwerkadaptertreiber
Sie müssen nicht beide Methoden ausprobieren, um Ihren Treiber zu aktualisieren. Blättern Sie einfach durch die Liste und treffen Sie Ihre Wahl:
- Netzwerkadaptertreiber automatisch aktualisieren (empfohlen)
- Aktualisieren Sie den Netzwerkadaptertreiber manuell
Methode 1: Netzwerkadaptertreiber automatisch aktualisieren (empfohlen)
Wenn Sie nicht über die Zeit, Geduld oder Computerkenntnisse verfügen, um den Treiber für Ihren Netzwerkadapter manuell zu aktualisieren, können Sie dies automatisch tun Fahrer einfach .
Driver Easy ist ein Treiber-Updater, der Ihr System automatisch erkennt und die richtigen Treiber dafür findet. Es ist auch mit der Offline-Scan-Funktion ausgestattet, mit der Sie Ihre Netzwerkadaptertreiber aktualisieren können, wenn Ihr Computer keine Internetverbindung hat.
Hier erfahren Sie, wie Sie die Offline-Scan Funktion zum Aktualisieren Ihres Netzwerkadaptertreibers:
1) Auf einem Computer mit Internetzugang, herunterladen Fahrer einfach. Speichern Sie dann die Setup-Datei von Driver Easy auf einem USB-Stick und übertragen Sie sie auf den Zielcomputer (den Computer ohne Internetverbindung).
2) Führen Sie auf dem Zielcomputer die Setup-Datei Driver Easy aus, um Driver Easy zu installieren.
3) Führen Sie Driver Easy aus und klicken Sie im linken Bereich auf Extras.

4) Klicken Sie auf Offline-Scan . Dann wählen Sie Offline-Scan (auf dem Computer ohne Internetzugang) und klicken Sie auf Fortsetzen .
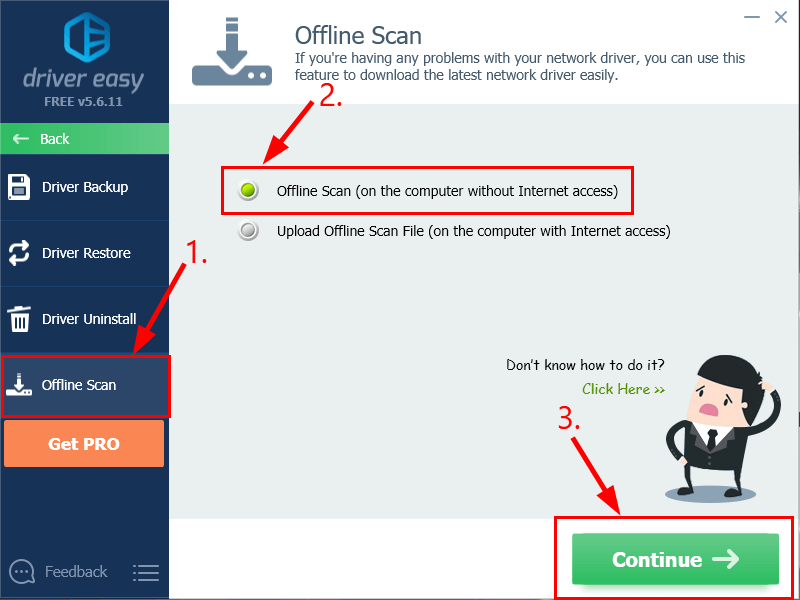
5) Klicken Sie auf Durchsuche… Wählen Sie dann einen Zielordner auf Ihrem Computer aus, um die Offline-Scandatei zu speichern. Danach klicken Sie auf Offline-Scan .
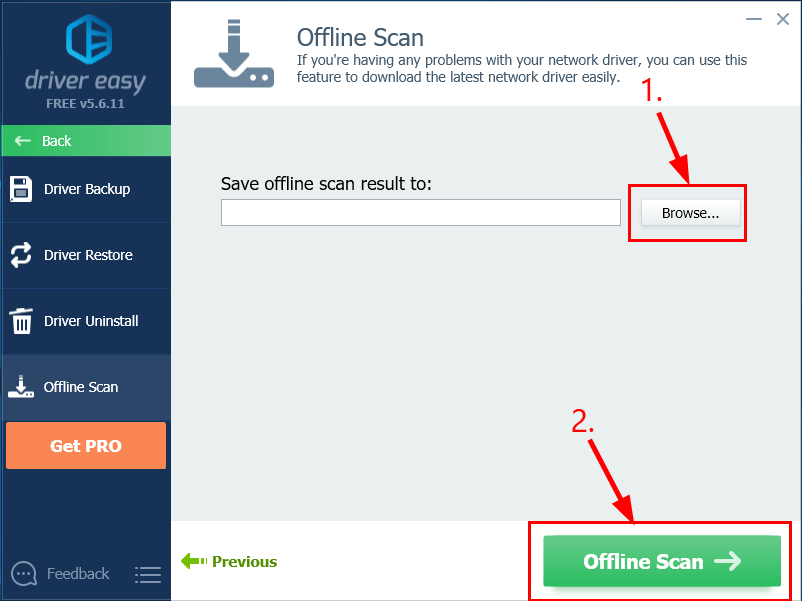
6) Ein Fenster mit der Meldung, dass die Offline-Scandatei gespeichert wurde, wird angezeigt. Klicken in Ordnung bestätigen.
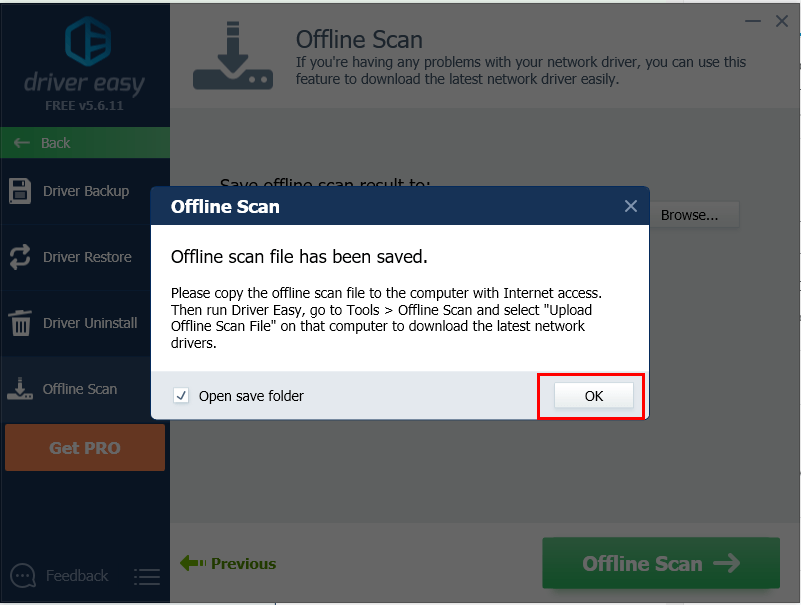
7) Öffnen Sie den Ordner, in dem Sie die Offline-Scandatei gespeichert haben. Dann sparen die Datei auf einem USB-Stick und übertragen Sie sie auf einen anderen Computer mit Internetverbindung.
8) Auf dem Computer mit Internetverbindung (herunterladen und) installieren Sie Driver Easy.
9) Führen Sie Driver Easy aus und klicken Sie auf Werkzeuge im linken Bereich.

10) Klicken Sie auf Offline-Scan . Dann wählen Sie Offline-Scan-Datei hochladen (auf dem Computer mit Internetzugang) und klicken Sie auf Fortsetzen .
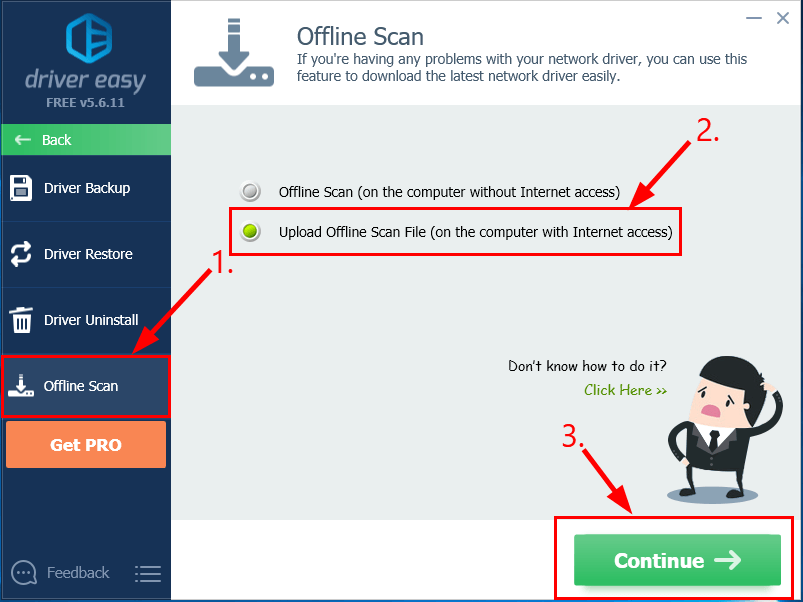
11) Klicken Sie auf Durchsuche… um die Offline-Scandatei zu finden. Dann klick Fortsetzen .
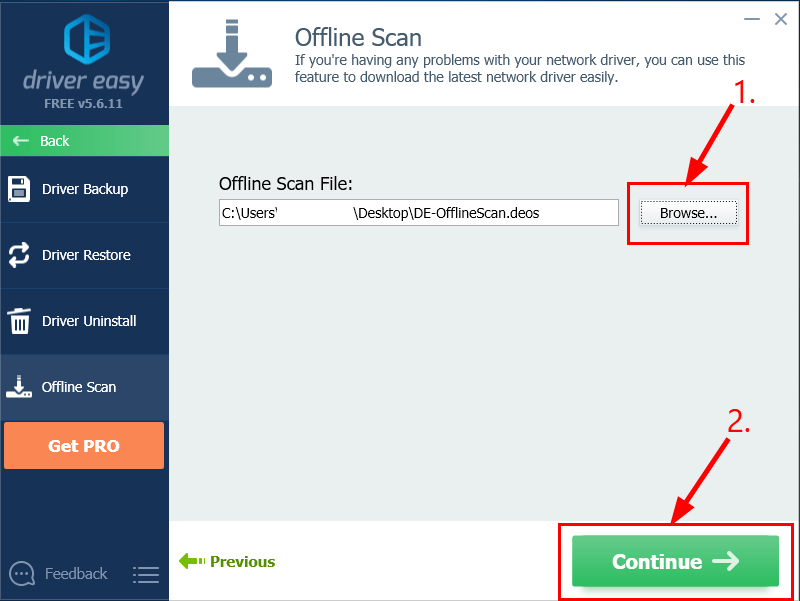
12) Klicken Sie auf Herunterladen Schaltfläche neben Ihrem Netzwerkadaptertreiber.
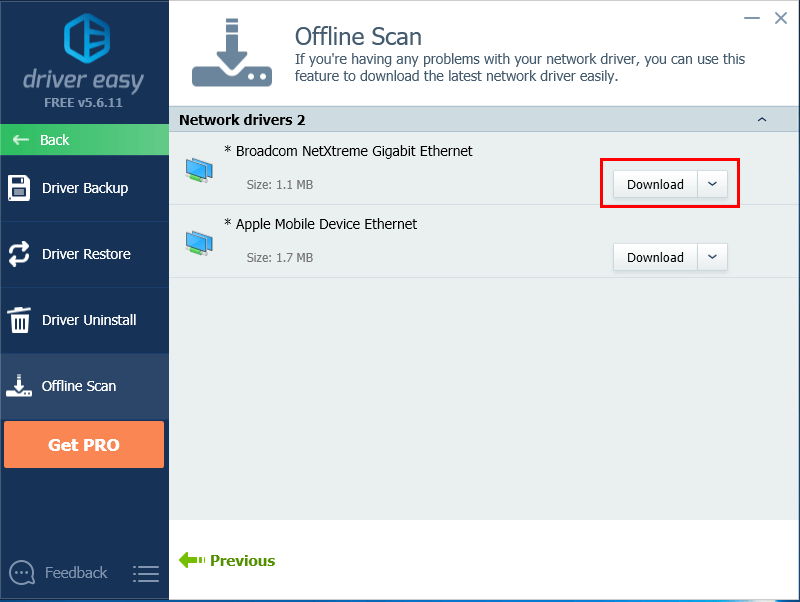
13) Warten Sie, bis der Computer fertig ist. Speichern Sie in diesem Fall die heruntergeladene Datei auf Ihrem USB-Laufwerk und übertragen Sie sie auf den Zielcomputer.
14) Sie können folgen Schritt 3 der Driver Easy Help um Ihren WiFi-Treiber manuell zu installieren.
15) Denken Sie daran, Ihren Computer neu zu starten, damit die Änderungen auch dann wirksam werden, wenn Sie nicht dazu aufgefordert werden.
Methode 2: Aktualisieren Sie den Netzwerkadaptertreiber manuell
Warnung : Das Herunterladen oder falsche Installieren des falschen Treibers kann die Stabilität unseres PCs beeinträchtigen und sogar zum Absturz des gesamten Systems führen. Gehen Sie also bitte auf eigene Gefahr vor.Wichtig : Wenn Sie nicht auf das Internet zugreifen können, müssen Sie den Treiber möglicherweise zuerst auf einen mit einem Netzwerk ausgestatteten Computer herunterladen und dann die Datei zur Installation auf den Zielcomputer übertragen.
- Drücken Sie auf der Tastatur des Zielcomputers den Windows-Logo-Schlüssel und R. zur gleichen Zeit, dann kopieren und einfügen devmgmt.msc in die Box und klicken in Ordnung .
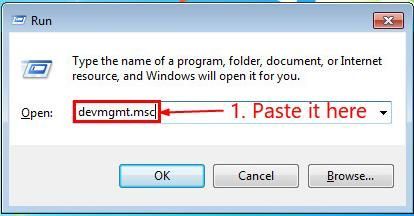
- Suchen Sie und doppelklicken Sie auf Netzwerkadapter abrufen die Marke und Modell- Ihres Netzwerkadapters.
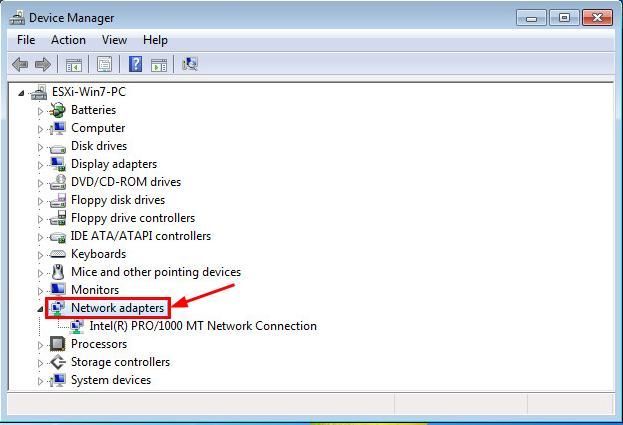
- Besuchen Sie auf dem Computer mit Internet die offizielle Website des Markenherstellers und sehen Sie sich die an Unterstützung Abschnitt für Treiber-Downloads.
- Suchen Sie das Modell Ihrer Grafikkarte und klicken Sie auf den richtigen Download-Link für Ihr Windows 7-Betriebssystem. Normalerweise werden einige Download-Optionen aufgelistet, aber Sie möchten möglicherweise darauf klicken Der Erste Ergebnis für die neueste Treiberversion.
- Verschieben Sie die heruntergeladene Datei ohne Internet auf den Computer.
- Führen Sie auf dem Computer ohne Internet die heruntergeladene Datei aus (meistens entweder eine exe-Datei oder eine .inf-Datei) und befolgen Sie die Anweisungen auf dem Bildschirm, um die Installation abzuschließen.
- Starten Sie Ihren Computer neu, damit die Änderungen wirksam werden.
Los geht's - 2 einfache Möglichkeiten, um den neuesten Treiber für Ihren Windows 7-Netzwerkadapter zu erhalten. Hoffe das hilft und zögern Sie nicht, unten zu kommentieren, wenn Sie weitere Fragen haben.
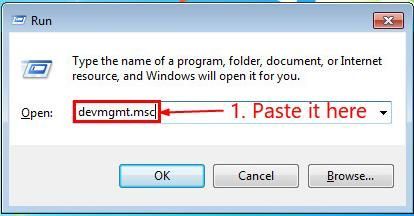
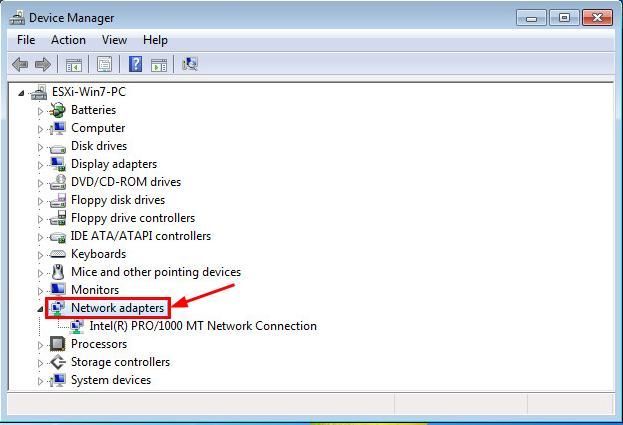


![[GELÖST] Guilty Gear - Strive - Lag-Probleme](https://letmeknow.ch/img/knowledge/43/guilty-gear-strive-lag-issues.jpeg)



