'>
Das Gameplay von Team Fortress 2 macht unendlich viel Spaß, aber viele Spieler berichten, dass das Spiel nicht gestartet wird. Wenn Sie einer von ihnen waren, machen Sie sich keine Sorgen. Wir haben einige Korrekturen für Sie.
5 Korrekturen zum Ausprobieren:
Möglicherweise müssen Sie nicht alle ausprobieren. Gehen Sie einfach die Liste entlang, bis Sie diejenige finden, die für Sie funktioniert.
- Hören Sie auf, Ihre GPU zu übertakten
- Aktualisieren Sie Ihre Grafiktreiber
- Führen Sie TF2 im Kompatibilitätsmodus und als Administrator aus
- Überprüfen Sie die Integrität der Spieledateien
- Stelle Starteinstellungen ein
Bevor Sie anfangen
Stellen Sie vor Versuchen zur Fehlerbehebung sicher, dass Ihr PC die Mindestsystemanforderungen erfüllt, um das Spiel reibungslos zu spielen.
| DAS | Windows 7 (32/64-Bit) / Vista / XP |
| Prozessor | 1,7 GHz Prozessor oder besser |
| Erinnerung | 512 MB RAM |
| Directx | Version 8.1 |
| Lager | 15 GB verfügbarer Speicherplatz |
Befolgen Sie beim Überprüfen Ihrer Systemspezifikationen einfach die folgenden Anweisungen:
1) Drücken Sie Windows-Logo-Schlüssel und R. zusammen auf Ihrer Tastatur. Art dxdiag in die Box und schlagen Eingeben .

2) Jetzt können Sie Ihre Systemspezifikationen überprüfen.
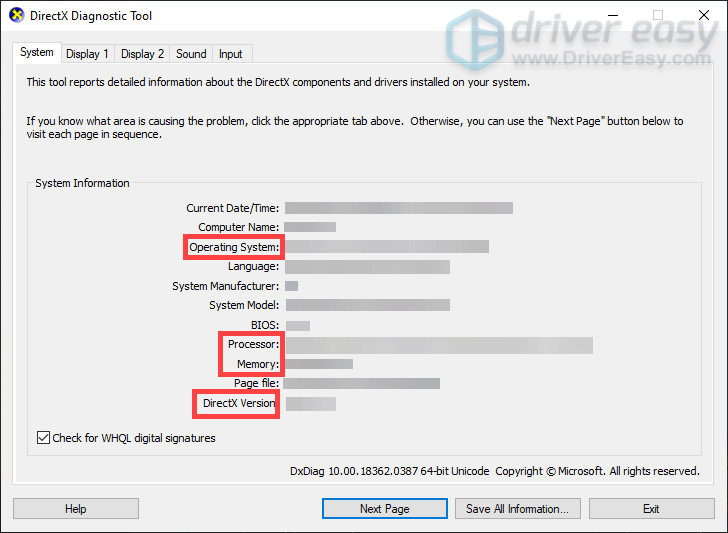
Fix 1: Hören Sie auf, Ihre GPU zu übertakten
Sie können Ihre GPU übertakten, um die FPS Ihrer Spiele zu erhöhen. Dies führt jedoch zu einer Erhöhung der Wärme und damit zu einer Verkürzung der Lebensdauer Ihrer Hardwarekomponenten. Wenn Sie es also übertaktet haben, versuchen Sie es zu deaktivieren.
Fix 2: Aktualisieren Sie Ihre Grafiktreiber
Sie können Ihre Spiele möglicherweise nicht starten, wenn Ihre Grafiktreiber beschädigt oder veraltet sind. Lassen Sie sie aktualisieren, um ein besseres Spielerlebnis zu erzielen.
Es gibt hauptsächlich zwei Möglichkeiten, um Ihre Grafiktreiber zu aktualisieren: manuell oder automatisch .
Option 1: Aktualisieren Sie Ihre Grafiktreiber manuell
Der Hersteller Ihrer Grafikkarte veröffentlicht ständig Updates für die Treiber. Um sie zu erhalten, müssen Sie auf die offizielle Website gehen, die Treiber finden, die mit Ihrem PC kompatibel sind, und sie selbst installieren.
Hier sind die gängigsten Grafiktreiber. Klicken Sie einfach auf den Link, der Ihren Anforderungen entspricht.
Option 2: Aktualisieren Sie Ihre Grafiktreiber automatisch (empfohlen)
Wenn Sie die Treiber nicht selbst aktualisieren möchten, empfehlen wir die Verwendung Fahrer einfach . Es ist ein Tool, das die richtigen Versionen von Treibern erkennt, herunterlädt und installiert, die Ihr Computer benötigt. Mit Driver Easy wird das Aktualisieren von Grafiktreibern viel einfacher.
1) Herunterladen und installieren Sie Driver Easy.
2) Führen Sie Driver Easy aus und klicken Sie auf Scanne jetzt Taste. Driver Easy scannt dann Ihren Computer und erkennt veraltete oder fehlende Treiber.
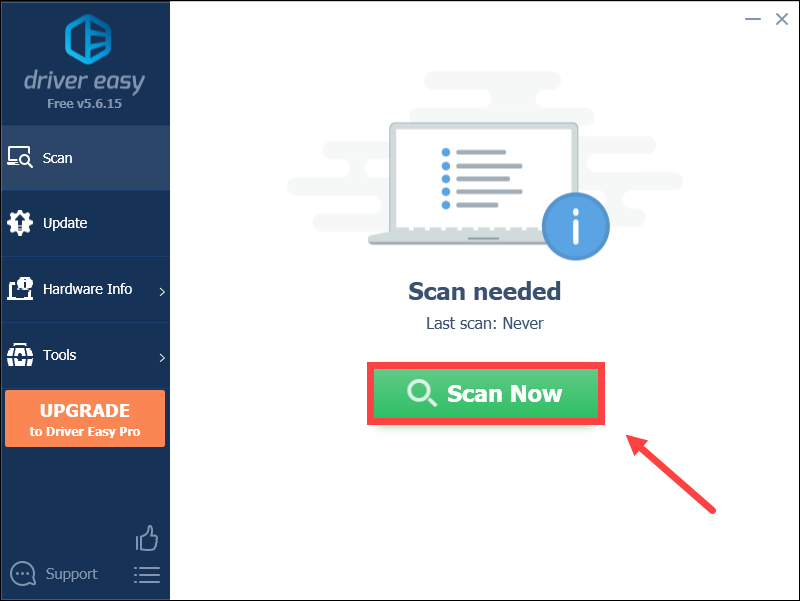
3) Klicken Sie auf Aktualisieren Schaltfläche neben Ihr Grafiktreiber Um automatisch den richtigen Treiber für Ihren Computer herunterzuladen, können Sie ihn manuell installieren.
ODER
Klicken Alle aktualisieren um automatisch die richtige Version aller fehlenden oder veralteten Treiber auf Ihrem System herunterzuladen und zu installieren
(Dies erfordert die Pro-Version mit volle Unterstützung und eine 30-tägige Geld-Zurück-Garantie - Sie werden aufgefordert, ein Upgrade durchzuführen, wenn Sie auf 'Alle aktualisieren' klicken.
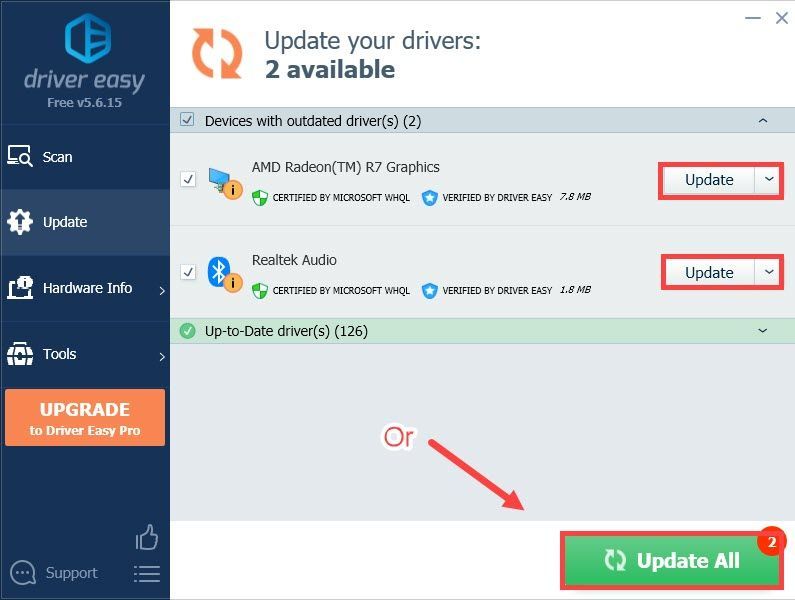 Die Pro-Version von Driver Easy kommt mit vollem technischen Support. Wenn Sie Hilfe benötigen, wenden Sie sich bitte an Support-Team von Driver Easy beim support@drivereasy.com .
Die Pro-Version von Driver Easy kommt mit vollem technischen Support. Wenn Sie Hilfe benötigen, wenden Sie sich bitte an Support-Team von Driver Easy beim support@drivereasy.com . Starten Sie danach Ihr Spiel, um festzustellen, ob das Problem behoben ist. Wenn nicht, versuchen Sie, andere Treiber zu aktualisieren, einschließlich Soundtreiber und DirectX-Treiber.
Wenn Sie alle Treiber aktualisiert haben und das Problem weiterhin besteht, versuchen Sie es mit der nächsten Lösung.
Fix 3: Führen Sie TF2 im Kompatibilitätsmodus und als Administrator aus
Wenn Ihr Spiel weiterhin auf 'Vorbereitung zum Start ...' hängt und nie gestartet wird, versuchen Sie, es im Kompatibilitätsmodus und als Administrator auszuführen.
1) Klicken Sie mit der rechten Maustaste auf das Steam-Symbol auf Ihrem Desktop und wählen Sie Öffnen Sie den Dateispeicherort .
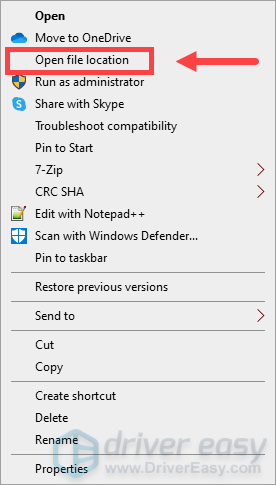
2) Öffnen Sie die Steamapps Mappe.
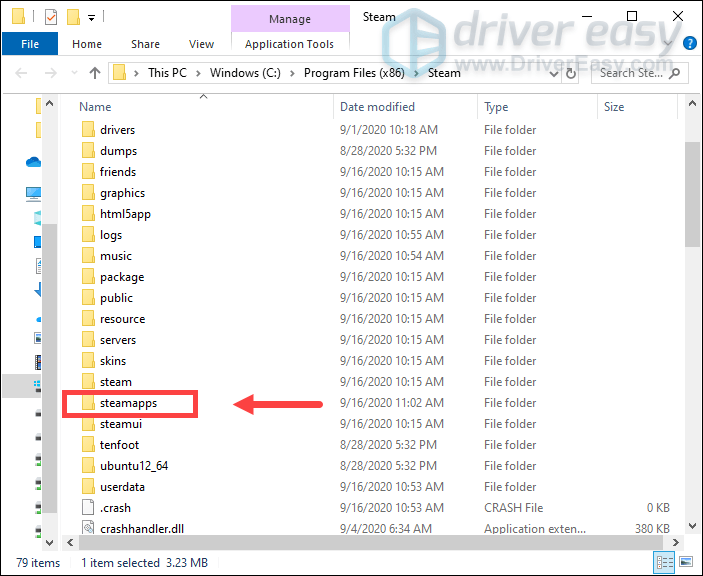
3) Dann öffnen Sie die verbreitet Ordner> Team Fortress 2 Mappe.
4) Klicken Sie mit der rechten Maustaste auf hl2 Anwendung und auswählen Eigenschaften .
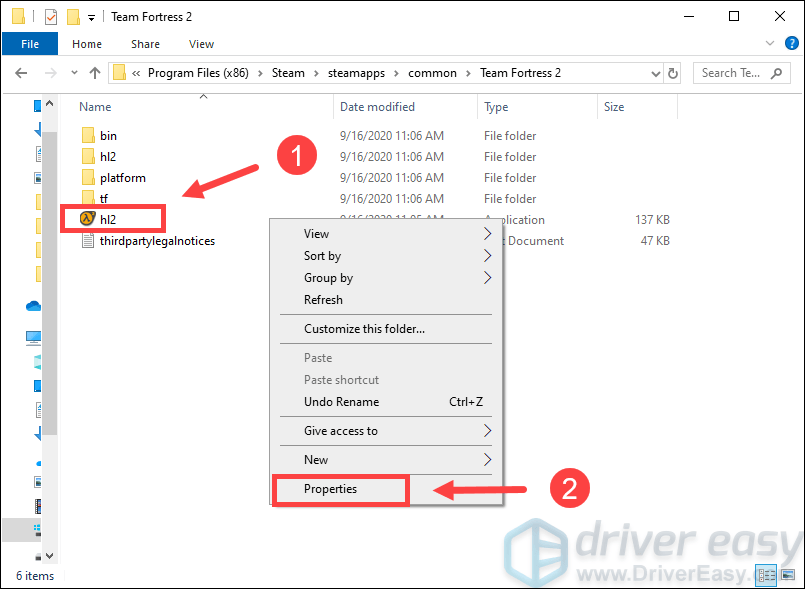
5) Wählen Sie die Kompatibilität Tab und überprüfen Führen Sie dieses Programm im Kompatibilitätsmodus aus und Führen Sie dieses Programm als Administrator aus . Dann klick in Ordnung .
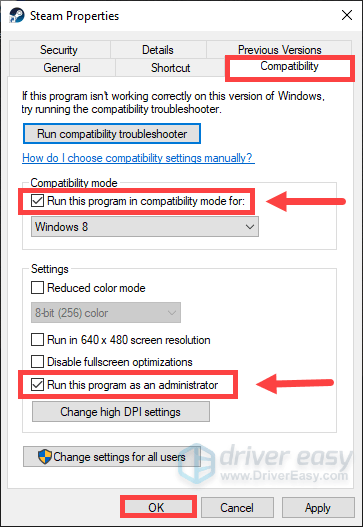
Fix 4: Überprüfen Sie die Integrität der Spieledateien
TF 2 wird möglicherweise nicht gestartet, wenn eine bestimmte Datei fehlt oder beschädigt ist. Um dies zu beheben, müssen Sie die Integrität der Spieledateien auf Steam überprüfen.
1) Dampf laufen lassen. Unter dem BIBLIOTHEK Klicken Sie mit der rechten Maustaste auf Team Fortress 2 und auswählen Eigenschaften .
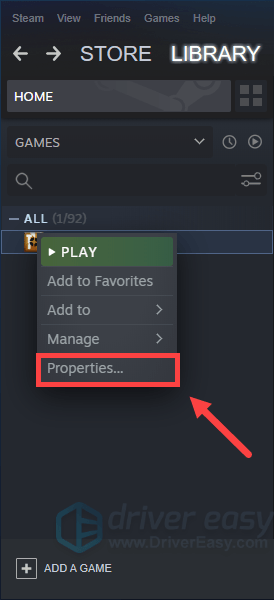
2) Wählen Sie die LOKALE DATEIEN Tab und klicken PRÜFEN SIE DIE INTEGRITÄT DER SPIELDATEIEN… .
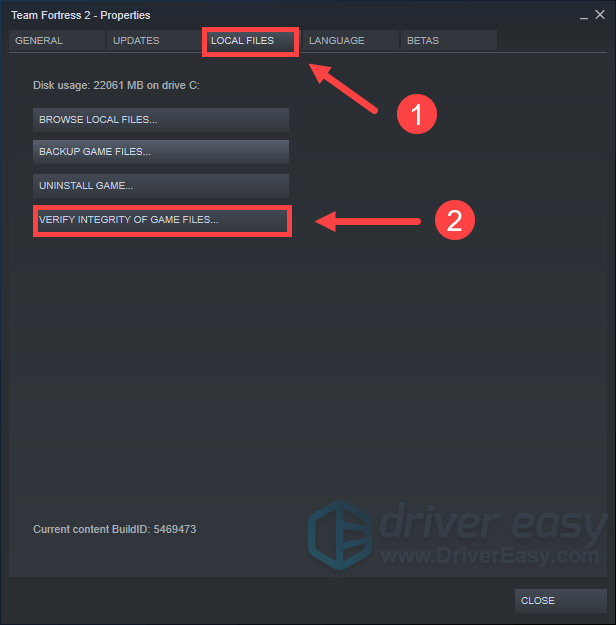
3) Steam überprüft die Dateien des Spiels und dieser Vorgang kann einige Minuten dauern.
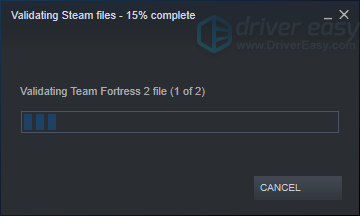
Fix 5: Startoptionen festlegen
Diese Methode funktioniert nachweislich bei vielen Spielern. Gehen Sie folgendermaßen vor, um es zu versuchen:
1) Dampf laufen lassen. Unter dem BIBLIOTHEK Klicken Sie mit der rechten Maustaste auf Team Fortress 2 und auswählen Eigenschaften .
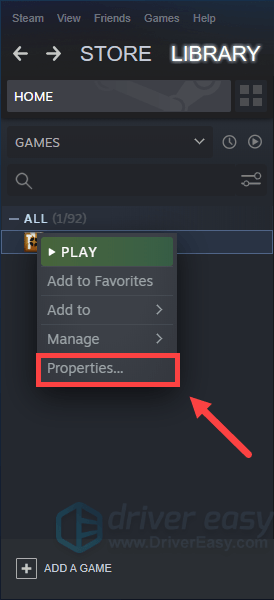
2) Unter dem ALLGEMEINES Klicken Sie auf die Registerkarte STELLE STARTEINSTELLUNGEN EIN .
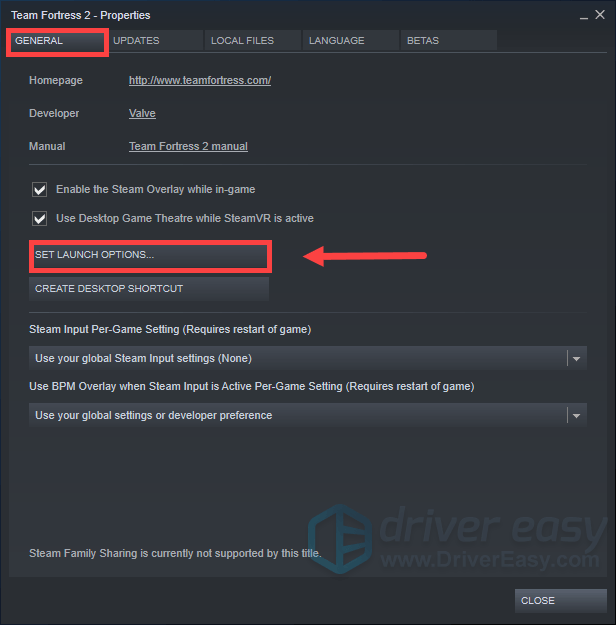
3) Wenn das Fenster angezeigt wird, geben Sie ein autoconfig und klicken Sie auf in Ordnung .
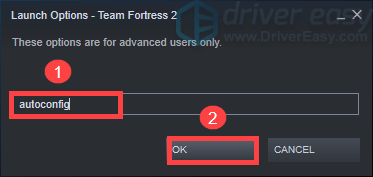
Versuchen Sie bis dahin, das Spiel auszuführen. Wenn Sie zu den vorherigen Startoptionen zurückkehren möchten, löschen Sie einfach autoconfig Befolgen Sie die oben aufgeführten Schritte.
Wenn dies nicht ausreicht, liegt möglicherweise ein Problem im Zusammenhang mit dem Vollbildmodus vor. Dann können Sie tippen Fenster -Noborder -w (SCR-H) -h (SCR-W) im Schritt 3 .
(SCR-H) und (SCR-W) sind die Höhe und Breite Ihres Bildschirms.Wenn Ihre Bildschirmauflösung 1920 * 1080 beträgt, sollten Sie die Zeile eingeben Fenster -noborder -w 1920 -h 1080 .
Sie können Ihre Bildschirmauflösung folgendermaßen überprüfen: 1) Klicken Sie mit der rechten Maustaste auf den leeren Bereich auf Ihrem Desktop und wählen Sie Bildschirmeinstellungen .
2) In der Anzeige Abschnitt nach unten scrollen Bildschirmauflösung .
Dies sind also die Korrekturen für das Problem, dass Team Fortress kein Problem startet. Hoffe, sie arbeiten für Sie und Sie können jetzt im Spiel erkunden. Wenn Sie Ideen oder Fragen haben, zögern Sie nicht, unten einen Kommentar zu hinterlassen. Sie werden sehr geschätzt. 😊


![[Behoben] 6 Korrekturen für Probleme mit dem Stottern und Einfrieren von Baldur's Gate](https://letmeknow.ch/img/knowledge-base/57/6-fixes-baldur-s-gate-stuttering-freezing-issues.png)
![Probleme mit dem nicht funktionierenden Touchpad unter Windows 10/11 [Gelöst]](https://letmeknow.ch/img/knowledge-base/36/touchpad-not-working-issues-windows-10-11.png)


![[GELÖST] Wie man Minecraft schneller laufen lässt](https://letmeknow.ch/img/knowledge/27/how-make-minecraft-run-faster.jpg)