Bugs und Fehlercodes sind eigentlich bei vielen grafikintensiven Videospielen üblich. VALORANT ist dagegen nicht immun. Viele Spieler haben gemeldet, dass sie den Fehlercode 43 haben. Dies war ein Fehler beim Verbinden mit der Plattform. Bitte starten Sie Ihren Spielclient neu, wenn Sie versuchen, sich beim Spiel anzumelden oder während einer Spielsitzung. Wenn Sie das gleiche Problem haben und das mehrfache Neustarten des Spiels nicht funktioniert hat, machen Sie sich keine Sorgen. Wir zeigen Ihnen in diesem Beitrag, wie Sie das Problem beheben können.
Versuchen Sie diese Korrekturen:
Möglicherweise müssen Sie nicht alle ausprobieren; Arbeiten Sie sich einfach die Liste durch, bis Sie diejenige finden, die funktioniert.
- Serverstatus prüfen
- Starten Sie Ihr Modem/Router neu
- Aktualisieren Sie Ihren Netzwerkadaptertreiber
- Leeren Sie Ihren DNS-Cache
- Vanguard-Dienst aktivieren
- Vanguard-Starttyp ändern
- Kompatibilitätsproblembehandlung ausführen
- Führen Sie einen sauberen Neustart durch
- Vanguard neu installieren
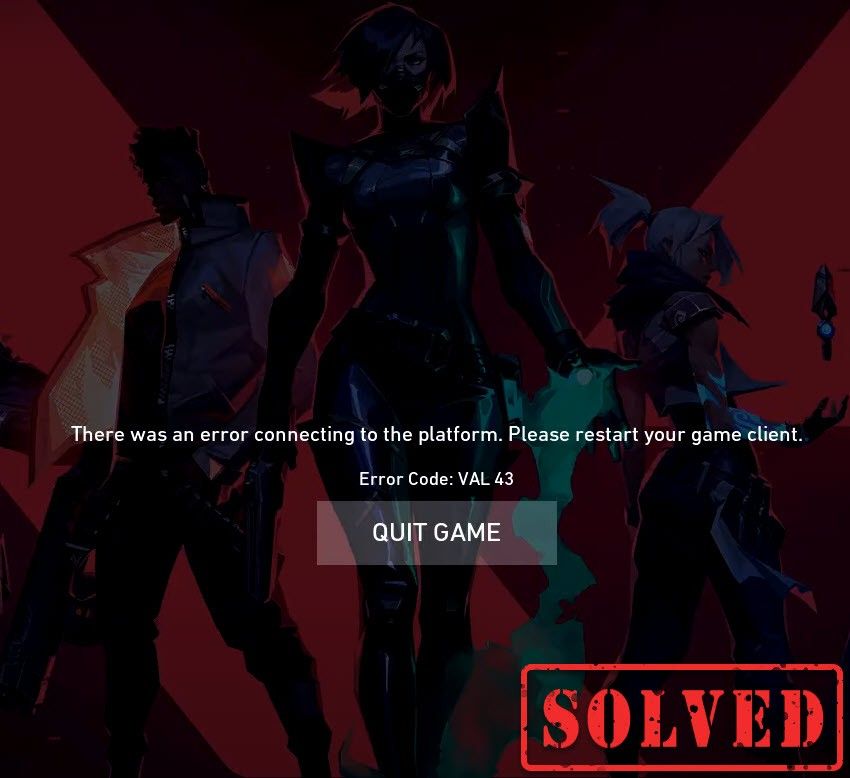
Fix 1: Serverstatus überprüfen
Es besteht die Möglichkeit, dass dies durch eine Serverwartung oder eine unerwartete Ausfallzeit der Server verursacht wird. Um zu überprüfen, ob dies bei Ihnen der Fall ist, besuchen Sie Servicestatus von Riot Games Seite. Dort müssen Sie Ihr Spiel VALORANT auswählen, um zu überprüfen, ob Probleme mit dem Server vorliegen.
Wenn das Problem auf Ihrer Seite liegt, fahren Sie mit den folgenden Fehlerbehebungen fort.
Fix 2: Starten Sie Ihr Modem/Router neu
Der Fehlercode 43 weist auf ein Verbindungsproblem hin. Sie müssen also überprüfen, ob Ihr Internet instabil oder ausgefallen ist. Starten Sie einfach Ihr Modem oder Ihren Router neu. Wenn das Internet wieder funktionsfähig ist, können Sie loslegen.
Fix 3: Aktualisieren Sie Ihren Netzwerkadaptertreiber
Dieser Fehlercode bezieht sich auf Probleme mit der Netzwerk- oder Serverkonnektivität. Ihr veralteter Netzwerkadaptertreiber kann also der Übeltäter sein und Ihr Spiel unspielbar machen. Um das Problem zu beheben, sollten Sie Ihren Netzwerkadaptertreiber aktualisieren, insbesondere wenn Sie sich nicht erinnern können, wann Sie ihn das letzte Mal aktualisiert haben.
Sie können Ihren Netzwerkadaptertreiber manuell aktualisieren, indem Sie die offizielle Website des Herstellers besuchen, um den richtigen Netzwerktreiber für Ihr System herunterzuladen und zu installieren.
ODER
Sie können es automatisch tun mit Fahrer Einfach . Driver Easy erkennt Ihr System automatisch und findet den richtigen Treiber dafür. Sie müssen nicht genau wissen, welches System auf Ihrem Computer ausgeführt wird, Sie müssen nicht riskieren, den falschen Treiber herunterzuladen und zu installieren, und Sie müssen sich keine Sorgen machen, dass Sie bei der Installation einen Fehler machen.
Sie können Ihre Treiber automatisch aktualisieren, entweder mit den FREI oder der Für Version von Driver Easy. Aber mit der Pro-Version sind es nur 2 Klicks (und Sie erhalten vollen Support und eine 30-tägige Geld-zurück-Garantie):
1) Herunterladen und installieren Sie Driver Easy.
2) Führen Sie Driver Easy aus und klicken Sie auf Scanne jetzt Taste. Driver Easy scannt dann Ihren Computer und erkennt alle problematischen Treiber.
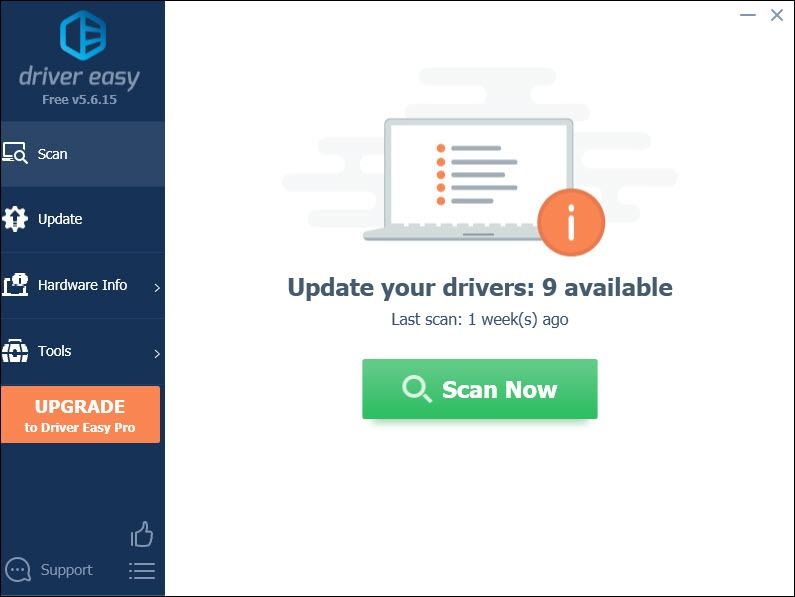
3) Klicken Sie auf Aktualisieren Schaltfläche neben einem markierten Netzwerkadaptertreiber, um automatisch die richtige Version dieses Treibers herunterzuladen und zu installieren (Sie können dies mit der KOSTENLOSEN Version tun).
Oder klicke Alle aktualisieren um automatisch die richtige Version von . herunterzuladen und zu installieren alle die auf Ihrem System fehlenden oder veralteten Treiber (dies erfordert die Pro-Version – Sie werden zum Upgrade aufgefordert, wenn Sie auf Alle aktualisieren klicken).
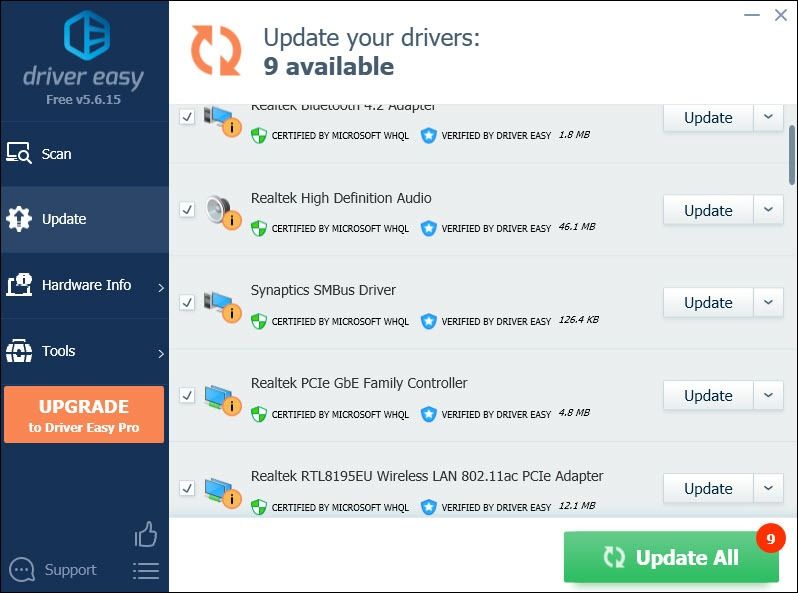 Die Pro-Version von Driver Easy kommt mit voller technischer Unterstützung. Wenn Sie Hilfe benötigen, wenden Sie sich bitte an Das Support-Team von Driver Easy bei support@letmeknow.ch .
Die Pro-Version von Driver Easy kommt mit voller technischer Unterstützung. Wenn Sie Hilfe benötigen, wenden Sie sich bitte an Das Support-Team von Driver Easy bei support@letmeknow.ch . Nachdem Sie Ihre Treiber aktualisiert haben, starten Sie Ihren Computer neu, damit sie wirksam werden.
Fix 4: Leeren Sie Ihren DNS-Cache
Die regelmäßige Internetnutzung führt dazu, dass Ihr Computer automatisch IP-Adressen und andere Ergebnisse des Domain Name Systems zwischenspeichert. Durch das Löschen dieses Caches werden die Daten aktualisiert und veraltete Daten entfernt, die möglicherweise Verbindungsprobleme verursachen. So geht's:
1) Drücken Sie auf Ihrer Tastatur die Windows-Logo-Taste und R gleichzeitig die Run-Box aufzurufen.
2) Typ cmd und drücke dann Eintreten auf Ihrer Tastatur, um die Eingabeaufforderung zu öffnen.
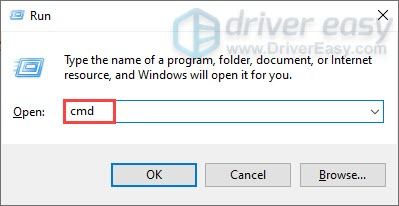
3) Kopieren Sie den folgenden Befehl und fügen Sie ihn ein und drücken Sie Eintreten .
ipconfig /flushdns
Führen Sie dann den zweiten Befehl aus:
Kopieren Sie den folgenden Befehl und fügen Sie ihn ein und drücken Sie Eintreten .
netsh winsock reset
Nachdem Sie den DNS-Cache erfolgreich geleert und Netsh Winsock zurückgesetzt haben, starten Sie Ihren Computer neu und spielen Sie Ihr Spiel, um zu überprüfen, ob es funktioniert.
Fix 5: Vanguard-Dienst aktivieren
Riot Vanguard ist Riots brandneues Anti-Cheat-System und wird benötigt, um VALORANT zu spielen. Sie müssen also sicherstellen, dass es aktiviert ist. Um dies zu überprüfen, befolgen Sie die folgenden Anweisungen:
1) Drücken Sie auf Ihrer Tastatur die Windows-Logo-Taste und R gleichzeitig, um das Dialogfeld Ausführen zu öffnen.
2) Typ msconfig und drücke Eintreten .

3) Klicken Sie auf das Dienstleistungen Tab. Suchen Sie die vgc Service. Markieren Sie das Kästchen daneben, um den Dienst zu aktivieren. Dann drücken Bewerben > OK .

4) Klick Neustart .
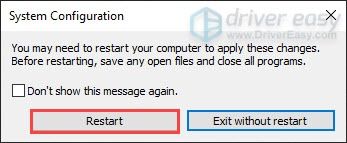
Spielen Sie nach dem Neustart Ihres Computers Ihr Spiel. Wenn das nicht funktioniert, fahren Sie mit dem nächsten Fix fort.
Fix 6: Vanguard-Starttyp ändern
Es besteht die Möglichkeit, dass der vgc-Dienst, selbst wenn Sie ihn aktiviert haben, tatsächlich abstürzt und sich in einem gestoppten Zustand befindet. Gehen Sie folgendermaßen vor, um zu überprüfen, ob dies bei Ihnen der Fall ist:
1) Drücken Sie auf Ihrer Tastatur Windows-Logo-Taste und R gleichzeitig, um das Dialogfeld Ausführen zu öffnen.
2) Typ taskmgr und drücke Eintreten .
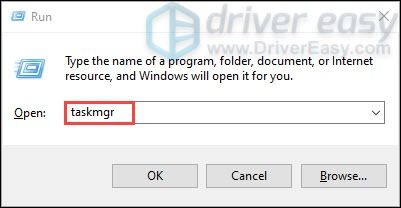
3) Unter dem Prozesse navigieren Sie zu allen VALORANT- und Riot-Spielprozessen. Klicken Sie mit der rechten Maustaste darauf und wählen Sie Task beenden .
4) Drücken Sie auf Ihrer Tastatur Windows-Logo-Taste und R gleichzeitig, um das Dialogfeld Ausführen zu öffnen.
5) Typ dienste.msc und drücke Eintreten .
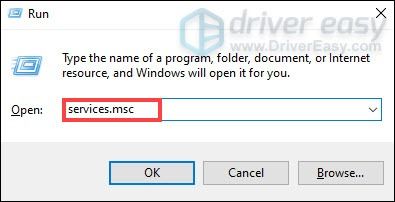
6) Lokalisieren vgc Service. (Die Liste ist in alphabetischer Reihenfolge.) Klicken Sie mit der rechten Maustaste darauf und wählen Sie Eigenschaften .
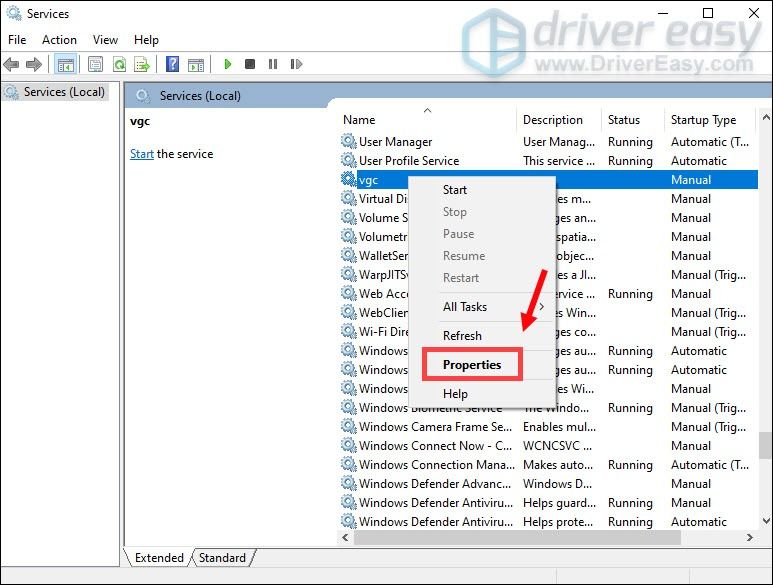
7) In Starttyp , klicken Sie auf den Abwärtspfeil und wählen Sie Automatisch .Dann klick Bewerben > OK .
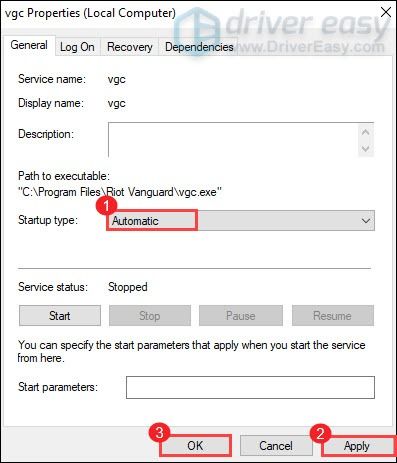
8) Klicke Start um den Dienst zu starten.

Wenn Sie fertig sind, starten Sie Ihren Computer neu und dies sollte Ihr Problem beheben.
Fix 7: Kompatibilitätsproblembehandlung ausführen
Der VALORANT-Fehlercode 43 zeigt an, dass der Client des Spiels es nicht innerhalb einer bestimmten Zeit ausführen konnte. Dies ist ein Konnektivitätsproblem und könnte auch ein Kompatibilitätsproblem sein. Führen Sie die folgenden Schritte aus, um das Problem zu beheben:
1) Drücken Sie die Windows-Logo-Taste und R gleichzeitig den Datei-Explorer zu öffnen. Dann öffnen C: Laufwerk > Riot Games > Riot Client .
2) Navigieren Sie zu RiotClientServices . Klicken Sie mit der rechten Maustaste darauf und wählen Sie Kompatibilitätsprobleme beheben . Dann beginnt es, Probleme zu erkennen.
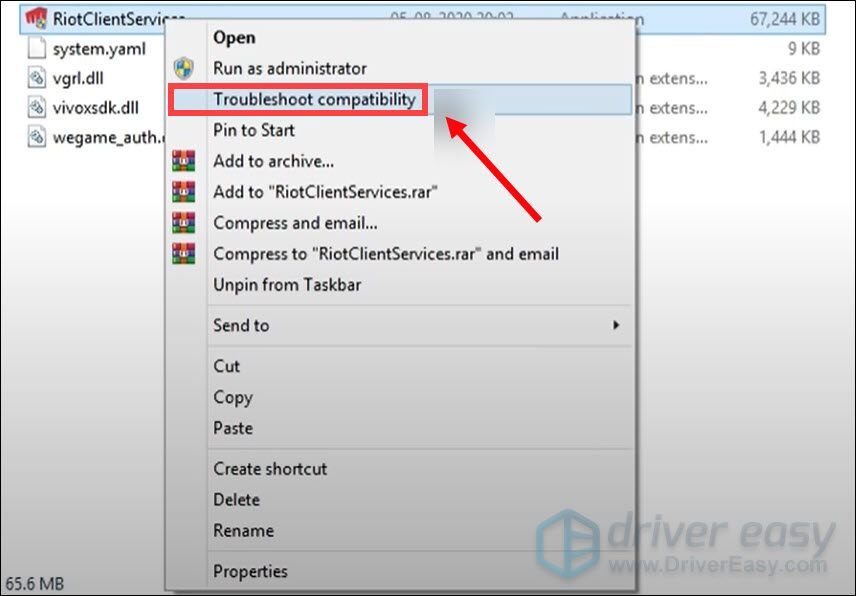
3) Klick Programm zur Fehlerbehebung .
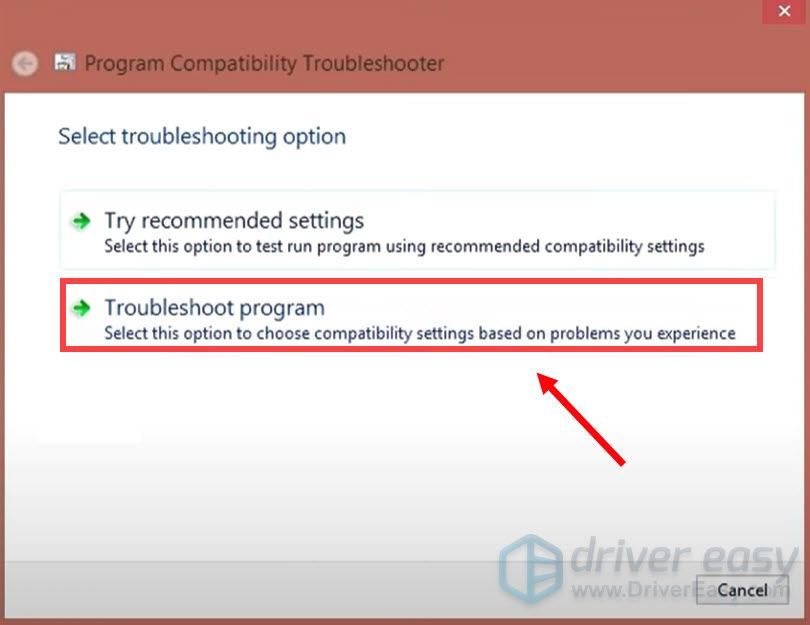
4) Klick Nächste .
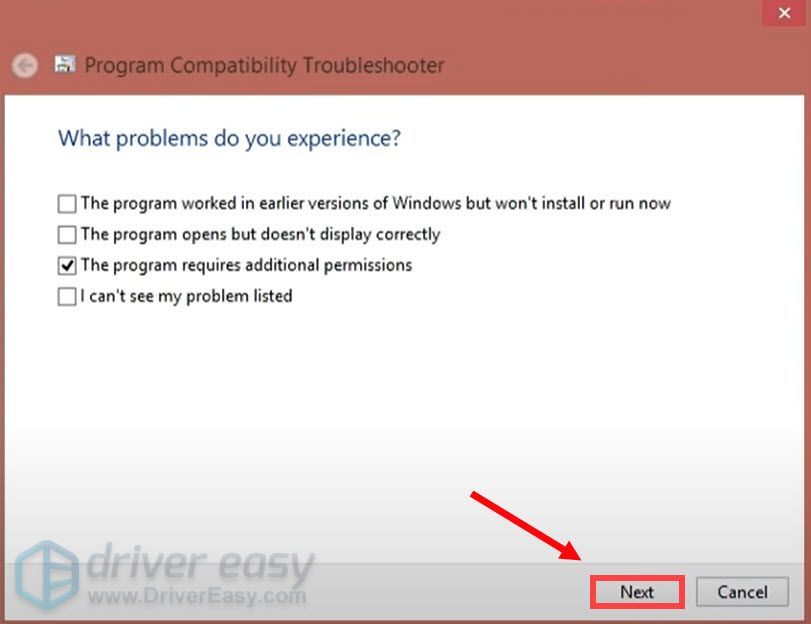
Fix 8: Führen Sie einen sauberen Neustart durch
Sauberer Stiefel ist eine der Techniken zur Fehlerbehebung, die bei der Identifizierung der Anwendung oder des Dienstes hilft, die ein Problem verursacht. Durch einen sauberen Neustart in Windows können Sie feststellen, ob ein Hintergrundprogramm Ihr Spiel stört. So geht's:
1) Drücken Sie auf Ihrer Tastatur die Windows-Logo-Taste und R zusammen auf Ihrer Tastatur, um das Dialogfeld Ausführen zu öffnen.
2) Typ msconfig und drücke dann Eintreten .

2) Klicken Sie auf das Dienstleistungen Tab. Aktivieren Sie das Kontrollkästchen Verstecke alle Microsoft-Dienste und klicke Alle deaktivieren > Übernehmen > OK .
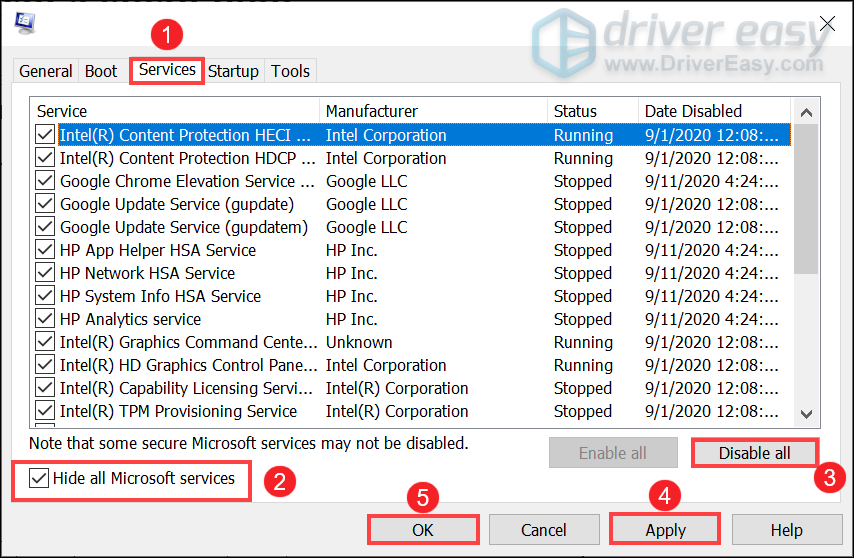
3) Klick Neustart .
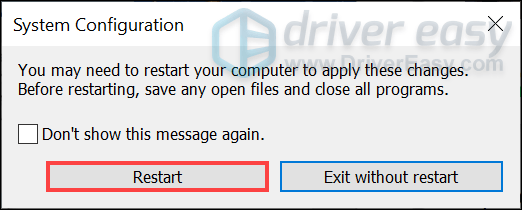
Starten Sie nach dem Neustart Ihres Computers Ihr Spiel, um zu sehen, ob der Fehlercode weiterhin angezeigt wird.
Fix 9: Vanguard neu installieren
Wenn keine der oben aufgeführten Fixes für Sie funktioniert hat, sollten Sie eine Neuinstallation von Vanguard in Betracht ziehen, falls sich herausstellt, dass eine beschädigte Datei in Vanguard der Übeltäter ist.
1) Geben Sie in das Suchfeld ein cmd . Rechtsklick Eingabeaufforderung aus den Ergebnissen und wählen Sie aus Als Administrator ausführen .
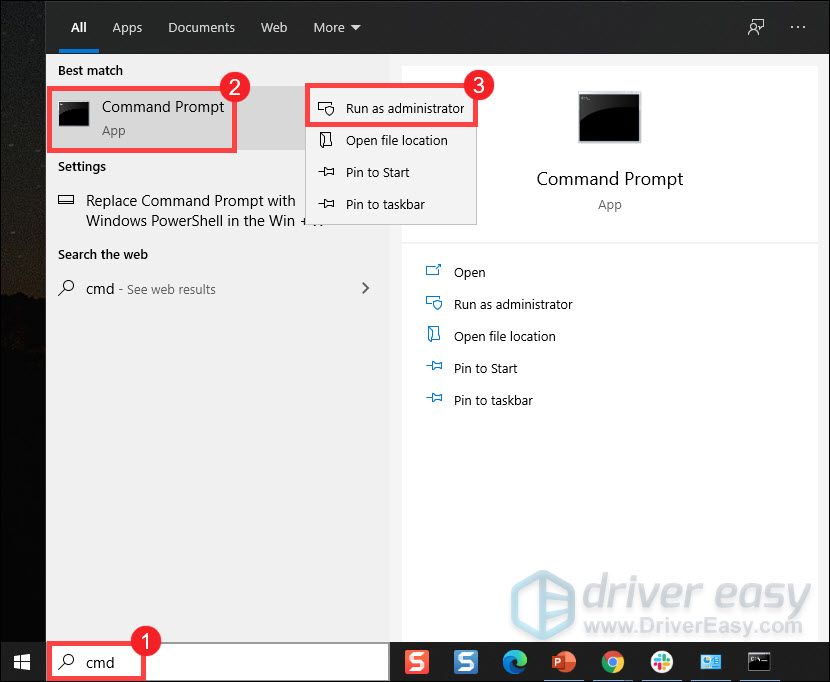
2) Geben Sie ein und drücken Sie Eintreten für diese beiden Befehle nacheinander:
sc delete vgc
sc delete vgk
3) Starten Sie Ihren Computer neu.
4) Drücken Sie nach dem Neustart Ihres Computers Windows-Logo-Taste und UND gleichzeitig den Datei-Explorer zu öffnen.
5) Klicken Sie auf C: Laufwerk > Programmdateien . Klicken Sie mit der rechten Maustaste auf das Aufruhr-Vorhut Ordner und wählen Sie Löschen .
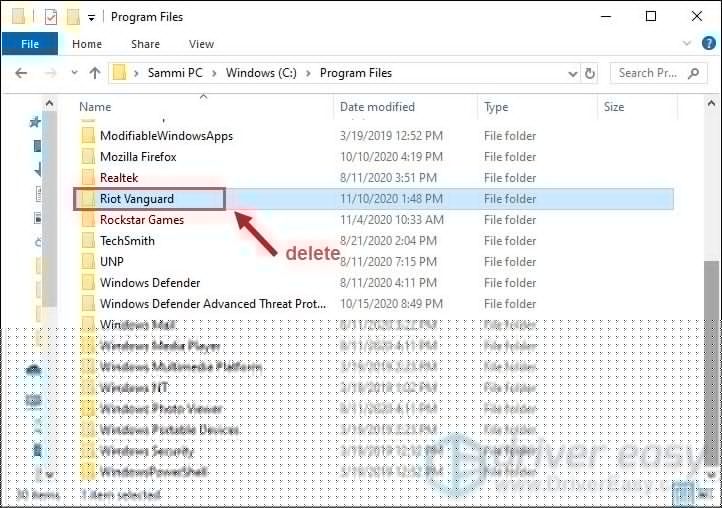
6) Klicken Sie auf Ihrem Desktop mit der rechten Maustaste Papierkorb, und wählen Sie Papierkorb leeren um den Riot Vanguard-Ordner vollständig zu löschen. (Hinweis: Wenn Sie wichtige Dokumente im Papierkorb haben, stellen Sie sicher, dass Sie sie wiederhergestellt haben, bevor Sie bestätigen, dass alle Inhalte darin dauerhaft gelöscht werden.)

7) Klicken Sie mit der rechten Maustaste auf das VALORANT Verknüpfung und wählen Sie Als Administrator ausführen .
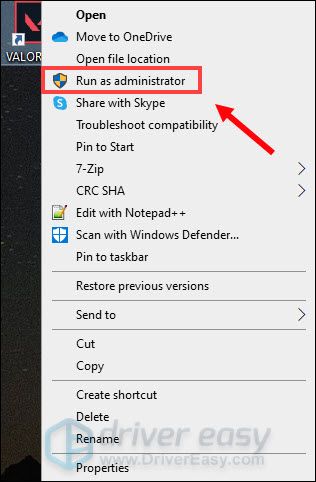
8) Warten Sie, bis Vanguard installiert ist.
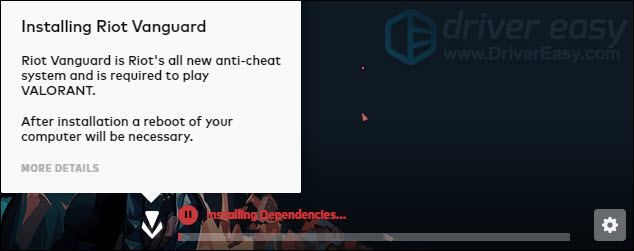
Dies dauert einige Minuten. Klicken Sie nach Abschluss auf ABSPIELEN Taste.
9) Wenn Sie den Fehler erhalten VANGUARD NICHT INITIALISIERT , einfach anklicken VERLASSEN .
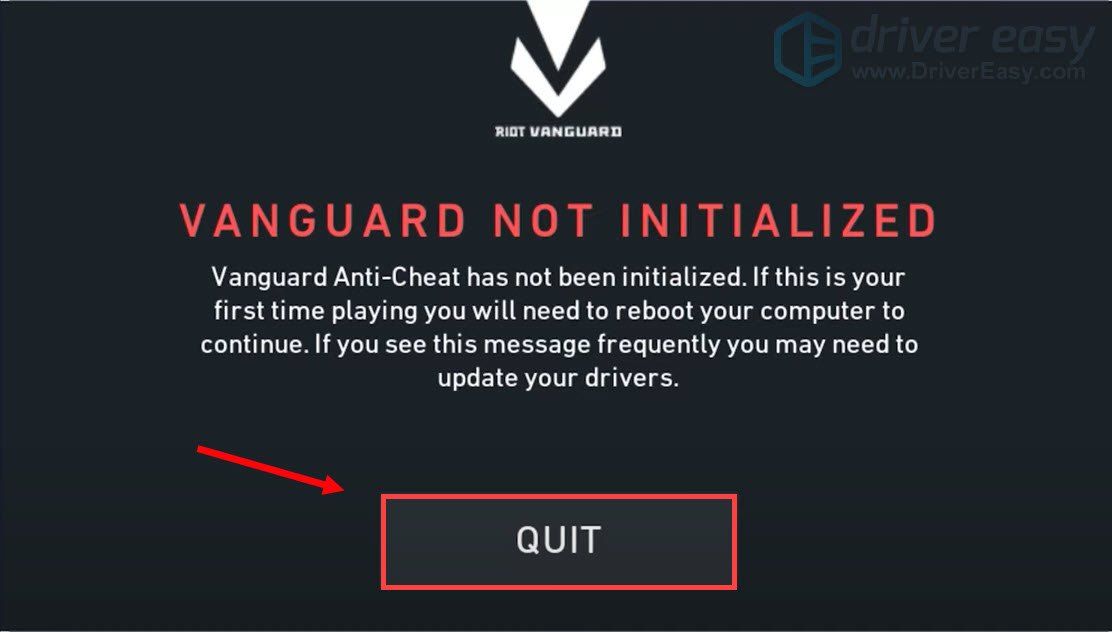
Starten Sie nun Ihren Computer neu, um den Installationsvorgang abzuschließen.
Klicken Sie nach dem Neustart Ihres Computers mit der rechten Maustaste auf die VALORANT-Verknüpfung und wählen Sie Als Administrator ausführen und Sie sollten Ihr Spiel spielen können, ohne dass der Fehler auftaucht.
Das war's – die vollständige Liste der Korrekturen für den VALORANT-Fehlercode 43. Hoffentlich können Sie Ihr Spiel jetzt genießen. Wenn Sie Ideen oder Fragen haben, hinterlassen Sie uns bitte unten einen Kommentar. Wir werden uns so schnell wie möglich bei Ihnen melden.
![[Gelöst] Jenseits des Kabelabsturzes](https://letmeknow.ch/img/program-issues/59/beyond-wire-crashing.jpg)


![[Gelöst] Cyberpunk 2077 Hohe CPU-Auslastung](https://letmeknow.ch/img/program-issues/02/cyberpunk-2077-high-cpu-usage.jpg)


![[BEHOBEN] Problem mit PCI-Datenerfassungstreibern und Signalverarbeitungs-Controller](https://letmeknow.ch/img/other/81/probl-me-des-pilotes-d-acquisition-de-donn-es-pci-et-contr-leur-de-traitement-du-signal.jpg)